惠普pavilion 14-al125tx笔记本搭载了酷睿7代处理器,IPS宽视角屏,支持蓝牙4.2,分岛式键盘等,是一款性价比非常高的笔记本,今天小编就介绍一下如何使用u盘来一键安装win10系统。
1、首先将u盘制作成云骑士u盘启动盘,接着前往相关网站下载win10系统存到u盘启动盘,重启电脑等待出现开机画面按下启动快捷键,选择u盘启动进入到主菜单,选取“【02】“选项,按下回车键确认,如下图所示:
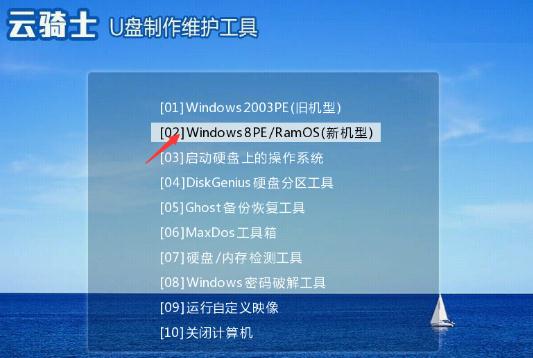
2、在pe装机工具中选择win10镜像放在c盘中,点击确定,如下图所示:
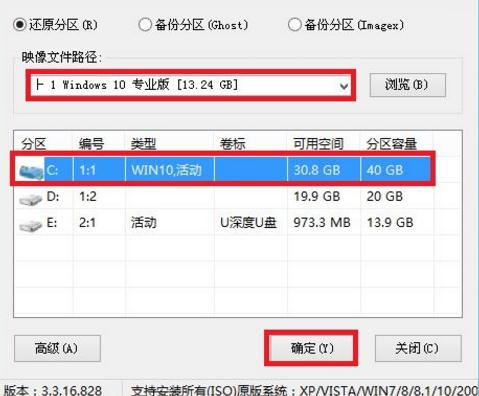
3、此时在弹出的提示窗口直接点击“确定”按钮,如下图所示:
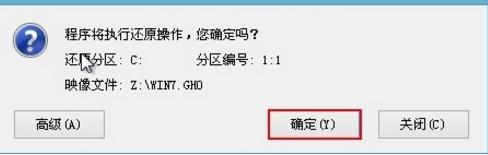
4、随后安装工具开始工作,我们需要耐心等待几分钟, 如下图所示:
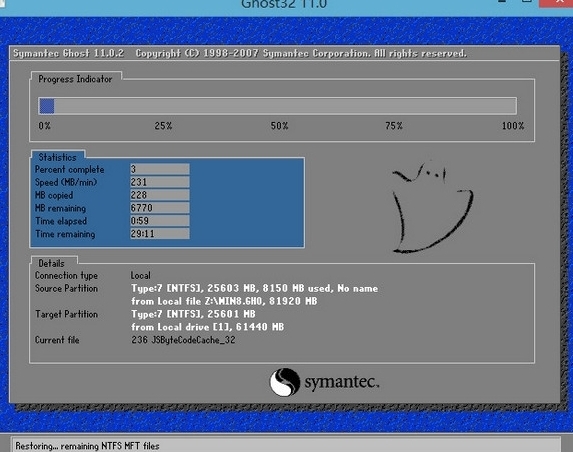
5、完成后,弹跳出的提示框会提示是否立即重启,这个时候我们直接点击立即重启就即可。
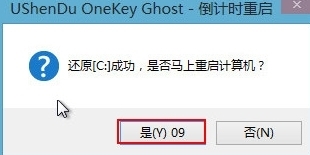
6、此时就可以拔除u盘了,重启系统开始进行安装,我们无需进行操作,等待安装完成即可。
以上就是关于惠普pavilion 14-al125tx笔记本u盘一键安装win10系统的方法了,不懂的用户可以按照上述方法试试。
点击阅读全文