云骑士联想g490怎么用u盘装系统?笔记本电脑用起来虽然很方便,可是却也经常出问题,动不动就要重装系统,会装的人当然还好,不会装的人就脑袋大了;那么要怎么样用u盘装系统呢?我来告诉你联想g490u盘装系统安装步骤。(以安装win8系统为例)
准备工作:
①准备一个8G以上的U盘;
②下载一个Ghost Win8镜像文件;
③到云骑士官网下载云骑士装机大师;(https://www.yunqishi.net/)
步骤如下:
1、将U盘插入电脑,打开云骑士装机大师;
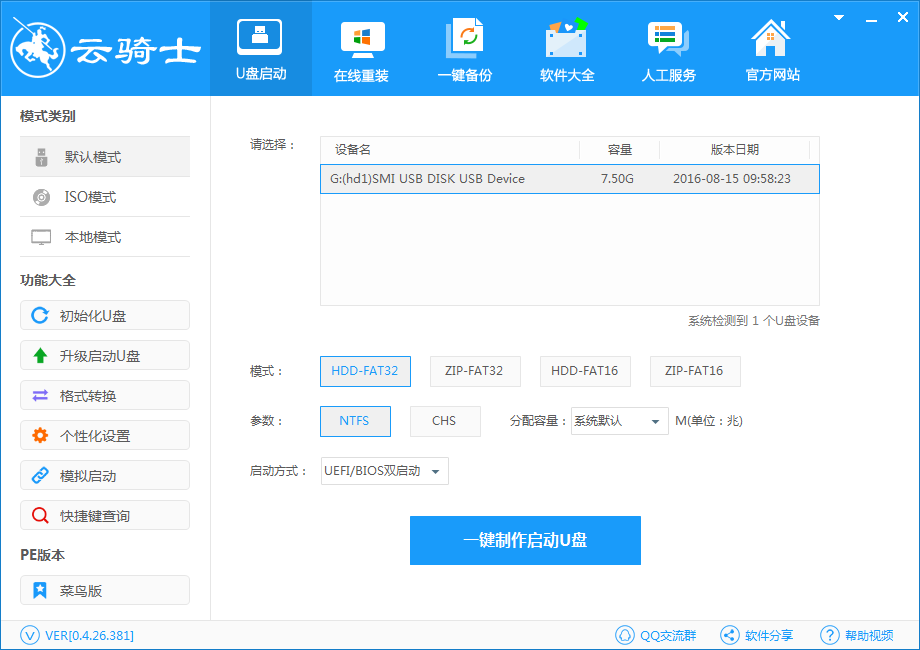
2、点击【U盘启动】—【默认模式】,选择【PE版本】。注:里面有【菜鸟版】、【标准版】、【豪华版】,一般我们选择菜鸟版就可以了。如果对电脑比较熟悉,需要许多电脑维护工具的可选择标准版,豪华版则是在菜鸟版和标准版的基础上加入了可连接网络上网的功能。小编这里就选择云骑士装机大师的【专家版(标准)】;
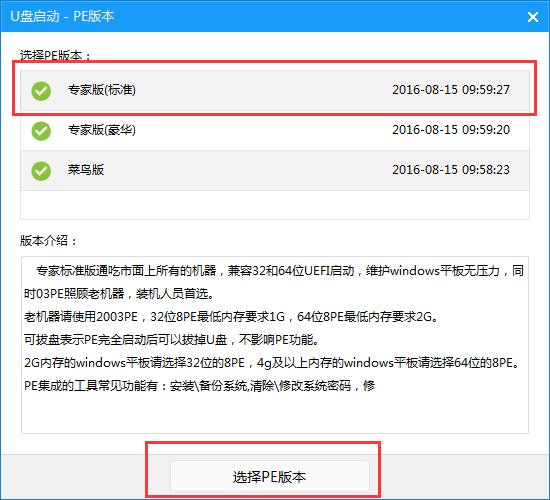
3、选择要制作启动盘的U盘,点击【一键制作启动U盘】;
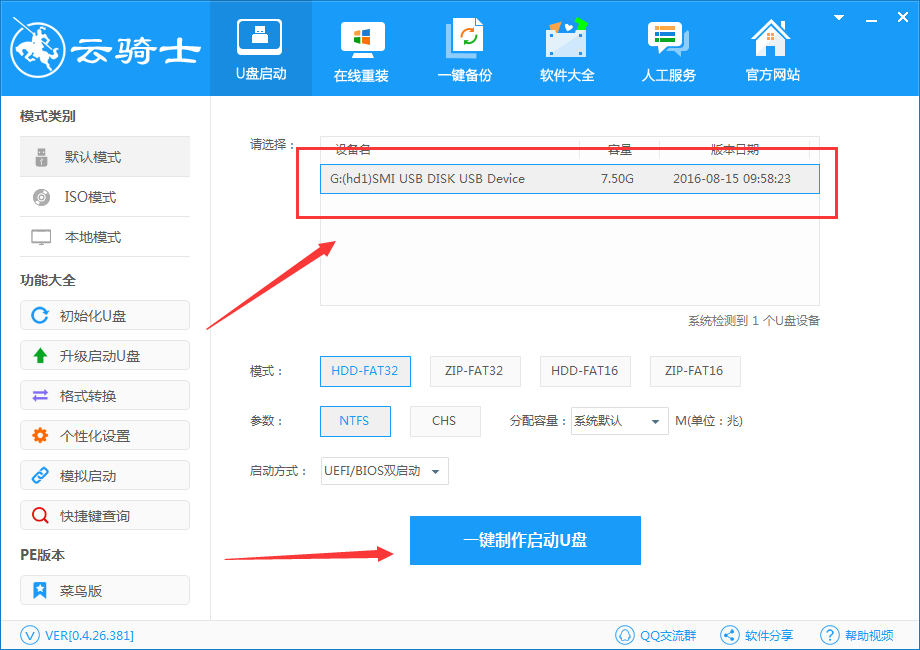
4、在弹出的提示框中点击“确定”,软件就会自动下载你选择的PE文件;
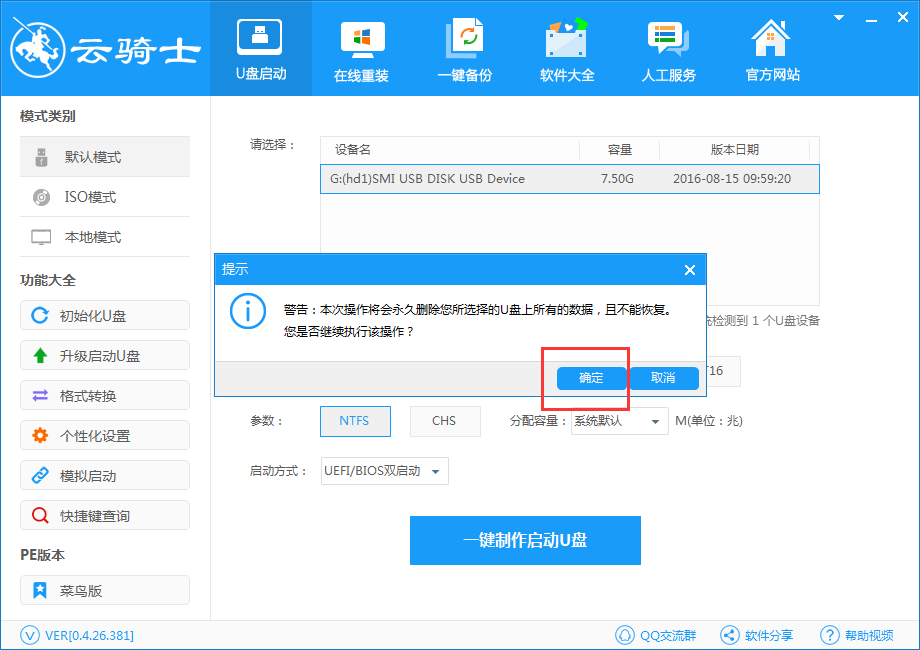
5、PE下载完成后软件开始自动帮你写入U盘PE,注意这时不要将U盘拔出,避免写入失败,或损坏U盘;

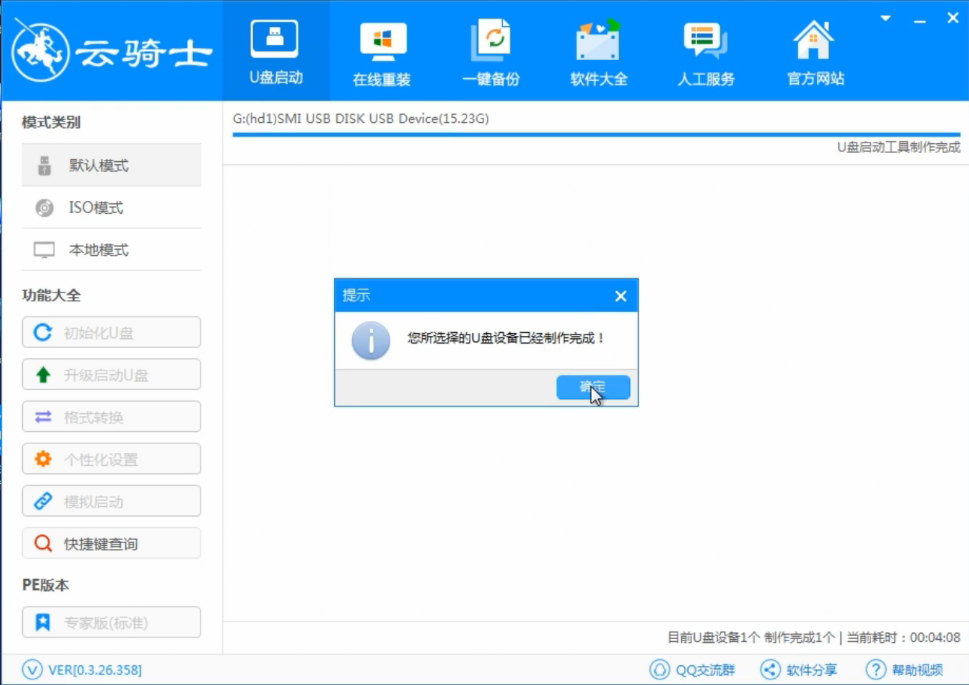
6、拔出写入好PE的U盘,插入需安装系统的电脑,重启待出现开机画面时按下快捷键进入云骑士主菜单界面,选择【Windows 8PE(新机型)】或按【2】键进入PE系统;

注:云骑士提供快捷键查询,只需点击功能大全下面的【快捷键查询】就可以进行查询。

7、进入云骑士PE界面,双击打开【云骑士一键还原】;.

8、在映像文件路径右侧点击“浏览”,选择Ghost Win8镜像文件;


9、将win8系统存放在C盘系统盘中,点击确定;

10、在弹出如下图的界面时自动安装系统,安装过程中不要去进行其他操作,以免造成安装失败;

11、加载完系统后电脑将会自动重启,然后自动进行安装,安装完成后进入Win8系统界面。

点击阅读全文