云骑士用u盘怎么装iso系统文件?ISO文件顾名思义就是光盘的镜像文件,刻录软件可以直接把ISO文件刻录成可安装的系统光盘。那么iso系统文件要怎么安装呢?接下来小编就来为大家解析ISO系统文件安装方法,赶紧来看看吧!
方法/步骤
首先我们首先把u盘启动盘制作工具下载好,制作成功一个U盘启动盘。详情查看https://www.yunqishi.net/help/573.html
制作成功后,我们要开始设置U盘启动盘。
将成功制作成功的U盘插入电脑的USB接口,重启电脑进入云骑士u盘启动盘,接着选择【02】Windows 8PE(新机型)点击回车进入,如图所示:

进入winPE系统桌面后,需要找到准备好的原版WIN7镜像文件,接着右击镜像文件把它加载成虚拟光驱。
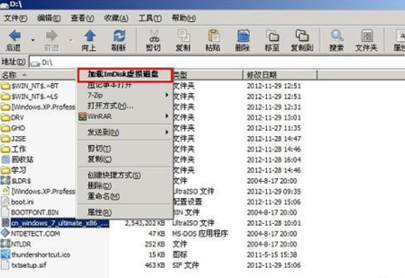
我们需要注意的是,在加载虚拟磁盘符,是F,并点击确定选项。
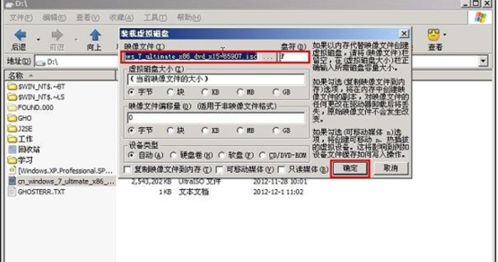
当我们加载成功win7镜像文件后,就会看到一个类似于光驱的图标。
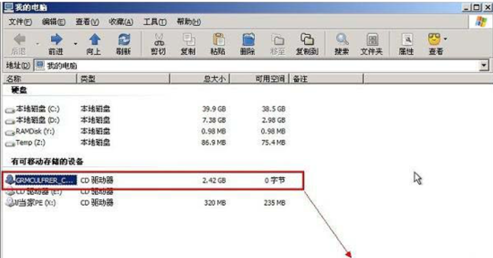
我们点击打开虚拟光驱,并在目录中找到“setup.exe”,接着双击运行它。
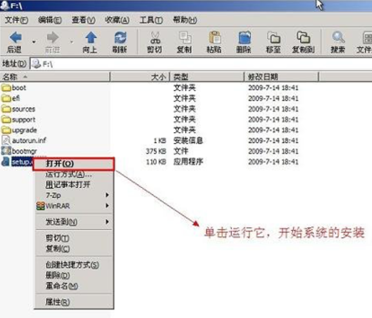
然后我们运行setup.exe,就会看到win7安装界面。

我们点击“开始安装”选项,再进行win7系统的安装。
我们只要勾选“我接受许可条款”,然后点击“下一步”选项。
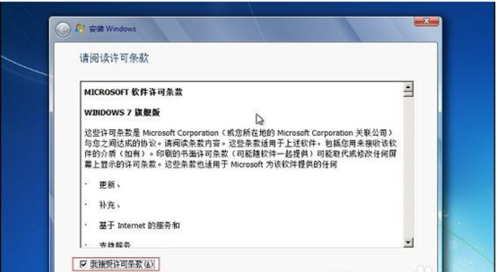
在提示窗口中,我们选择“自定义”安装。
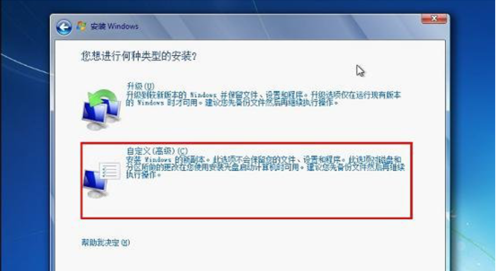
这个时候就要选择系统安装路径了。

我们只要输入计算机名称,我们随便写一个就可以了。直接点击“下一步”选项。
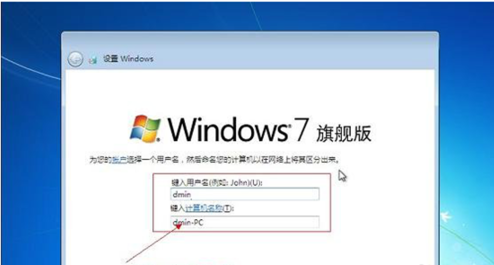
输入我们事先准备好的密钥,再次点击“下一步” 。
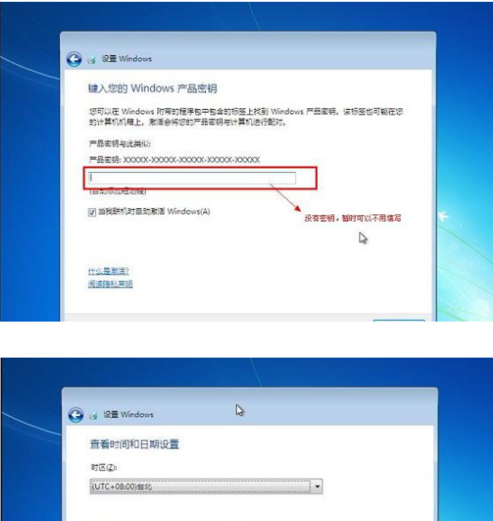
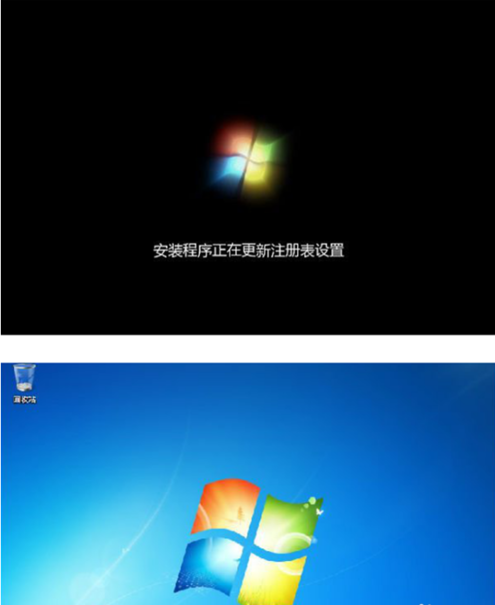
综上所述,便是小编介绍的iso文件怎么安装的方法了。如果朋友们也正巧需要解决这个问题,不妨参考小编上述的步骤来进行操作。最后希望小编分享的文章,能够帮助到你。
点击阅读全文