一:U盘启动快捷键:
不少小白用户还是不了解该怎么进入到云骑士U盘PE启动界面,今天小编为大家准备了详细过程。(装机前先选择一键装机——系统重装,将电脑的硬盘格式记下来!!!)
首先需要先制作好U盘启动盘,当U盘启动盘制作完成以后,查看电脑BIOS启动U盘的快捷是多少,可以使用云骑士【本机U盘启动快捷键】查看。
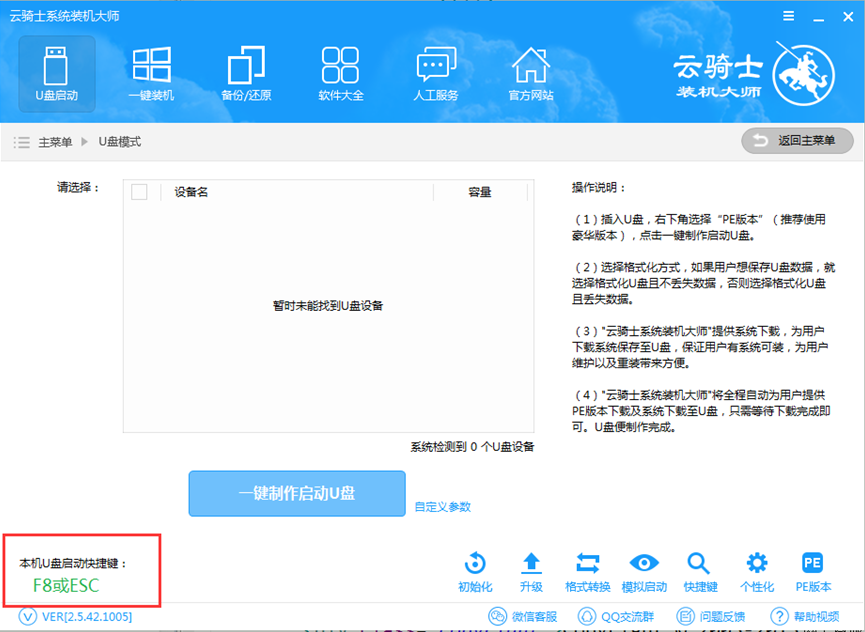
或者你还可以点开【快捷键】,对照着你的电脑来进行参照。

二:启动U盘设备
第一种方法:直接弹出选择框选择U盘启动
将刚制作好的U盘插在电脑的USB接口,开机并不断按下启动U盘快捷键直到出现下图所示的窗口为止,不同的电脑主板出现的情况都不一致
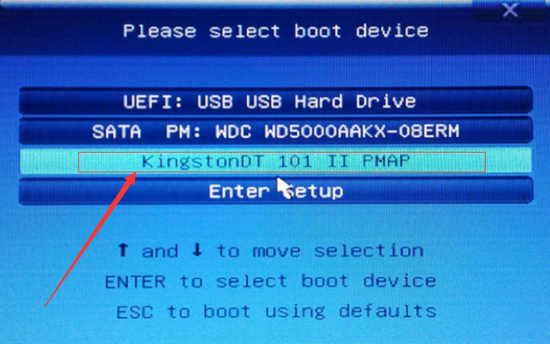
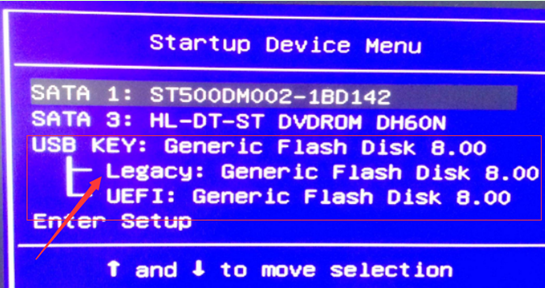
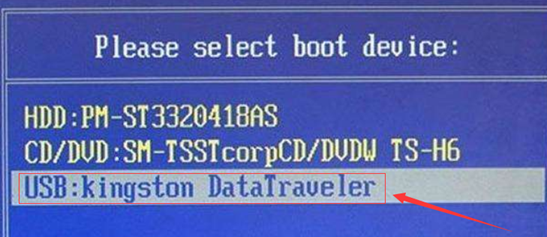
此时请大家选择带有USB字样的或是选择你的U盘名称,点击之后,会有一个黑色屏幕的选项界面,一般选择第一个选项即可。
第二种方法:进入BIOS设置U盘启动
重启电脑。电脑开机出现画面在底部下面会出现英文字母,大家只需按下屏幕提示的启动键就可以了。我这里华硕主板, 所以一般通常都是按下F2或者F12进入BIOS界面。所以我进入BIOS的按钮就是F2键。

接着进入到BIOS界面中,我们在这个界面不需要过多的操作,只需要将鼠标点击启动菜单就会弹出启动菜单列表,大家看到那么多选项不必紧张,你只需记住USB这三个英文字母就可以了。如果出现像我这样的一大堆,那就选择最后一个USB设备就可以了。
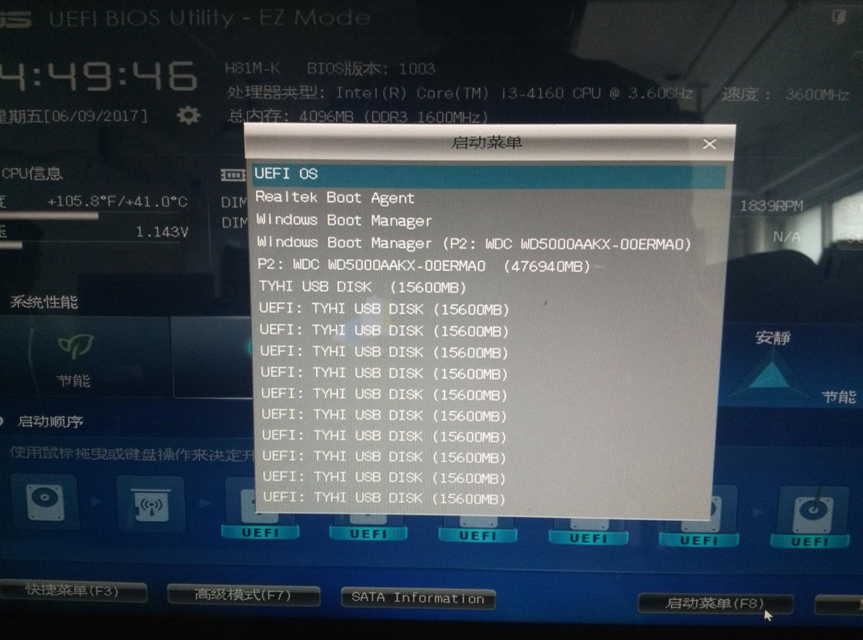
三:进入PE系统,安装系统:
点击USB选项后,接着会弹出云骑士PE选项的界面, 一般新机型选择Windows8 PE,老机型可以选择Windows 2003 PE,选择完毕后回车进入即可
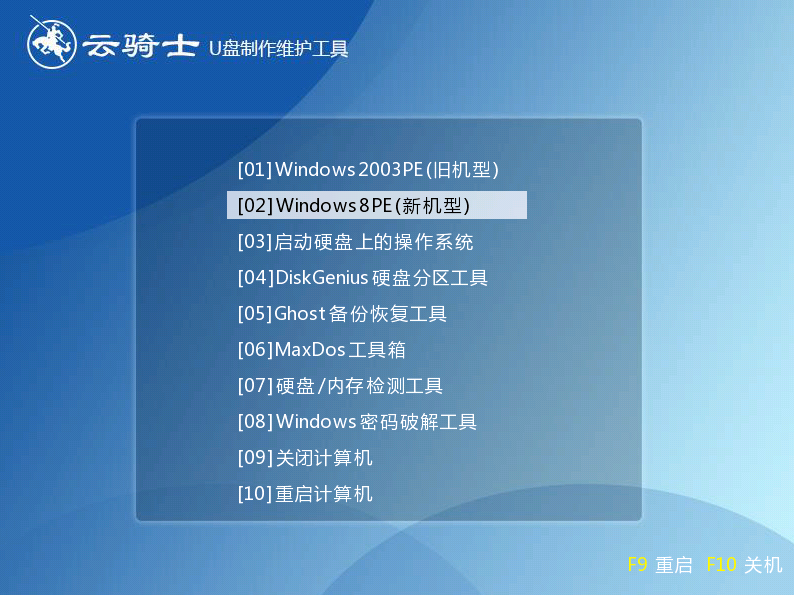
进入PE之后,大家可以根据自己的需要在屏幕上显示的进行选择,我这里是进入的第一个选项。点击回车进入PE系统界面。
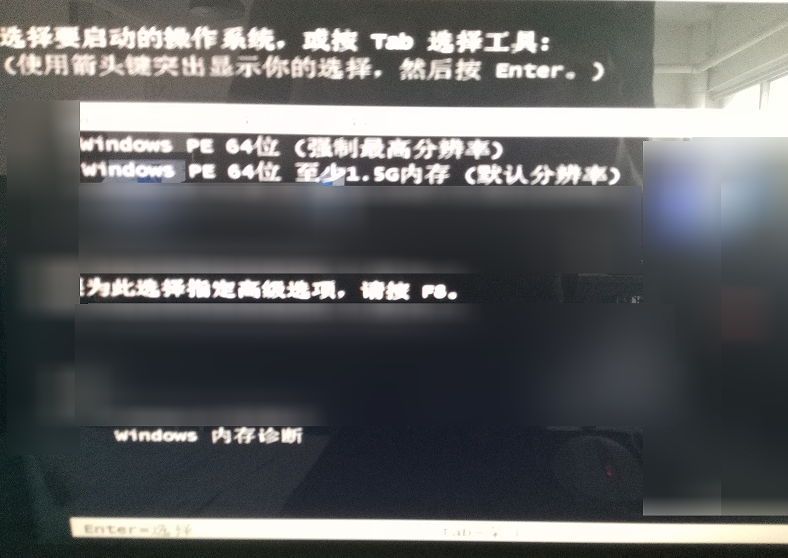
进入PE系统之后,在PE系统桌面找到云骑士PE安装工具。
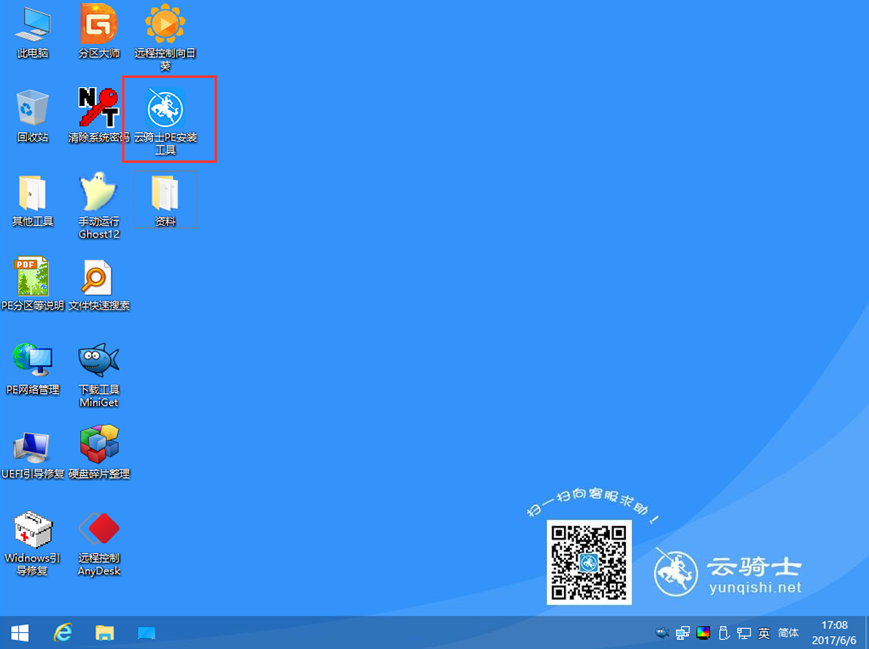
将其打开,然后在界面可以看到U盘启动盘中的系统。(这里是G盘,如果你不确定是否为U盘中的系统,你可以打开(此电脑)来查看。)
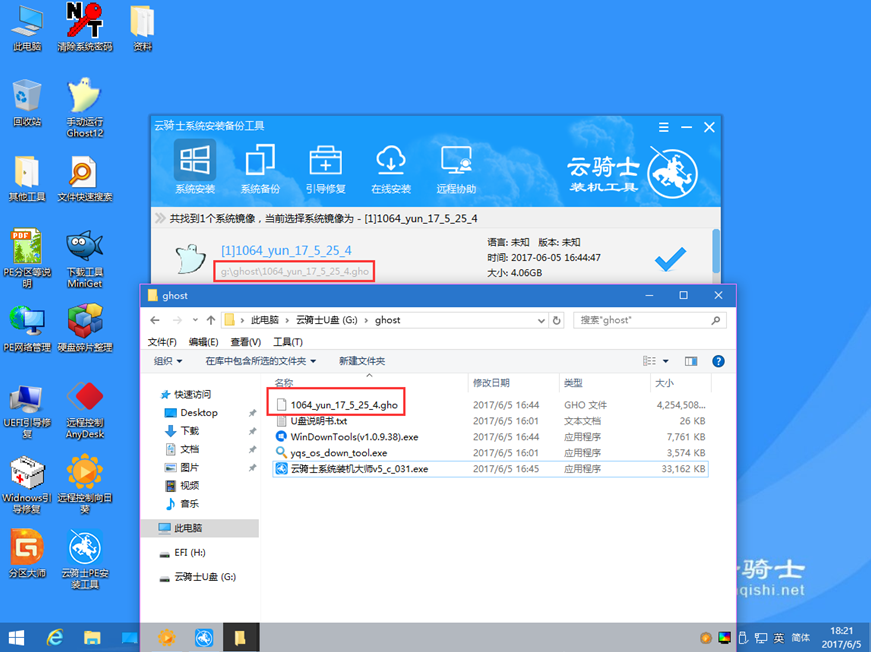
接着勾选需要安装的系统,在选择目标分区这里软件已经自动帮你识别好了系统盘位置,所以不需要手动再去选择(双系统用户需要选择别的分区安装系统)。最后点击安装系统。
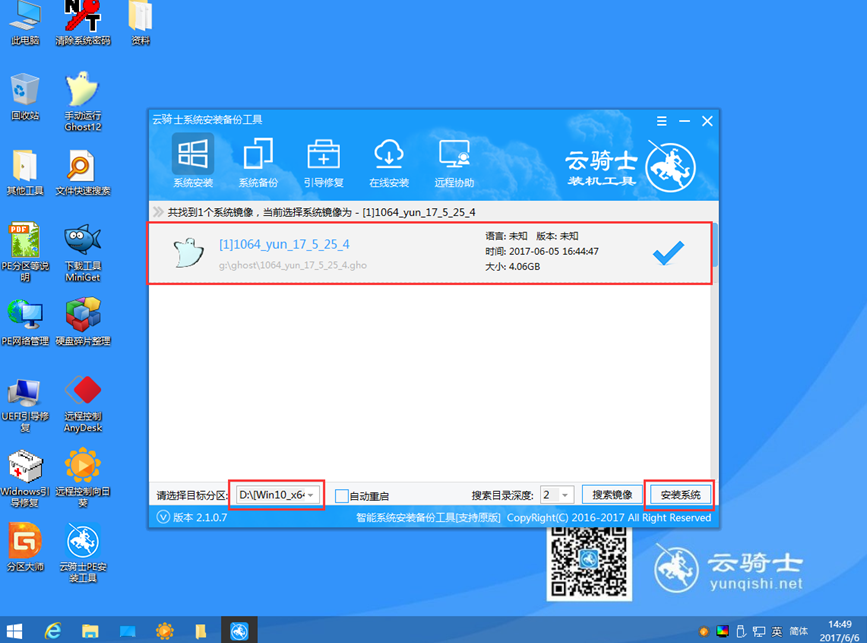
此时这步骤是软件会帮你全自动安装,安装过程中请保持通电正常,不要随机关机或者打开其他软件。完成之后点击重启。

重启之后将会帮你自动部署系统,这里时间比较长请耐心等待下。等部署完之后将会自动重启。
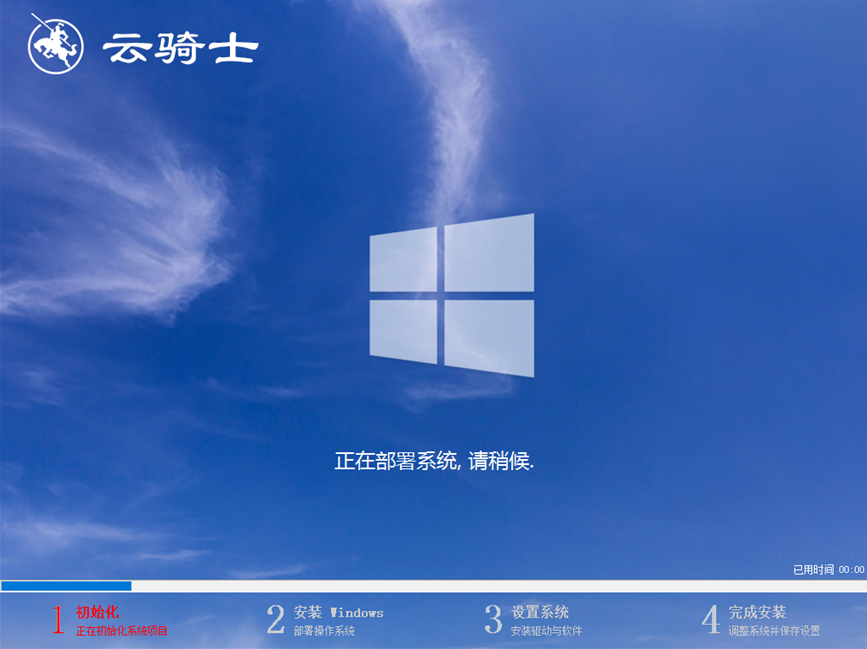
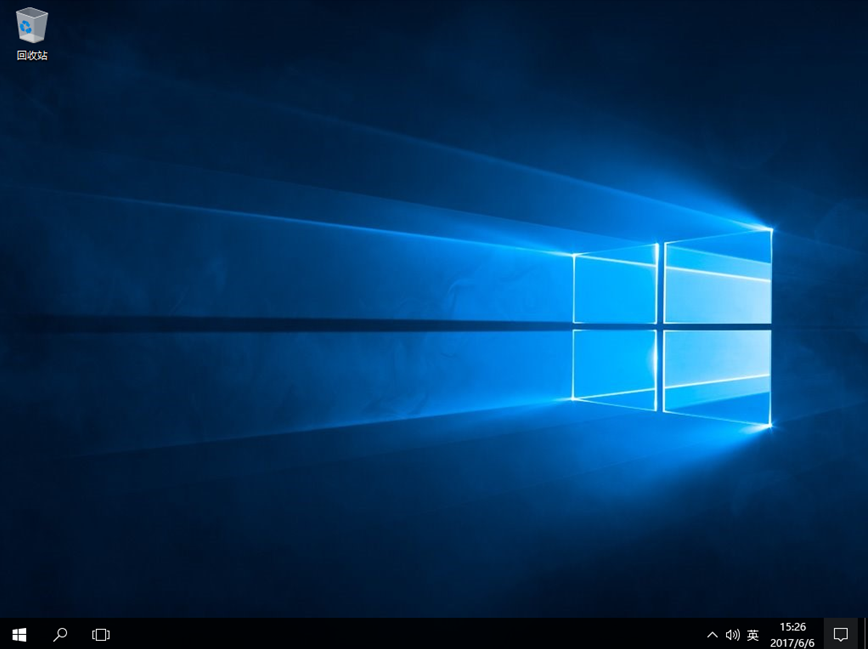
这里我们的系统就安装完成了!还有需要提醒的是:如果你在安装过程出现引导失败,可以使用引导修复工具进修复。具体操作如下。
四:引导修复问题:
首先出现引导问题的时,会出现如图,这时候只需要重新进入到PE系统界面找到引导修复工具。(进入PE系统 的方法跟上面的方法一样)。
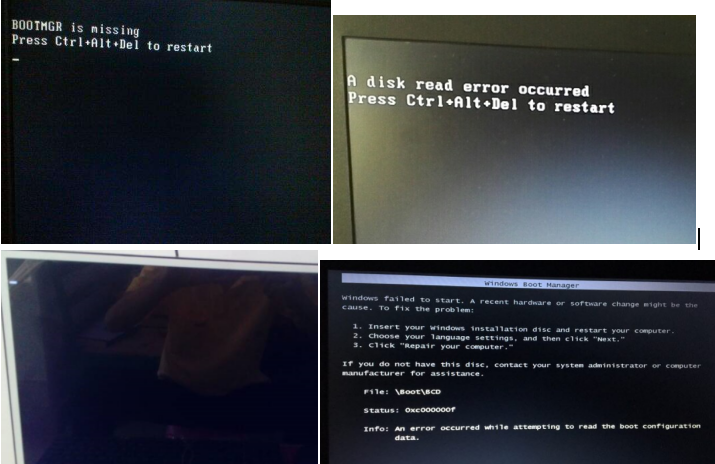
Windows引导修复(适用于MBR硬盘格式):
需要注意的是:MBR磁盘格式下,windows系统的启动文件(bootmgr、BCD)必须存放在活动的主分区内,这样才能正常引导系统启动(MBR磁盘分区格式下,只允许有一个分区是活动的)所以先确保你的启动分区设置为激活状态,如果不是话请先激活。
双击打开widnows引导修复,在弹出的界面中鼠标点击【C:】,然后点击【1.开始修复】,既可以自动修复引导的问题。当完成之后,只需要重启电脑就可以进行下一步的安装系统部署了。
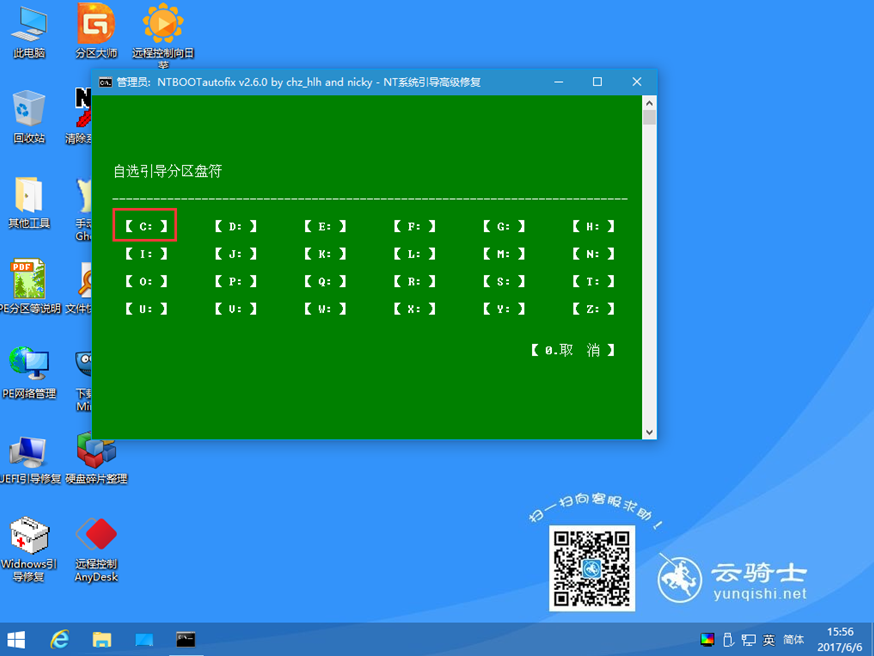
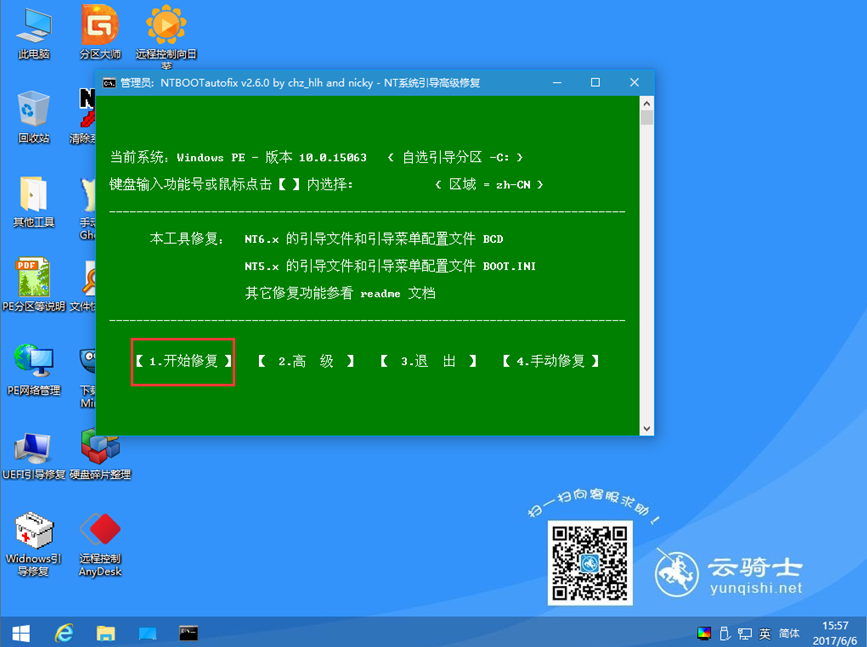
DISM++修复引导(适用于MBR硬盘格式):
可以在网上下载DISM++工具,打开DISM++工具,那个都可以,如图:
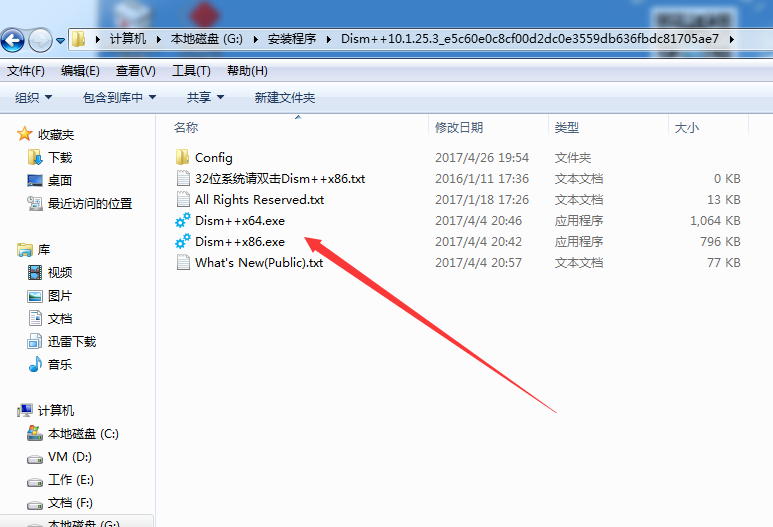
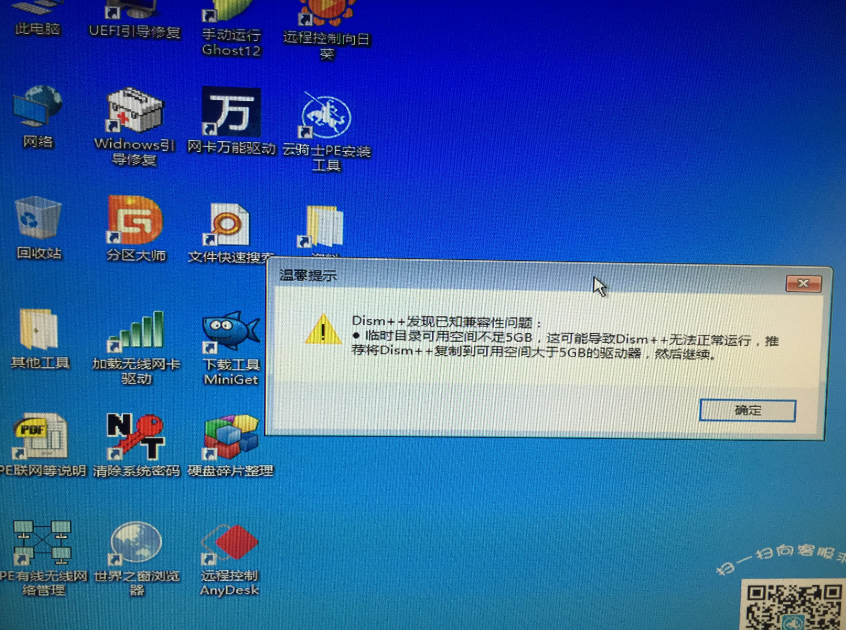
点击确定
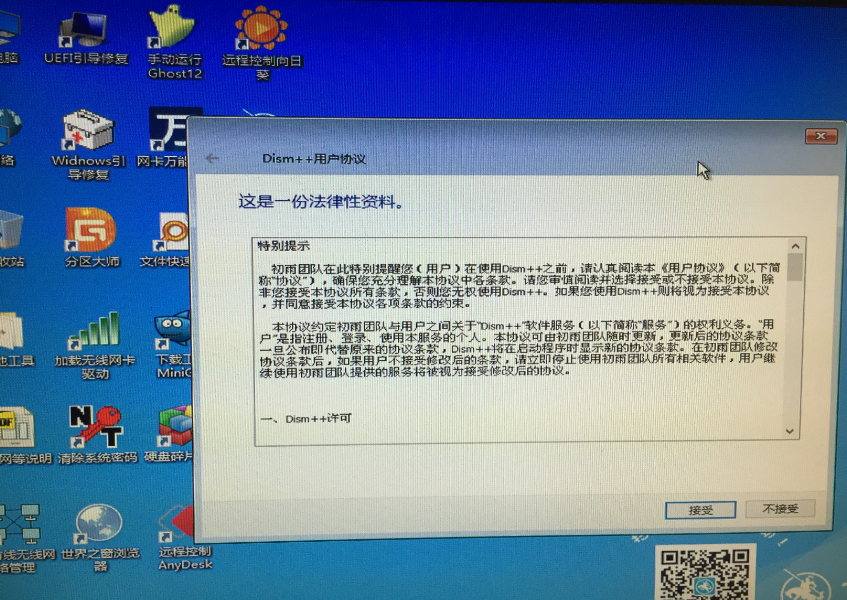
点击接受
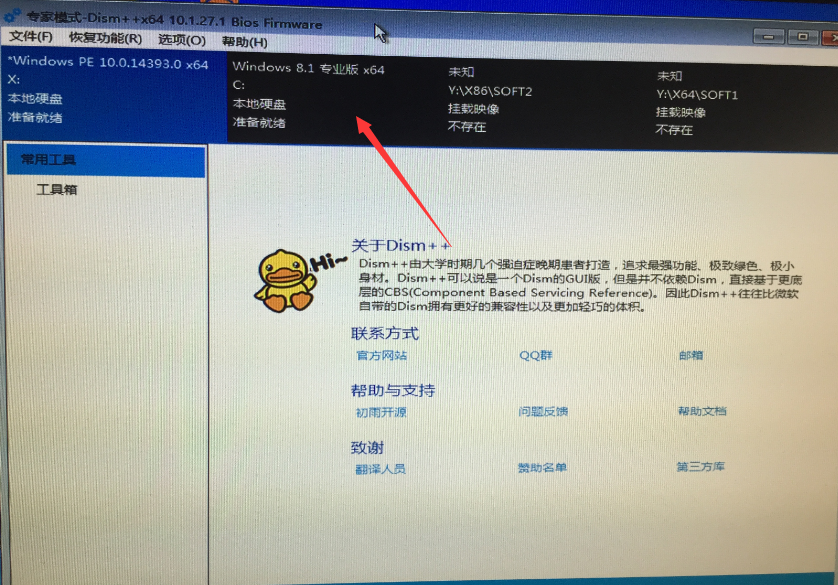
选择系统盘
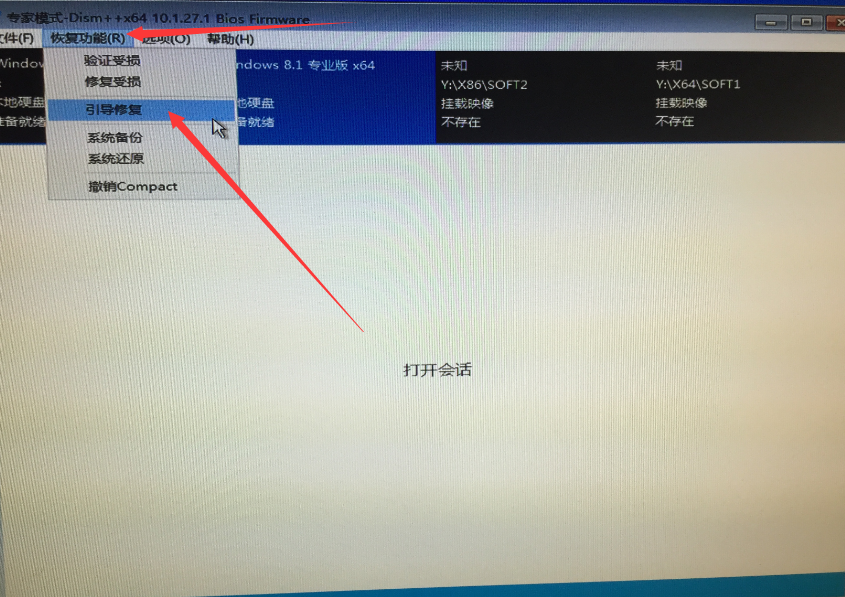
点击恢复功能,再点击引导修复即可,
最后提示修复完成,拔掉U盘,重启电脑
UEFI引导修复(适用于GPT硬盘格式):
UEFI 引导修复windows系统时,是通过一个FAT格式分区下的bootmgfw.efi文件来导入BCD文件,然后BCD文件根据自身的配置内容加载系统引导文件winload.efi。
(对比legacy引导,发现UEFI的引导文件为winload.efi,而Legacy的引导文件为winload.exe)
UEFI+GPT模式引导windows系统时,并不需要mbr主引导记录,也不需要活动分区,只需要你一个存放了引导启动文件的fat格式分区就可以了。
双击打开UEFI引导修复,然后点击【开始修复】,既可以自动修复引导的问题。当完成之后,只需要重启电脑就可以进行下一步的安装系统部署了。
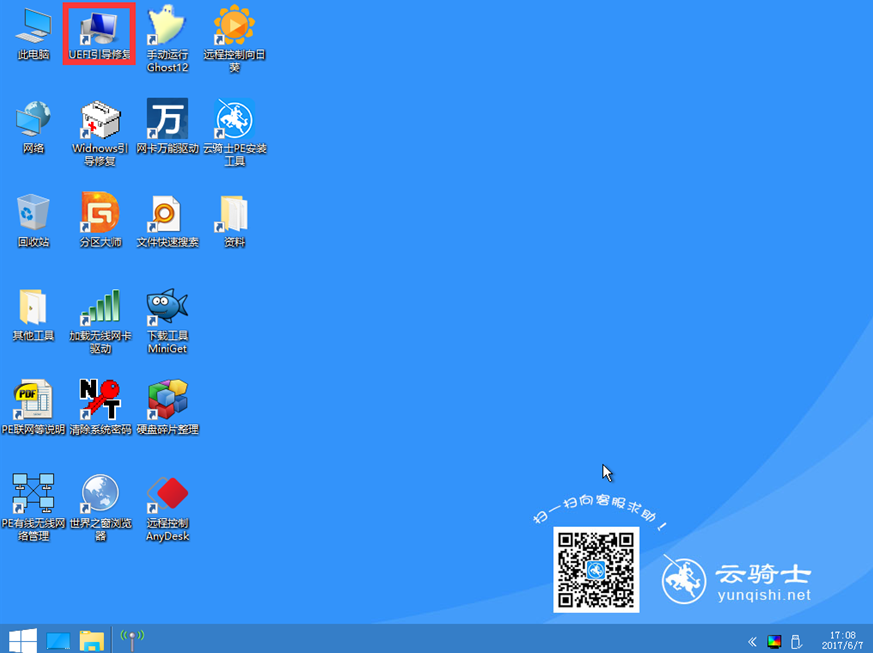
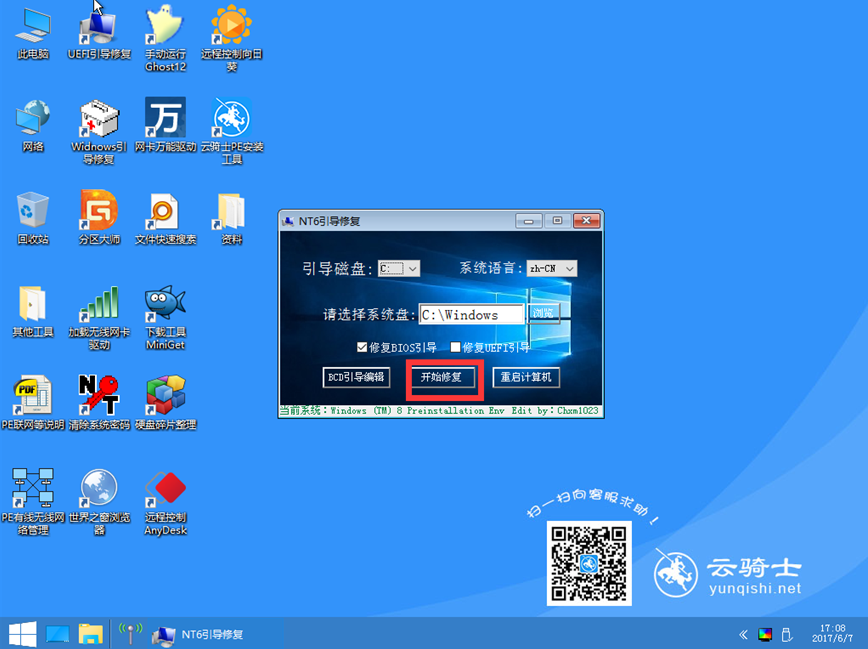
点击阅读全文