云骑士怎么用u盘装win10系统?我们知道新一代的win10系统正式版可以通过更新的方式安装,不过有些用户遇到升级失败的问题,比如提示无法升级、升级过程卡住,甚至系统崩溃,在出现这些问题时,我们可以使用U盘来安装win10系统,鉴于很多用户不懂win10怎么用U盘安装,小编就以ghost版系统为例教大家win10系统U盘安装教程。
准备工具:
1、下载云骑士u盘装机大师(https://www.yunqishi.net/)
2、下载win10镜像文件
3、准备一个8G的空U盘
具体步骤:
1、插入一个空U盘,打开下载好的云骑士,点击【U盘启动】,再点击【默认模式】,选择好U盘,如图:
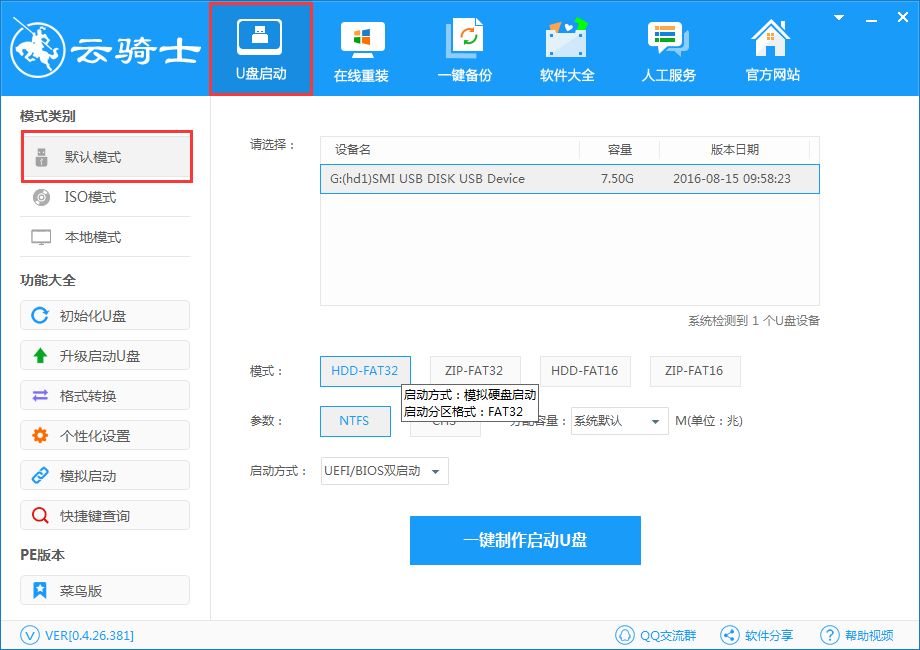
2、选择【PE版本】,里面有【菜鸟版】、【标准版】、【豪华版】。注:这里一般用户选择菜鸟版可以了,如果对电脑比较熟悉,需要许多电脑维护工具的可选择标准版,豪华版则是在菜鸟版和标准版的基础上加入了可连接网络上网的功能。小编这里以云骑士的【专家版(标准)】做演示,如图:
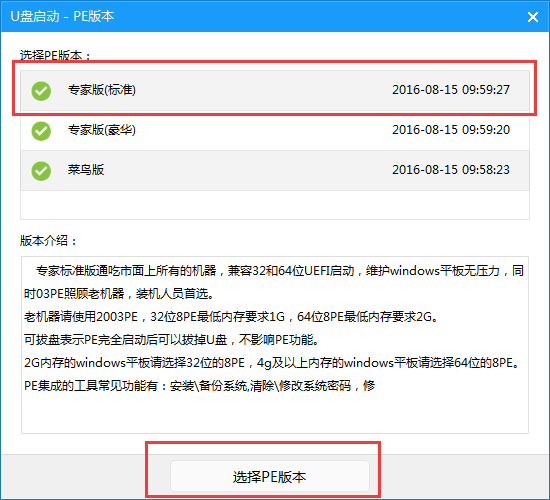
3、点击【一键制作启动U盘】
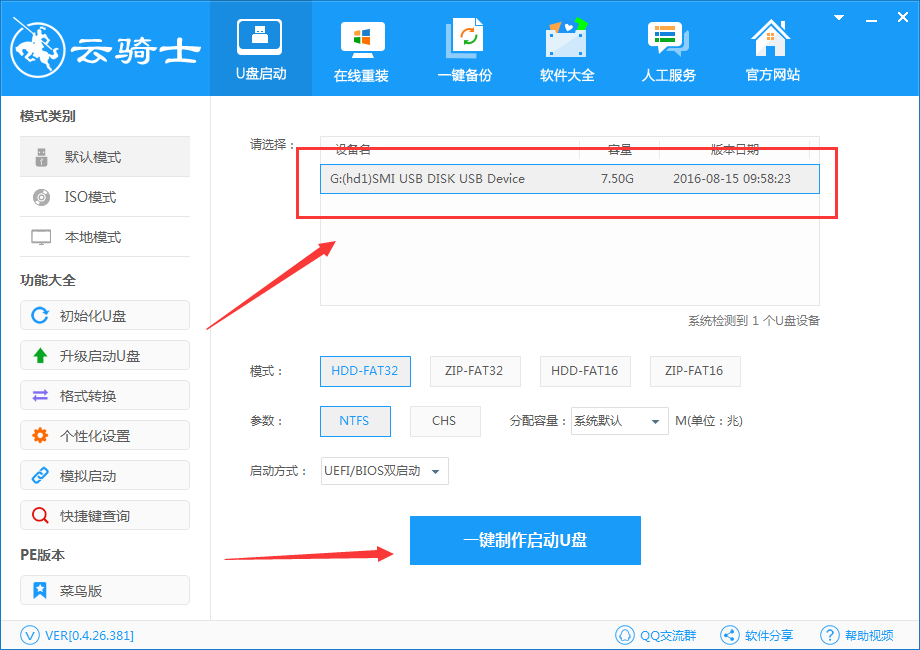
4、在弹出的页面点击“确定”,软件自动下载你选择的PE文件
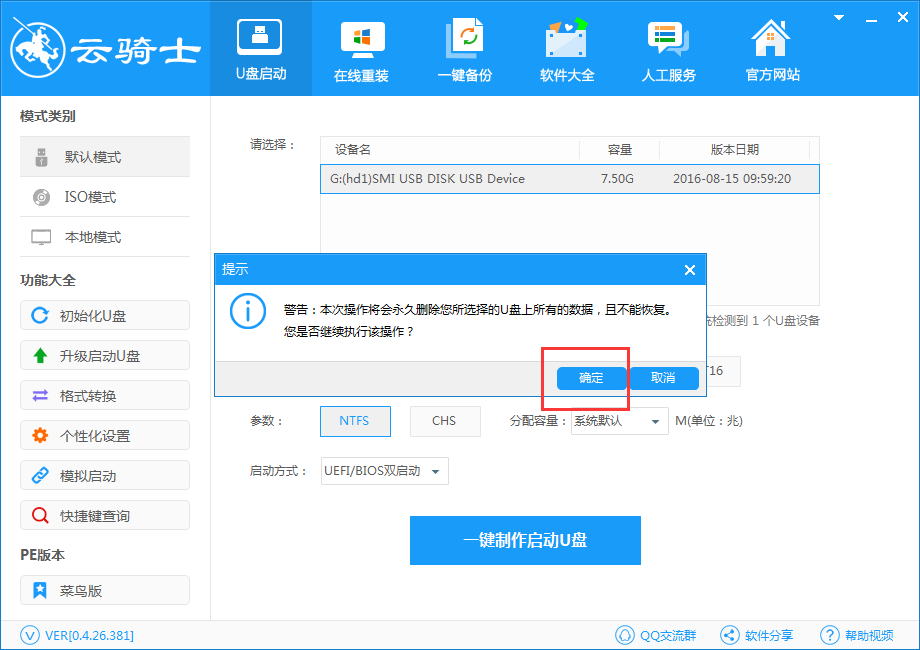
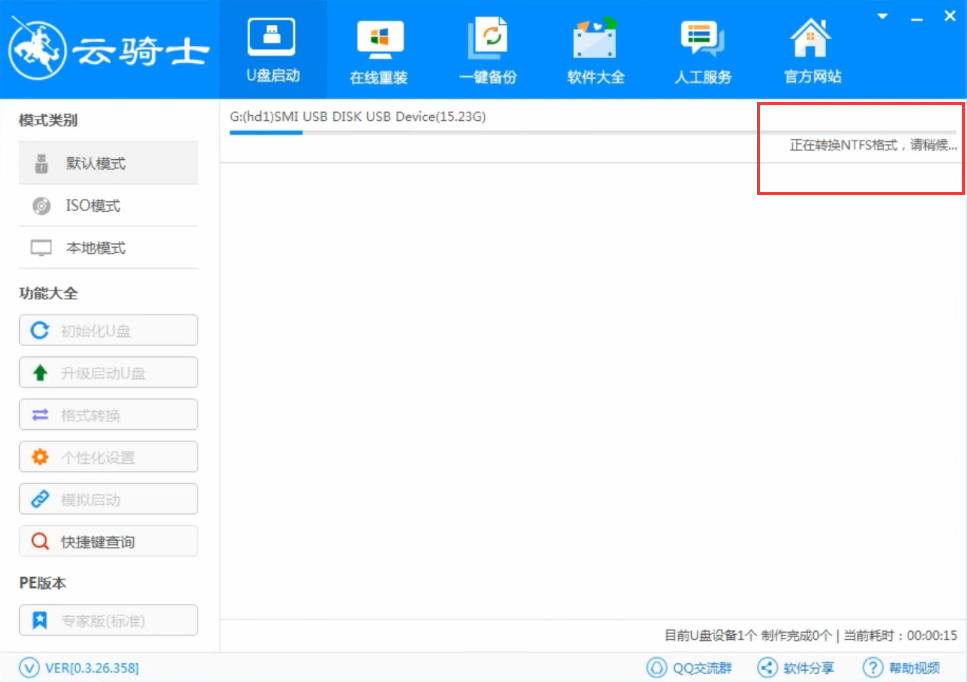
5、PE下载完成后软件开始自动帮你写入U盘PE,注意这个时候不要将U盘拔出,避免写入失败,或者损坏U盘。
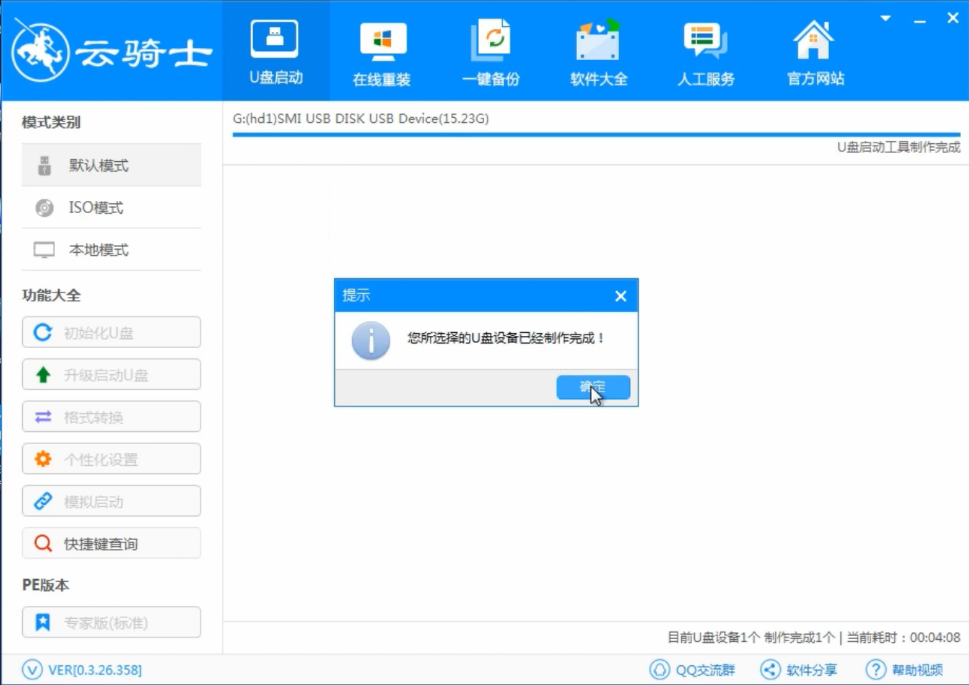
6、拔出写入好PE的U盘,插入到需要重装的电脑中,按下开机键,选择【Windows 8PE(新机型)】或者按快捷建【2】进入PE系统
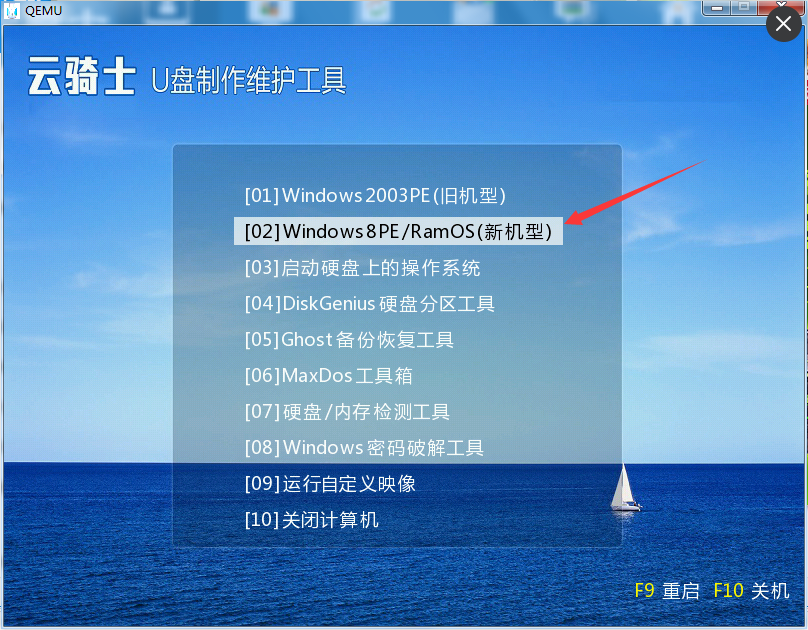
7、点击【浏览】,找到镜像文件
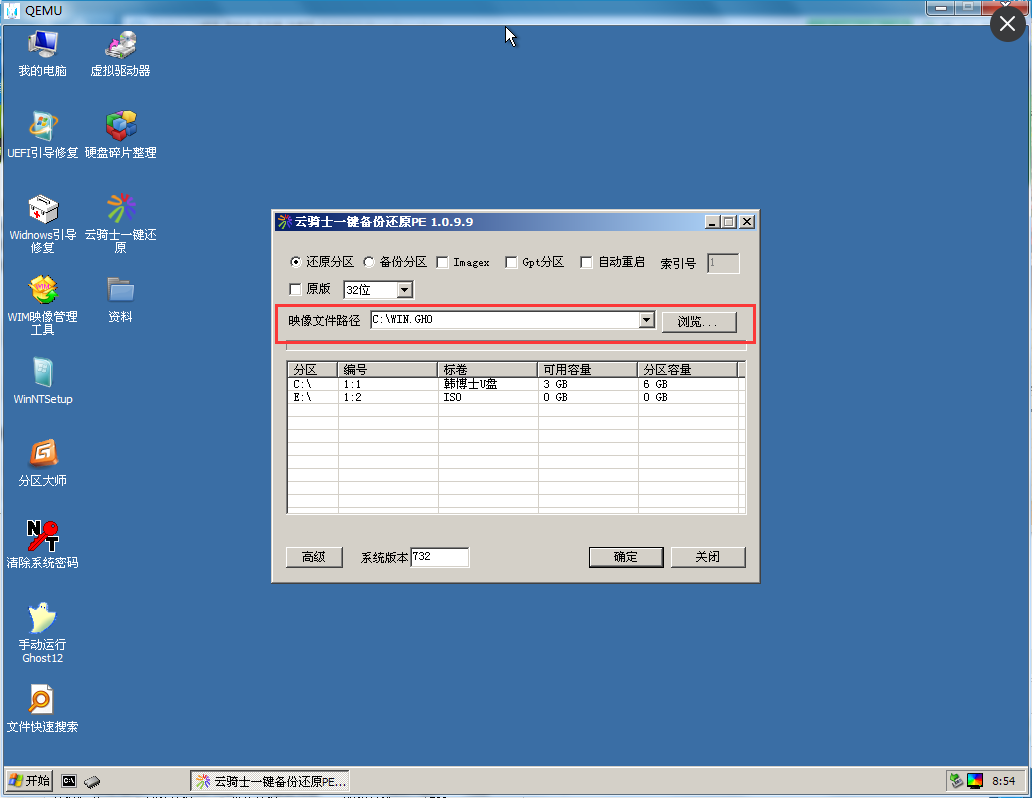
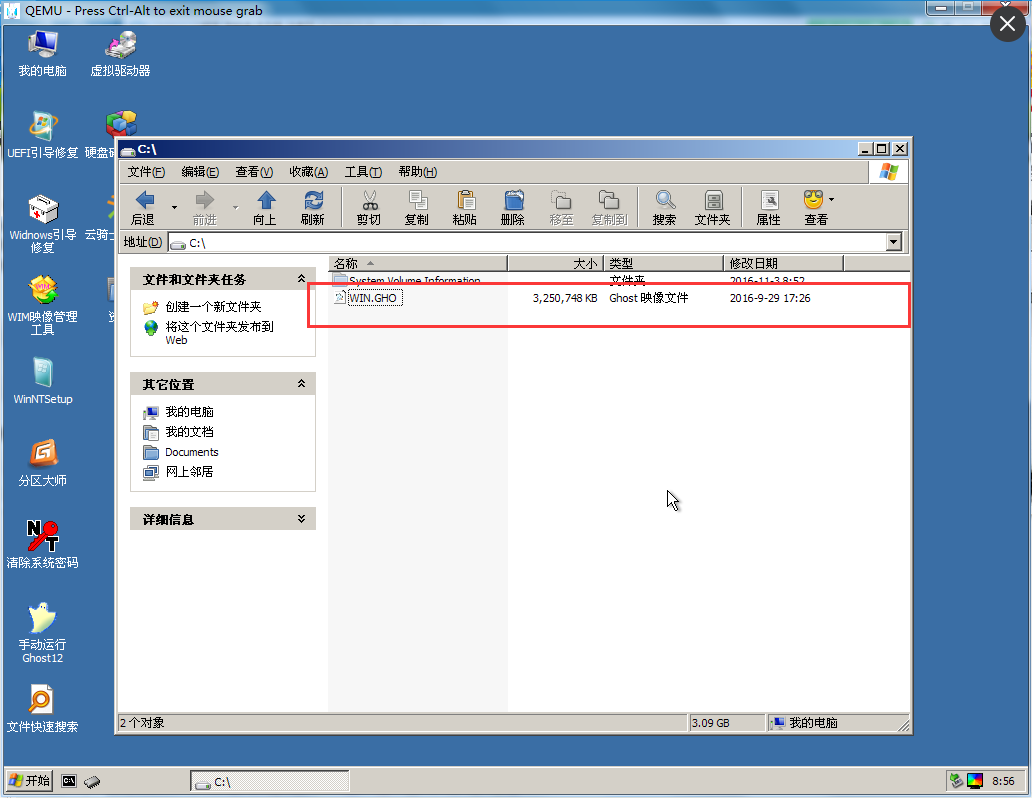
8、最后点击【确定】
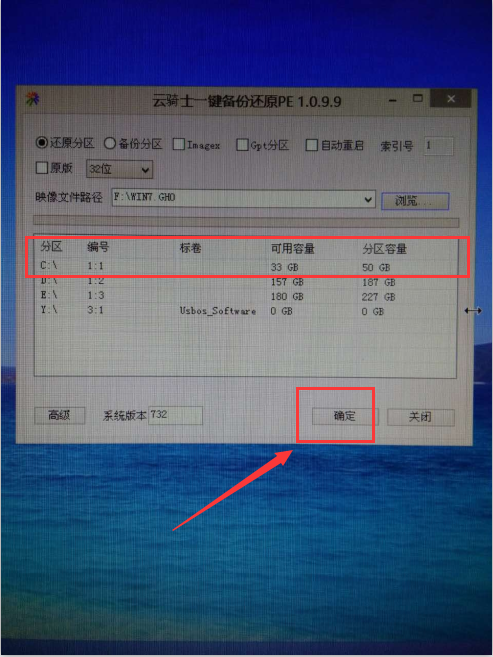
9、耐心等待系统重装即可
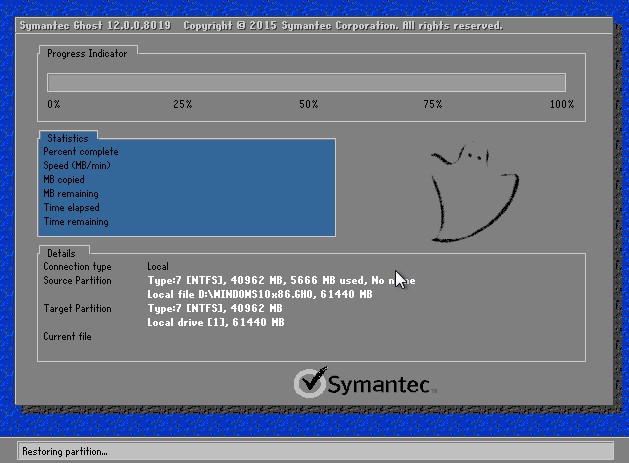
10、win10系统安装完成
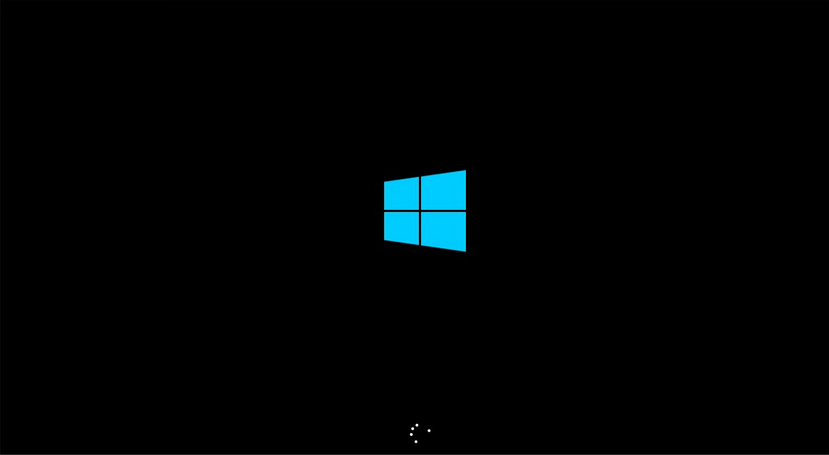
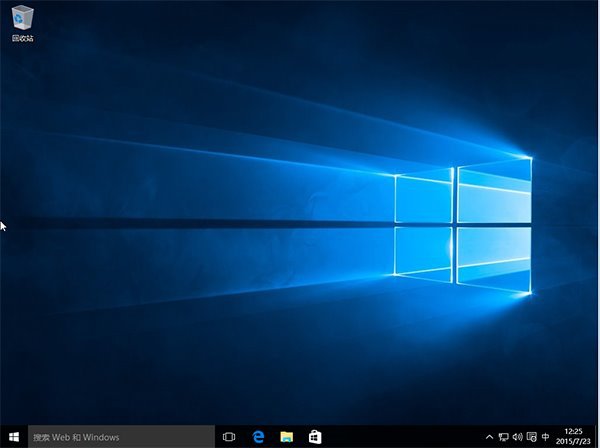
以上就是用U盘重装win10的具体教程,需要重装win10的用户赶紧学起来吧!
点击阅读全文