ThinkPad T570是联想于2017年推出的新款笔记本,其价格在1.2W左右,性能十分强大。前两天有网友问小编ThinkPad T570怎么重装win10,今天小编来为大家简单介绍一下ThinkPad T570使用U盘重装win10的方法,有需要的朋友不妨看看吧。

工具:云骑士装机大师(https://www.yunqishi.net)
注:使用前先关闭杀毒软件,避免杀毒软件阻拦操作步骤。
第一步:制作云骑士U盘启动盘(若是已经制作完成的可以直接跳到第二步)
1、将U盘插入电脑,打开云骑士装机大师,点击“U盘启动”,选择“U盘模式”,选择U盘的PE版本,在这里小编选择标准版

2、选中U盘,选择自定义参数,模式默认选择HDD-FAT32,参数为了保证兼容性,NTFS和CHS应当同时勾选,启动方式选择双启动,然后点击一键制作启动U盘

3、选择完点击“一键制作启动U盘”按钮会弹出“格式化”窗口,选择合适的选择后确定,接着是“系统选择”功能,小编选择win10 64位系统
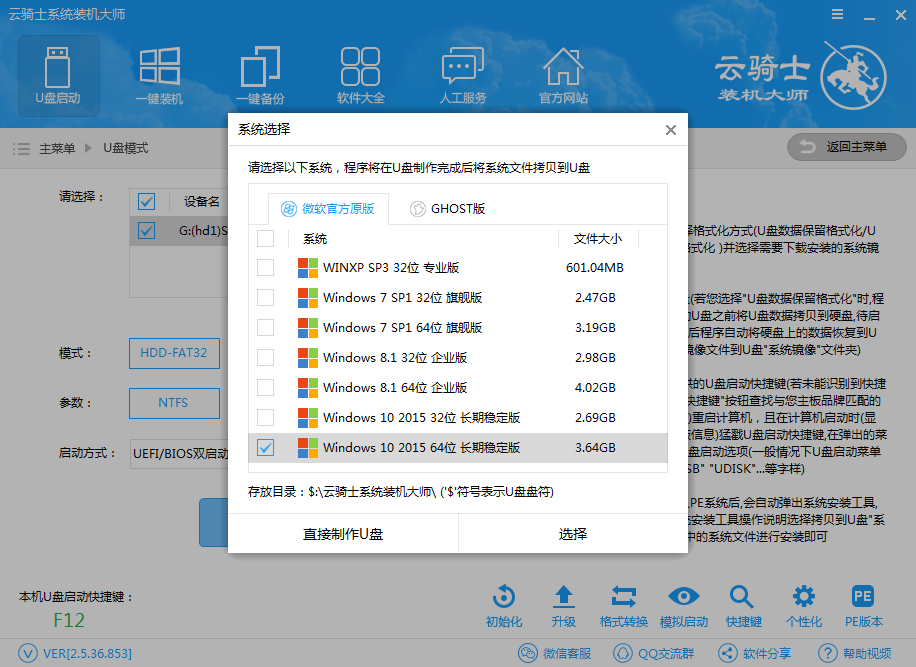
4、自动下载完xp系统后会进入PE个性化设置界面,这里直接点击保存设置并确定即可,而后云骑士便会自动制作U盘启动以及将下载系统和备份的资料导入到U盘里面,制作的过程会有点久请大家耐心等待下,云骑士U盘启动盘制作完成。

第二步:U盘装win10
1、重启您的计算机,根据电脑品牌常用启动热键列表进行相对应的将U盘设置为第一启动顺序操作进入云骑士启动盘中.

2、进入win8pe中,确定你的win10系统所放的地方。
3、开始安装前的选择,图上所标的一定要选对了!
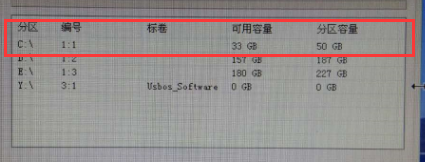
4、开始安装,确定格式化。
5、正式开始安装。

以上便是小编整理的ThinkPad T570用U盘重装win10系统的方法,希望能帮到大家!
点击阅读全文