重装系统也有一定的风险,无论是哪种方法都有失败的可能。今天小编整理了一份【U盘装系统常见问题解答】给大家,相信它能为大家解决U盘装系统过程中遇到的一些问题。
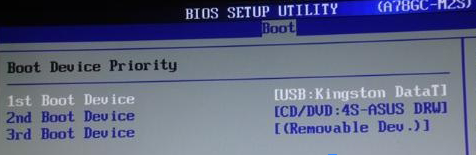
下面总结三种平时安装过程中最常见的三种问题:
1、u盘装系统蓝屏
u盘装系统进入PE时蓝屏。这是因为有些笔记本电脑不支持ghost版本的系统。因此,要解决蓝屏的问题,可能要重新安装系统,或者不要用系统里的驱动程序。可以在ghost系统安装快完成的时候,有安装驱动程序的选项,只要取消勾选就可以。在系统安装完后,用你自己的安装盘上的驱动。当然,你也可以下载安装驱动精灵来下载安装电脑上的驱动。
当然,u盘装系统蓝屏也有可能是其它的原因,比如u盘启动没有制作好,兼容性不行,这时你可以换一个u盘启动工具来试试。
2、安装程序无法定位现有系统分区,也无法创建新的系统分区
(1)把系统镜像放在电脑的非系统盘上;
(2)重启电脑,通过u盘启动.进入WinPE系统;
(3)把Windows 7的ISO镜像解压到非系统盘的其他硬盘上。
(4)进入WinPE系统,格式化C盘为NTFS(建议分3OG以上)。从解压安装程序的文件夹中找到boot,bootmgr和sources这三个文件,并且复制到C盘根目录下。
(5)在WinPE系统中运行cmd,输入“c:\boot\bootsect.exe /nt60 c:”,然后确定,看到提示successful字样的语句即成功了!然后重起电脑。
系统装好系统,可能会有个windows设置启动,可以以管理员身份打开命令提示符,输入msconfig,打开系统配置对话框,选择【引导】标签,选择要删除的引导项目,单击删除--应用--确定。
3、u盘装系统找不到硬盘
出现这种现象很有可能是硬盘模式没有设置好。开机进入BIOS(进入方法请参照u易u盘启动整理的u盘启动热键,或者注意开机时屏幕上边或最下边的提示),再进入Config选项,选择Serial ATA(SATA),把原来的“AHCI”改为“Compatibility”或者“IDE”,之后按F10保存刚才的设置。
如果你在是刚进入安装界面不久或出现蓝屏时被提示找不到硬盘,那么90%以上可能是SATA模式设置的问题,重新进入BIOS设置一下就好了。
以上便是小编整理的U盘装系统常见问题的解答,希望能给大家提供帮助!
点击阅读全文