Win7系统开机提示系统自动修复怎么解决?最近身边有位朋友就遇到了这个问题,开机弹出启动修复,经过分析,部分系统修复报错文件为:X:\Windows\system32\drivers\spoon.sys。下面将解决方法与大家分享一下,希望也能帮助大家解决这个问题。
解决方法一
1、开机连续敲击键盘“F8”按键,进入“系统高级选项菜单”,选择“最后一次正确配置”。

2、如可以常进入操作系统,请指导用户删除如下路径的spoon.sys文件:
路径:X:\Windows\system32\drivers\spoon.sys(X代表系统安装盘符,一般为C盘)
解决方法二
若无法通"最后一次正确配置"进入操作系统,请按"F8"调出"高级启动选项菜单",
选择"带命令行提示符的安全模式",输入如下命令删除spoon.sys文件:

del X:\windows\system32\Drivers\spoon.sys (X代表系统安装盘符,一般为C盘)。
解决方法三
上述方案无效,请备份好重要数据,通过一键恢复或重新安装操作系统解决,同时暂停您当前杀毒软件的自动更新功能。
下面简单教大家一下U盘重装win7系统的方法,一起来看看吧。
U盘重装win7系统操作步骤
01 先打开浏览器,在浏览器上搜索云骑士官网。进入云骑士官网下载云骑士装机大师软件。
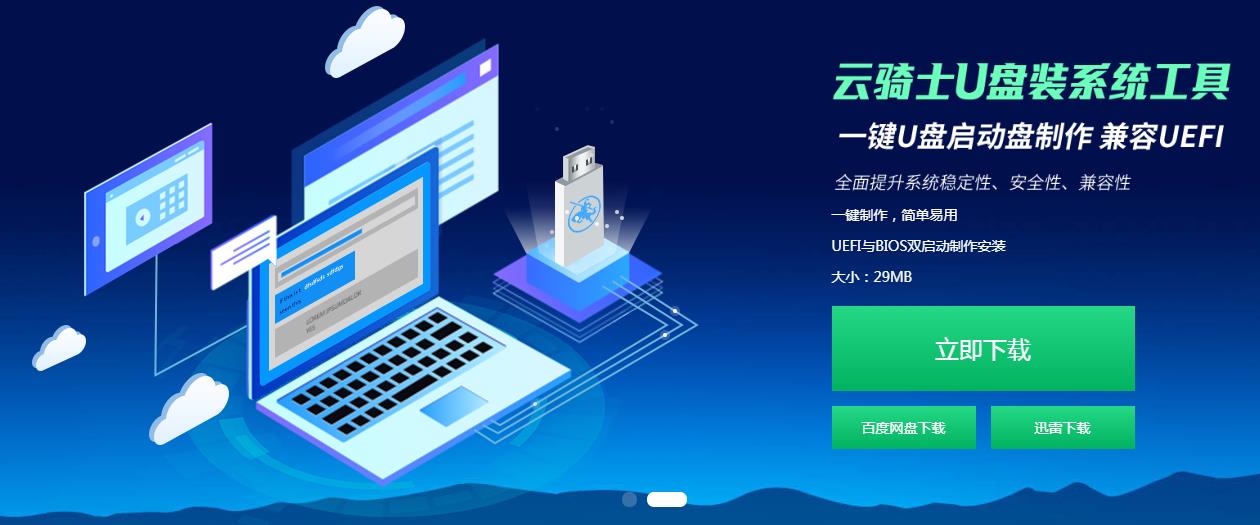
02 打开云骑士装机大师,把U盘插入电脑并点击启动U盘按钮。
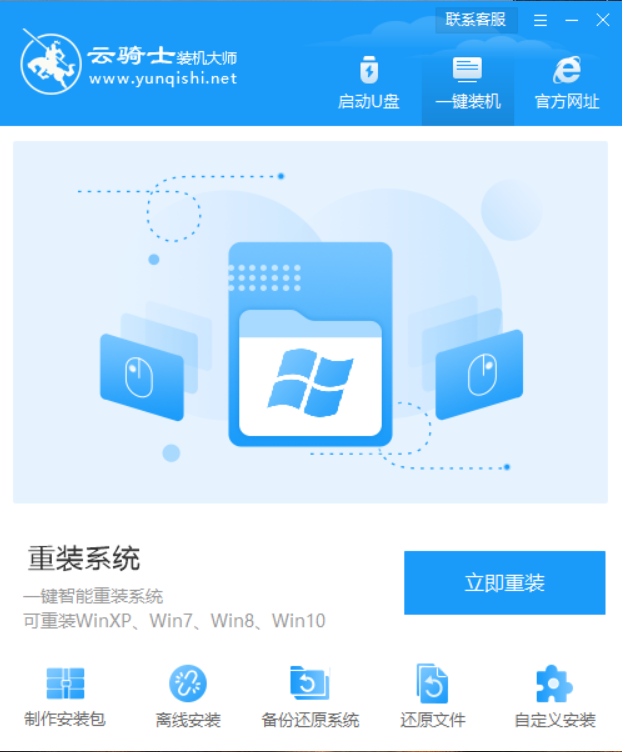
03 进入U盘模式后,云骑士软件会自动检测U盘型号,点击制作U盘启动盘。
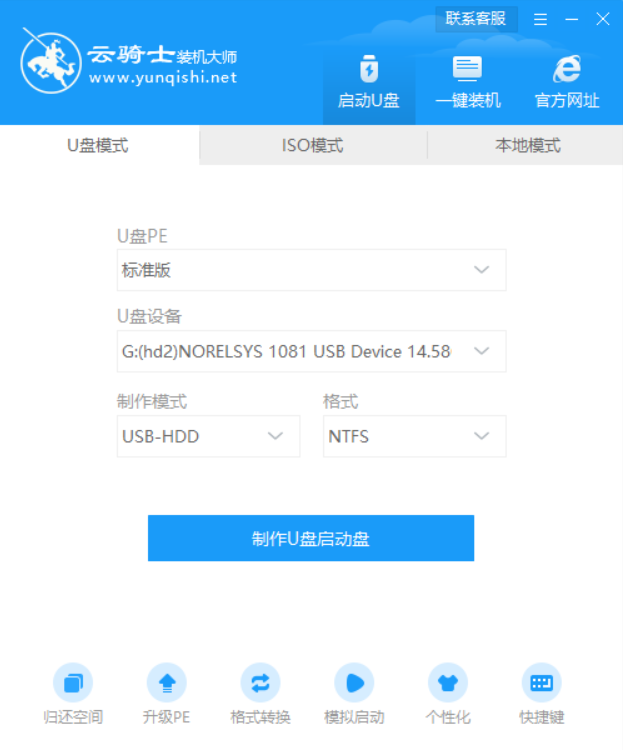
04 为用户提供了Windows xp/7/8/10系统的各个版本的安装,可按配置自行选择想要装的系统,这里选win7专业版64位为例,点击开始制作。
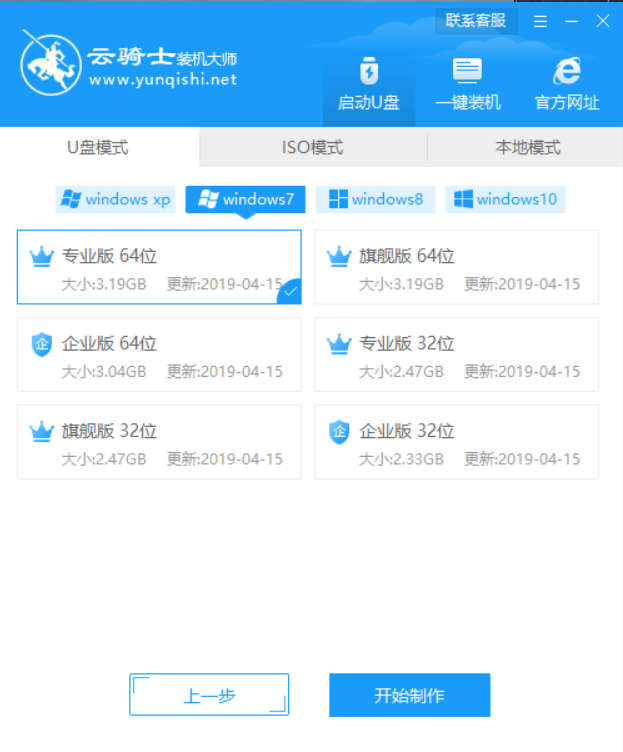
05 会弹出提示框,点击确定。
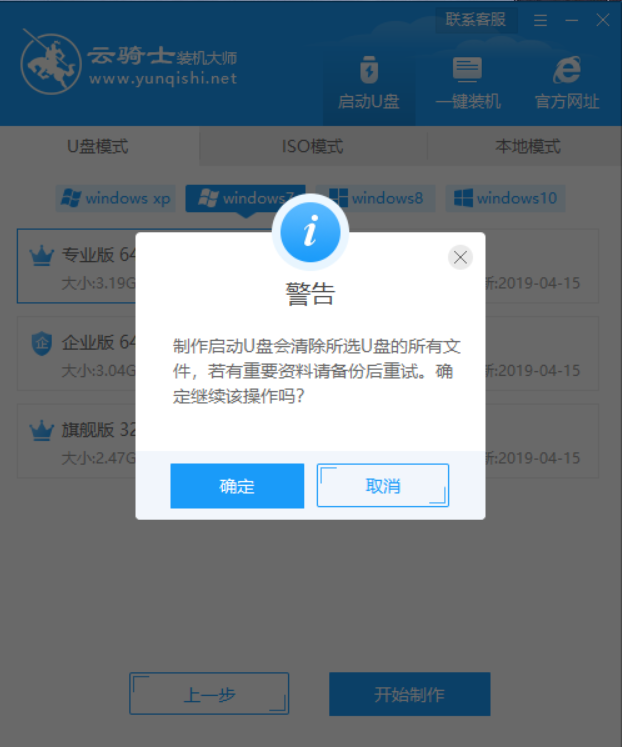
06 下载U盘PE系统和镜像文件,文件较大所以需要用户耐心等待一会。
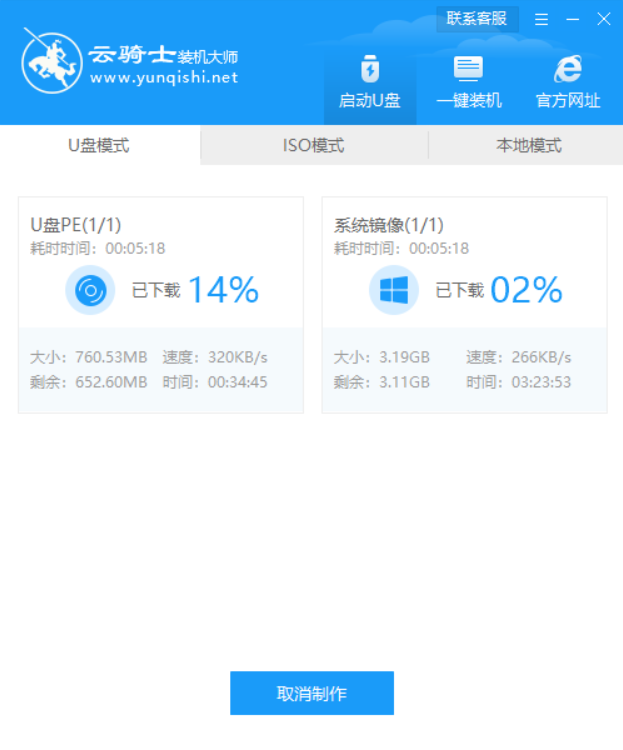
07 制作完成后会弹出提示窗口,说明U盘启动盘已经制作成功。
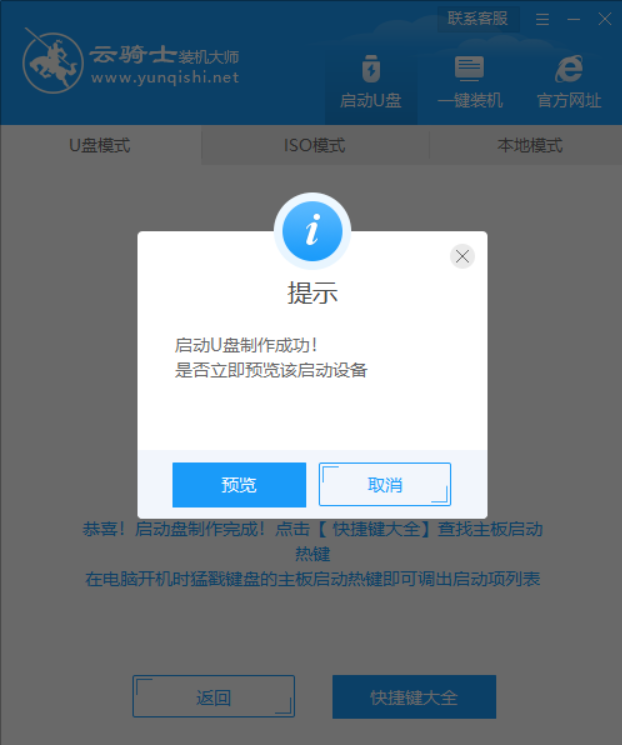
08 假如在重启过程中遇到电脑显示Please select boot device选择界面,则选择UEFI的USB启动项进入系统引导选项界面,选择windows 10 PE选项进入回车系统。

09 进入PE系统后云骑士装机大师会自动搜索系统镜像,选择win7系统专业版镜像后点击安装。
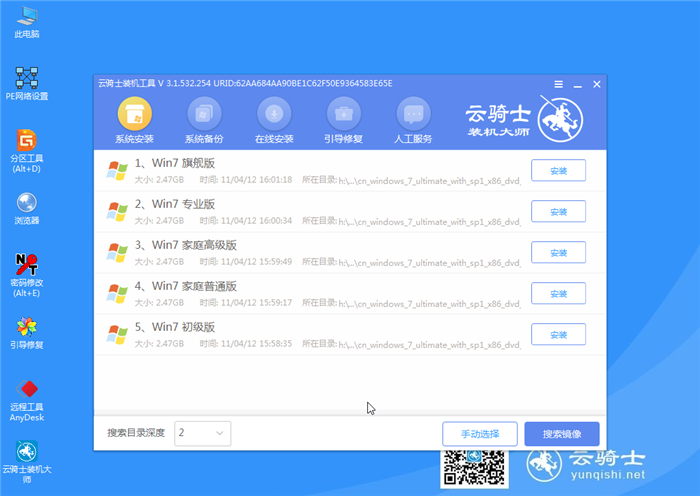
10 点击开始安装。
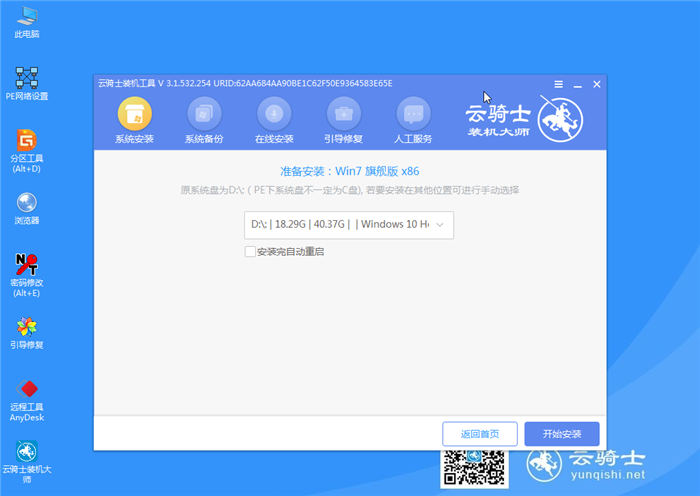
11 这里需稍作等待,软件会自动进行安装系统。
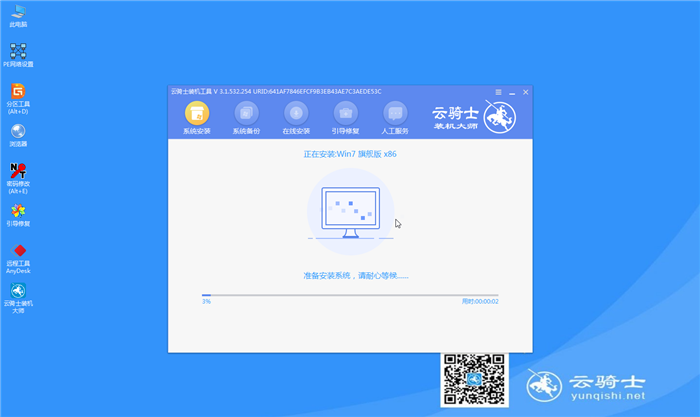
12 安装完成后点击立即重启并拔出U盘。
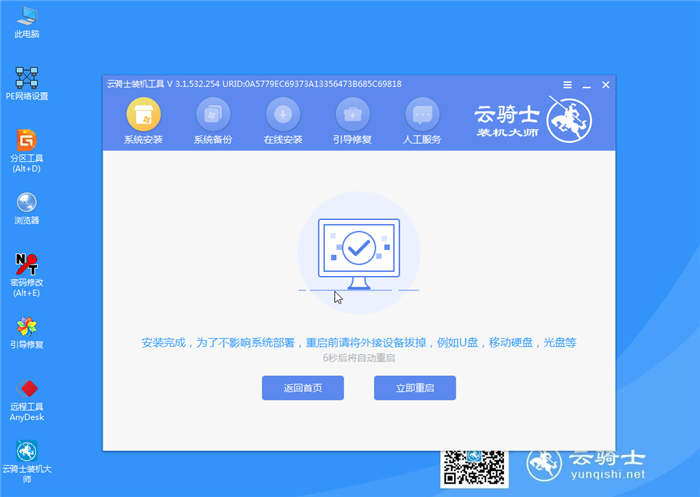
13 然后用户无需操作等待系统自动安装,进入桌面即可完成系统重装。

有用户反应在U盘重装win7系统后出现自动修复的情况,那么这该怎么解决呢?下面就给大家介绍一下解决方法。
WIN7系统关闭自动修复的方法
1、右键点击计算机选择属性。

2、然后点击高级系统设置。
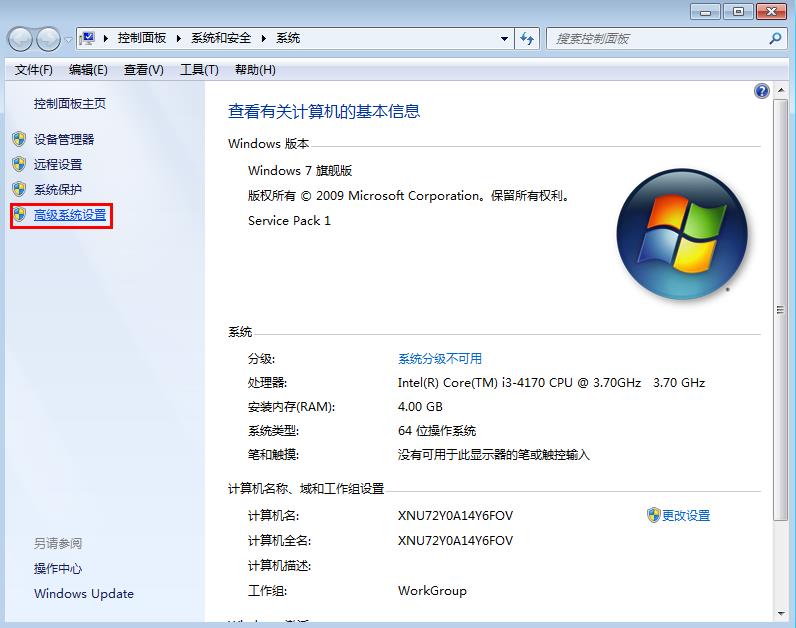
3、点击启动和故障恢复下方的设置。

4、将在需要时显示恢复选项的时间一项前面的勾选项去掉,点击确定即可。

点击阅读全文