云骑士u盘装机大师如何用u盘给固态硬盘装win7系统。一直有想把笔记本的机械硬盘换掉的冲动。我的笔记本是2011年入手的SONY VPCCA全彩系列,大学狗用到现在一直挺好,各种游戏也都跑得动,但是就是感觉开机、打开文件夹越来越慢,所以有了更换固态硬盘的冲动。下面讲一下更换固态硬盘时,利用U盘装WIN7系统及分区的过程。
首先,你要有一个固态硬盘~我买的是金士顿 SV300S37A/120G SSD固态硬盘

准备一个8G U盘(最好没有文件),4G U盘可能不够,因为一个WIN7系统就要3.17G左右大小,再加上制作U盘启动盘需要550M。
然后下载云骑士,打开后插上你的U盘,选择插入U盘,制作U盘启动盘(需要格式化U盘)。
下载ghost win7系统镜像文件
32位和64位都有,64位大概3.17G左右,下载完成后,将后缀为iso的文件放在U盘的gho文件夹内。到此为止,你的U盘启动盘就已经做完了。
然后就是拆开电脑换硬盘了,这个应该都会操作,不需要多说了~
换上固态硬盘后,插上U盘,开机,根据电脑不同,按不同的启动快捷键,然后就会进入云骑士的界面。
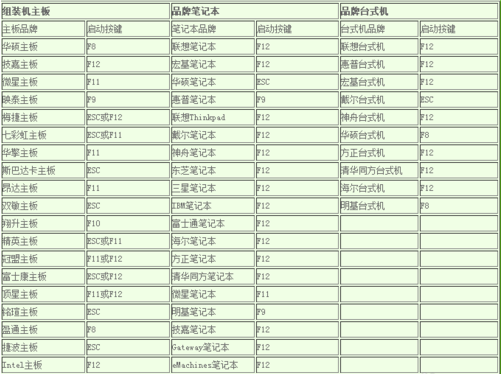
先选择【03】运行云骑士Win8PE(新电脑),进入系统后,点击打开diskgenius分区工具,在打开的diskgenius分区工具界面上,选择点击“快速分区”,在打开的快速分区工具界面,勾选“对齐分区到此扇区数的整数倍”然后点击选择后面的“4096 扇区 (2097152 字节)”点击确定,然后重启吧!这一步主要是为了4K分区,不然的话会影响固态硬盘使用~
重启后,继续按启动快捷键,再次进入云骑士界面,选择【02】运行云骑士Win2003PE(旧电脑),进入系统选择你的主分区,然后无脑下一步就好啦!安装完毕后再次重启。
重启后选择【01】尝试从本地硬盘启动,然后选择第一项,由云骑士引导启动,然后就可以进入你的固态硬盘里的WIN7系统了!体验还是很不错的,开机速度很快~比之前的2分钟快多了~希望能对大家有所帮助~

点击阅读全文