云骑士u盘装机大师如何用u盘装xp系统教程。什么是u盘装xp系统?怎样使用u盘装xp系统?如何使用云骑士u盘启动盘制作工具制作好的启动u盘重装xp系统?通过以下所介绍的u盘安装xp系统教程,教您使用云骑士启动u盘如何安装xp系统,让您体验到一键u盘装xp系统所带来的简单快捷。
第一步:ghost xp系统镜像文件下载存放位置
首先,将我们所下载好的ghost xp系统镜像文件放入到所制作好的云骑士u盘启动盘中,根据如下图的指引放入指定的文件夹当中。
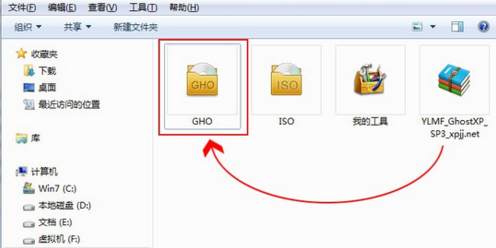
第二步:使用快捷键进入云骑士启动u盘winpe系统
文件拷贝完成后重启电脑,在出现开机启动画面时连续按下启动快捷键进入到启动项选择窗口,通过键盘上的方向键将选择u盘,然后按下回车键进入到云骑士u盘启动主菜单画面,不同类型以及不同品牌的电脑对应的启动快捷键各不相同!
使用快捷键进入到云骑士u盘启动主菜单画面时,选择【03】运行云骑士win03pe选项并按下回车键进入到winpe系统.
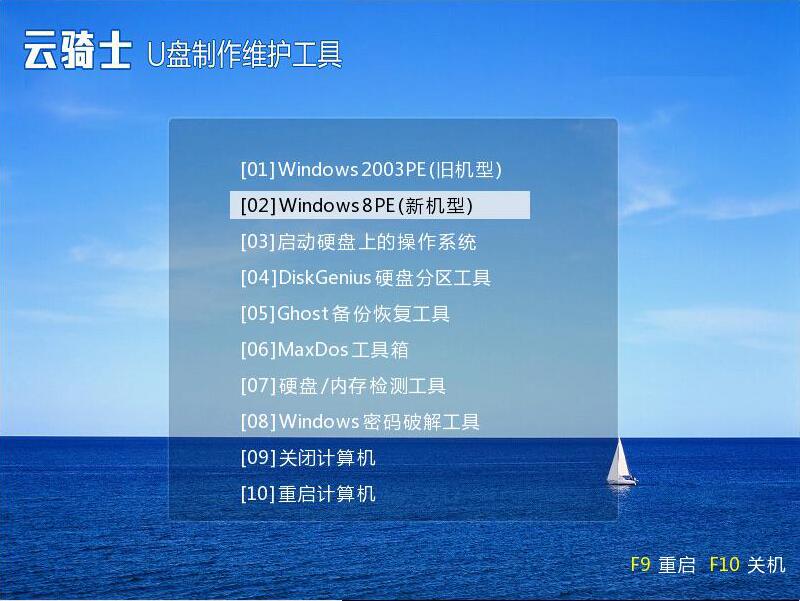
第三步:使用云骑士PE一键装机工具装ghost xp系统
进入到系统桌面后,云骑士装机工具会在进入winpe系统时自动打开,并检测出之前所存放于u盘中的ghost xp系统镜像文件,此时装机工具会自动从文件中提取出后缀为gho的系统文件,我们只需要在硬盘分区列表中选择所要安装的硬盘分区位置,一切选择完毕后点击确定按钮即可。
此时在弹出的提示窗口中,我们直接点击“是(Y)”按钮可立即进入到ghost xp系统安装的安装步骤,如下图所示:
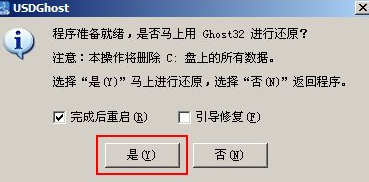
此时我们眼前所看到的是装机工具正在将系统文件解压到我们之前所指定的硬盘分区当中,解压过程大约需要1-3分钟的时间,解压过程结束时在弹出的提示窗口中我们可点击“是(Y)”按钮重启电脑,让电脑进入ghost xp系统的后续安装步骤,如下图所示:
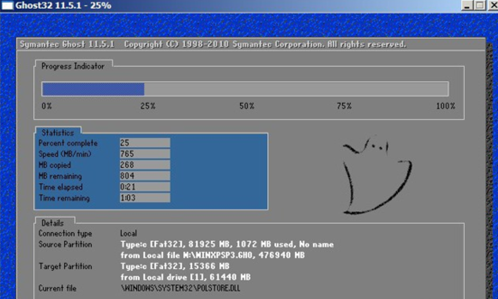
最后xp系统安装的过程电脑将自动帮我们搞定一切系统安装步骤,直到重启电脑后进入到系统桌面即可。
u盘装xp系统成功!恭喜你!
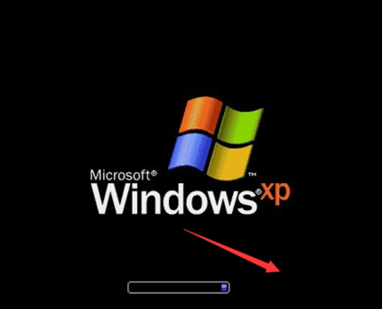
点击阅读全文