翔升主板用u盘装win7系统操作步骤,现如今,使用u盘装系统已经成为一种趋势了,很多用户也已经学会了怎么样用u盘装系统,当然了,有些新手用户可能还不太清楚怎么样操作的,为了能够帮助到有需要的朋友,今天小编以翔升主板为例,跟大家分享翔升主板用u盘装win7系统操作步骤,感兴趣的朋友快来学习吧!
工具准备:
ghost win7系统镜像(从网上下载)
大于8g的可用u盘
操作步骤:
1.打开下载好的云骑士u盘制作工具,将u盘制作成启动盘,然后把ghost win7系统镜像包拷贝到云骑士u盘中。
2.重启电脑,待启动画面显示时,快速按下f10。

3.进入启动项选择窗口找到usb开头的选项,按回车。
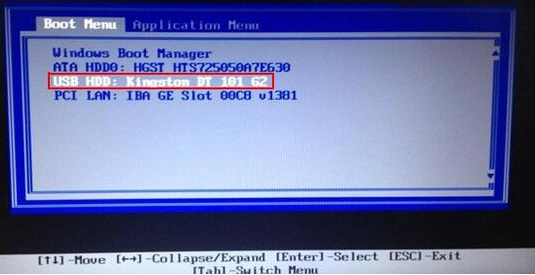
4.成功来到云骑士主菜单,移动光标选择【02】Windows 8PE(新机型)点击回车进入,如图所示:

根据自己喜欢的32/64位PE进行选择,下面演示就以32位PE进行操作

5.进入云骑士PE界面,在界面种找到”云骑士一键还原“双击打开,如图所示:

6.在打开云骑士一键还原”,在映像文件路径右侧点击“浏览”,选择已下载好的Win7系统文件,如图所示:

7.选择完系统后一般都是以C盘为系统盘,我们就把win7系统装入C盘,点击“确定”,如图所示:

8.点击确定之后将会弹出如下图的界面进入自动安装系统,注意安装过程中不要去动其他软件,避免造成安装系统失败,如图所示:

9.加载完系统之后电脑将会自动重启,接着开始部署系统这里需要一点时间,请大家耐心等待一下,如图所示:

部署完系统后,进入到界面,大家就可以尽情享受win7系统。

以上就是翔升主板用u盘装win7系统操作步骤,还不会用u盘装系统的朋友快来学习吧!相信此教程能够帮助到您的!
点击阅读全文
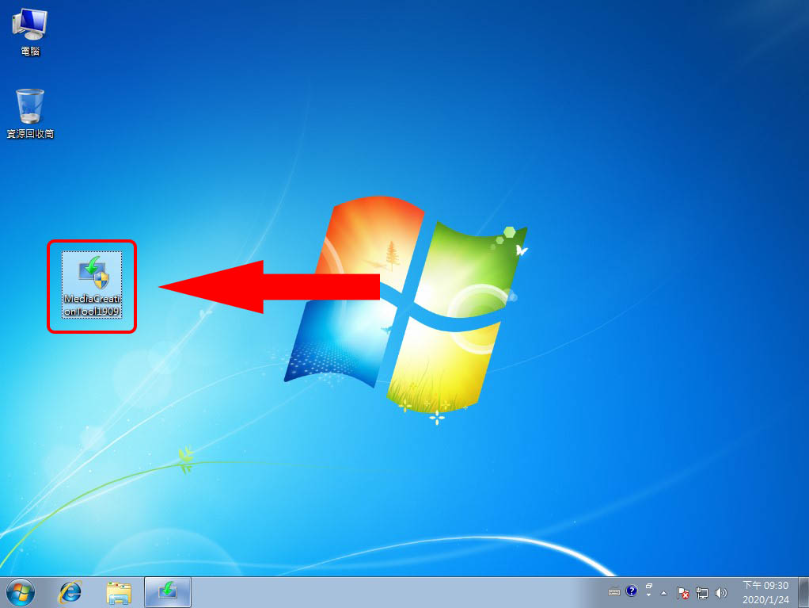
【教学】Win7升级Win10完整教学,教你如何不用重灌免费升级最新版Win10
M
下载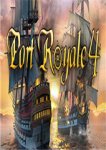
48KBM
下载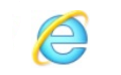
31.53 MBM
下载