u盘装系统时出现蓝屏0xc0000225的解决办法。最近有用户跟小编反映,利用u盘给电脑安装系统时出现了蓝屏现象,提示代码0xc0000225,同时显示无法启动应用程序或操作系统,这是什么原因导致的呢?该怎么样来处理这个问题呢?今天小编就来跟大家讲讲u盘装系统时出现蓝屏0xc0000225的解决办法。
原因:硬盘分区表存在错误
解决方法:对硬盘进行重新分区
具体操作方法如下:
1、把U盘制作成云骑士启动U盘
2、蓝屏电脑上插入制作好的云骑士启动U盘,并设置电脑从U盘启动
3、从U盘启动,进入云骑士主菜单,选择03或08PE进入PE桌面打开桌面的diskgenius分区管理工具,选择要重新分区的硬盘,点击右键,选择删除所有分区,如下图:
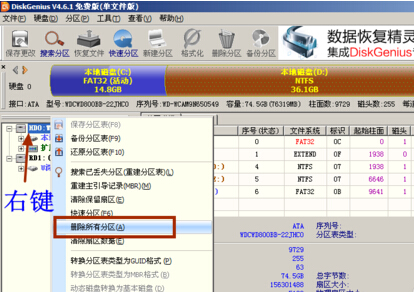
4、再次选择要重新分区的硬盘,右键,选择转换分区表类型为MBR格式(要安装GHSOT系统就选这个,但这个是非UEFI启动),如果要UEFI安装系统和UEFI启动,可再次右键,选择转换分区表类型为GUID格式(只能安装原版或安装版系统)如下图,注意转换过程中硬盘上的数据会全部丢失,请注意备份
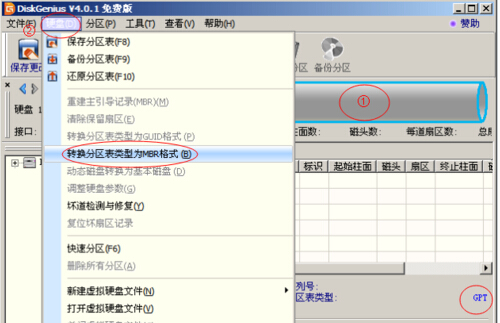
5、转换完成后,再对硬盘进行快速分区,分区表是MBR类型的分区如下图

分区表是GPT类型的分区如下图:
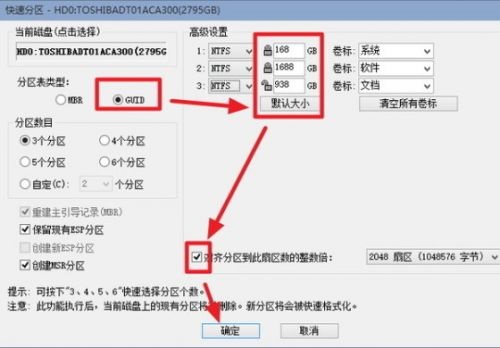
6、分完区后会连接着自动格式化,然后就可以安装系统了,这时安装就不会再出现蓝屏现象了。
上述就是u盘装系统时出现蓝屏0xc0000225的解决办法,有遇到这个问题的朋友可以参考上面的解决办法哦!
点击阅读全文