联想G40-70笔记本怎么用u盘装win7系统?最近有用户跟小编求助,新购买了一台联想G40-70笔记本,由于不习惯使用预装的win8系统,想要改回win7系统,却不懂得该怎么样操作,相信有很多朋友可能都有这样的问题吧,没关系,今天小编就来跟大家讲讲联想G40-70笔记本怎么用u盘装win7系统,希望大家喜欢。
一、准备工作
1、U盘,不小于8G,制作好云骑士U盘启动盘
2、下载win7系统
3、系统下载后解压ISO系统文件,获得GHO镜像文件
4、因U盘格式为FAT32,不能存放单个大于4G文件,所以U盘要转换为NTFS格式才能存放win7的GHO镜像文件,转换格式不会影响U盘的使用
二、设置联想G40-70从U盘启动
联想笔记本G40-70开机按F2进入BIOS设置,进入按下面几点进行设置:
1、关闭主板优化模式并恢复设置
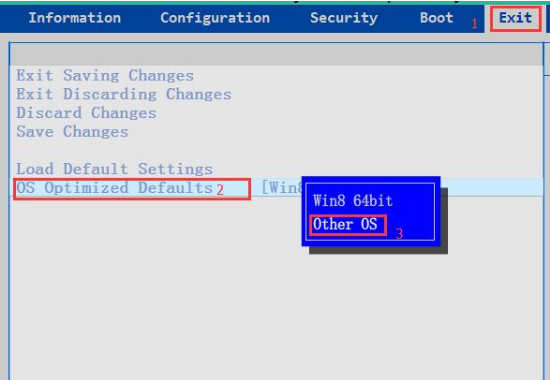
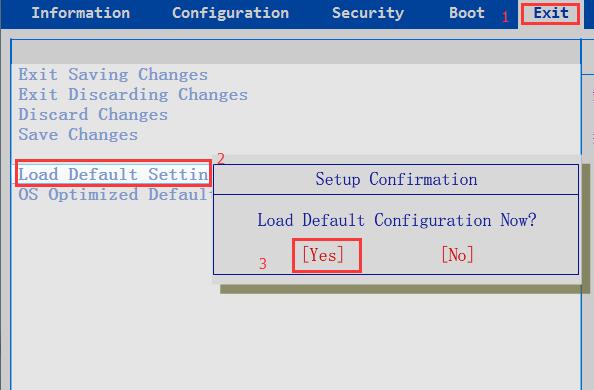
2、设置为传统引导启动
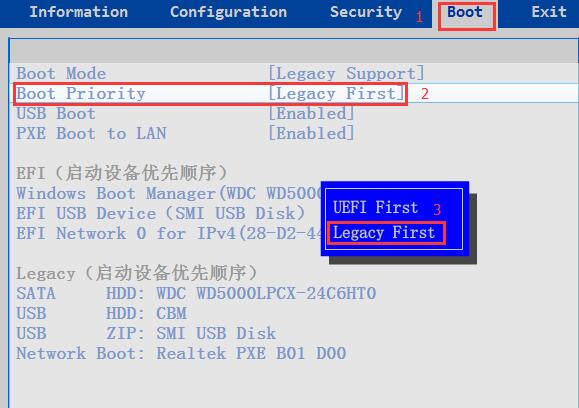
3、设置USB为第一启动项
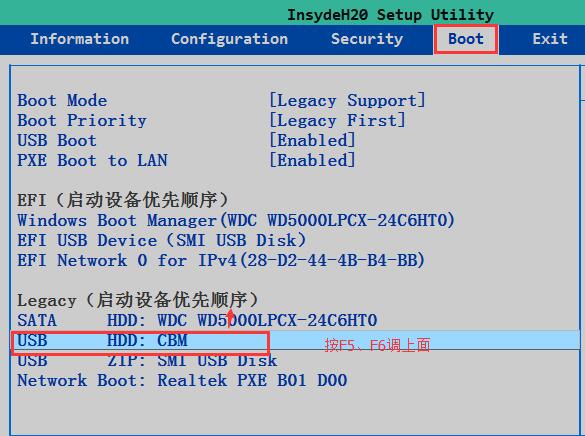
4、保存设置,退出BIOS设置,重启时按F12,选择U盘,实现从U盘启动。
三、联想G40-70笔记本u盘装win7系统具体步骤
设置好BIOS设备启动后,进入到云骑士主菜单,选择【02】Windows 8PE(新机型)点击回车进入,如图所示:

根据自己喜欢的32/64位PE进行选择,下面演示就以32位PE进行操作

进入云骑士PE界面,在界面种找到”云骑士一键还原“双击打开,如图所示:

在打开云骑士一键还原”,在映像文件路径右侧点击“浏览”,选择已下载好的Win7系统文件,如图所示:

选择完系统后一般都是以C盘为系统盘,我们就把win7系统装入C盘,点击“确定”,如图所示:

点击确定之后将会弹出如下图的界面进入自动安装系统,注意安装过程中不要去动其他软件,避免造成安装系统失败,如图所示:

加载完系统之后电脑将会自动重启,接着开始部署系统这里需要一点时间,请大家耐心等待一下,如图所示:

部署完系统后,进入到界面,大家就可以尽情享受win7系统。

关于联想G40-70笔记本怎么用u盘装win7系统就跟大家介绍到这了,希望小编的分享能够帮助到有需要的朋友。
点击阅读全文