惠普Slate 21一体机如何用u盘装win8系统?惠普Slate 21是一款不走寻常路的一体机,该机采用了Android系统,体验效果感觉和平板电脑差不多,但是这款电脑没有配置电池,只能靠电源供电。21英寸的屏幕又让这款机器不能随意移动,但总的来说,这款电脑是非常个性化的。那么大家知道惠普Slate 21如何安装系统吗?今天小编以安装win8系统为例,跟大家讲讲惠普Slate 21一体机如何用u盘装win8系统,希望大家喜欢。
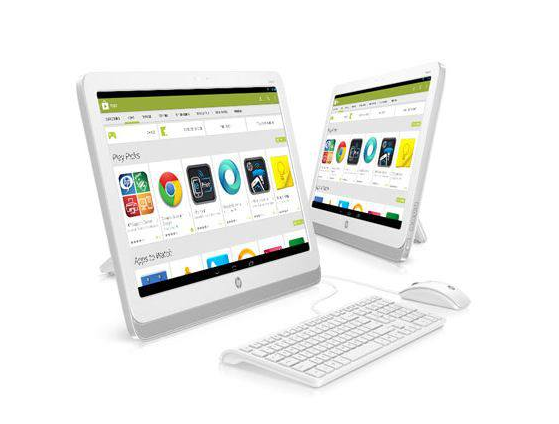
准备工作:
1、选择一个容量最好大于4G的U盘,下载优盘启动工具,并制作成U盘启动盘。
2、上网自行下载win8系统镜像包(通常情况下是ISO或GHO),并存放到GHO文件夹中。
安装步骤:
首先把制作好的u盘启动盘连接至电脑,重启电脑时在看到开机画面的情况的下,快速按下启动快捷键进入到云骑士装机大师菜单,利用键盘上的上下键选择【Windows 8PE(新机型)】或按【2】键进入PE系统;

注:云骑士提供快捷键查询,只需点击功能大全下面的【快捷键查询】就可以进行查询。

进入云骑士PE界面,双击打开【云骑士一键还原】;.

在映像文件路径右侧点击“浏览”,选择Ghost Win8镜像文件;


将win8系统存放在C盘系统盘中,点击确定;

在弹出如下图的界面时自动安装系统,安装过程中不要去进行其他操作,以免造成安装失败;

加载完系统后电脑将会自动重启,然后自动进行安装,安装完成后进入Win8系统界面。

关于惠普Slate 21一体机如何用u盘装win8系统就跟大家介绍到这了,希望能够对大家有所帮助。
点击阅读全文