1、以云骑士装机大师为例,打开装机软件,打开后装机软件会自动配置用户的电脑信息,选择启动U盘界面。并且在电脑上插入U盘。
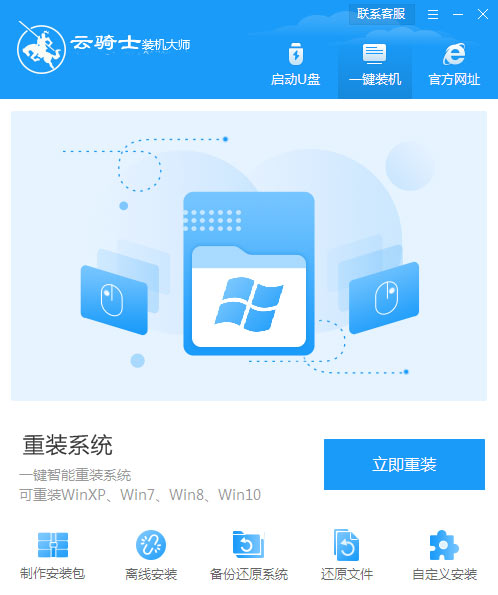
2、点击制作U盘启动盘,接着就进入了选择系统的界面,在这里可以看到有windows xp windows7 windows8 windows10各种版本的选项,这里以windows xp为例,在选项中有各版本的系统给用户选择,在这里选择安装 专业版32位系统,然后点击开始制作。
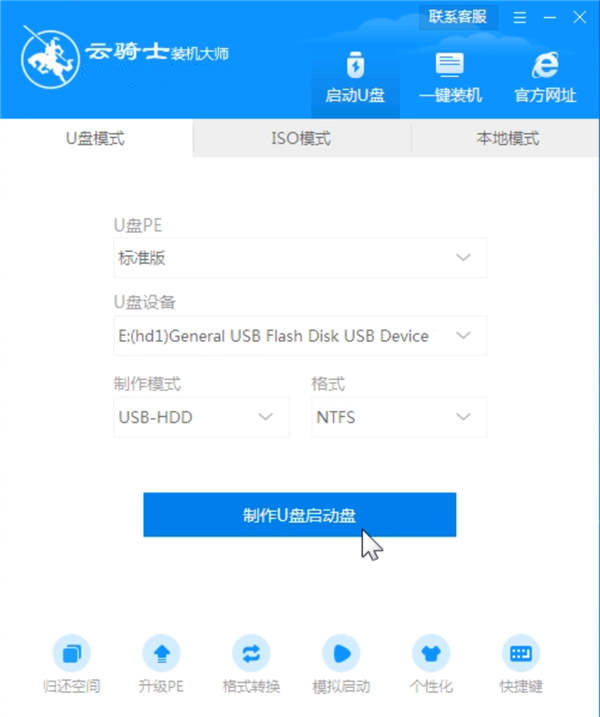
3、制作U盘启动盘需要清除所选U盘的所有文件,若有资料,则先自行备份文件再开始制作。备份完成后回到制作画面,点击确定。
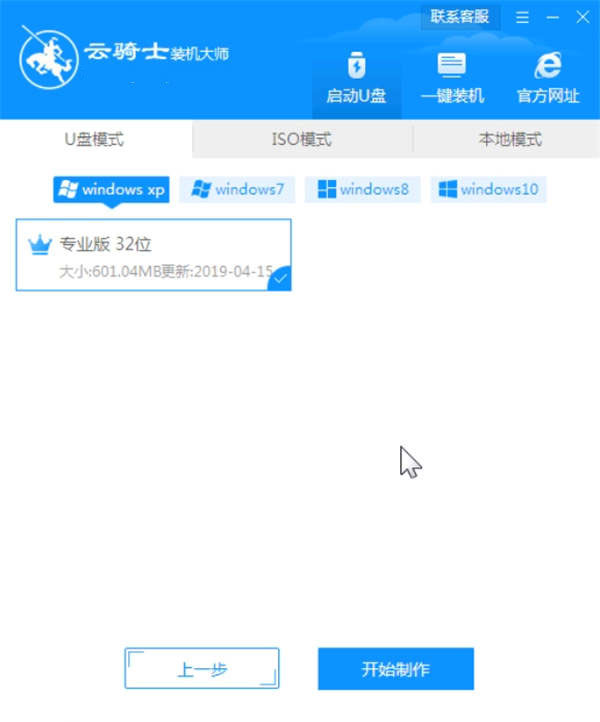
4、接下来装机软件就开始进行系统的下载。同时,若想换一个系统下载,则可以点击取消制作,进行取消更换。在这里下载的系统文件较大,请大家耐心等待。
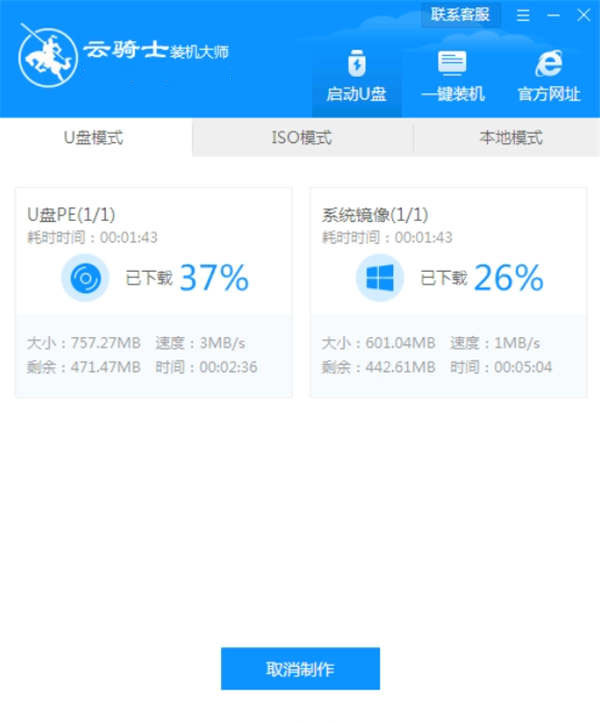
5、制作完成后可以点击预览,模拟U盘启动界面。记下装机软件界面提示的U盘启动快捷键。
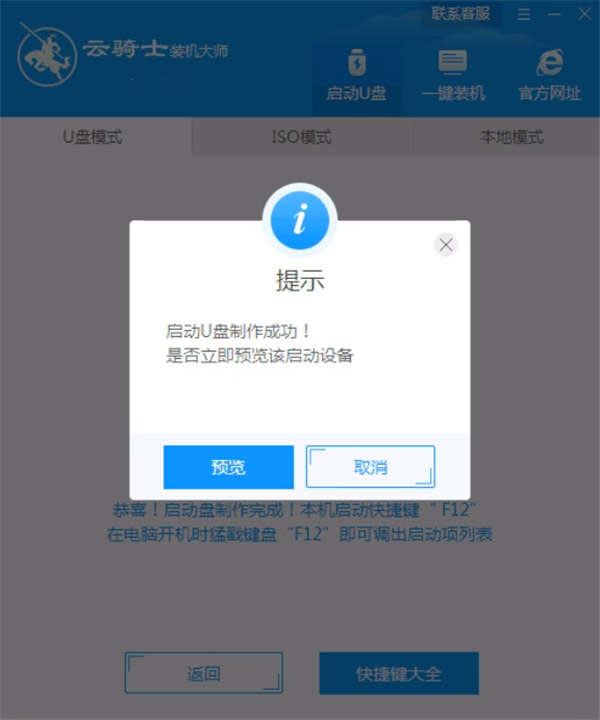
6、不要拔出U盘,重启电脑。启动过程中,常按启动快捷键,进入U盘启动,若有Please select boot device选择界面,则选择UEFI的USB启动项。进入系统引导选项界面,选择带PE的系统名选项进入系统。这里以Win2003PE系统为例。
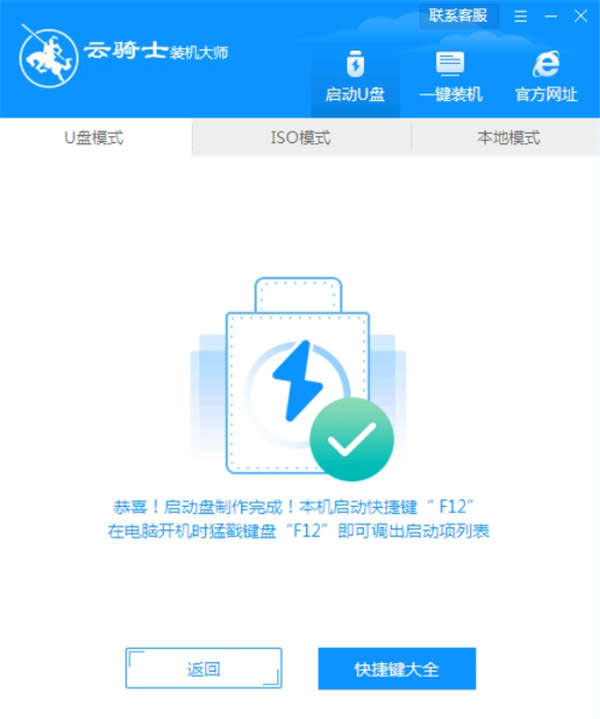
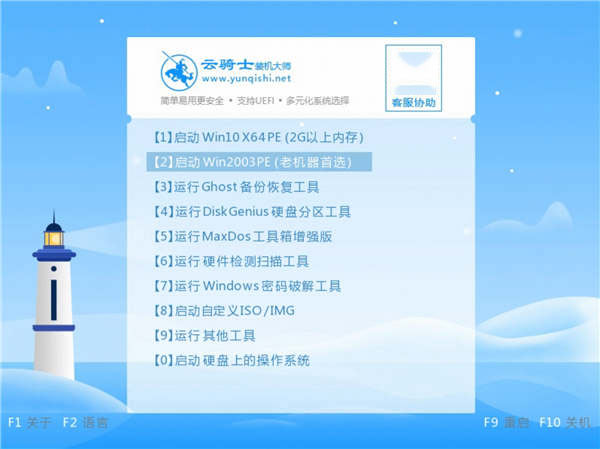
7、进入系统后,装机软件打开搜索系统镜像,找到Win XP 专业版镜像,点击安装。准备安装界面中无需更改,点击开始安装,确定,等待安装。Windows XP文件安装配置。
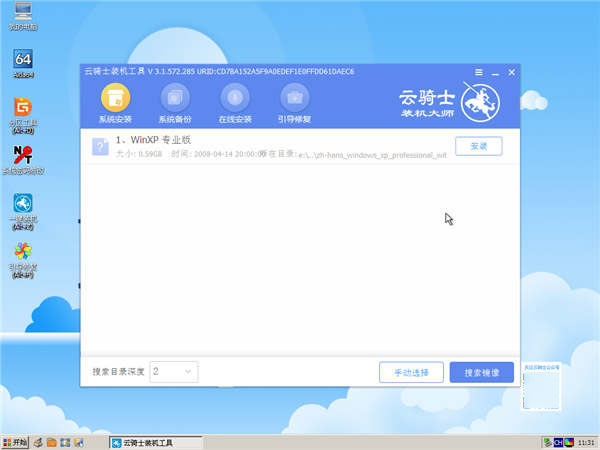
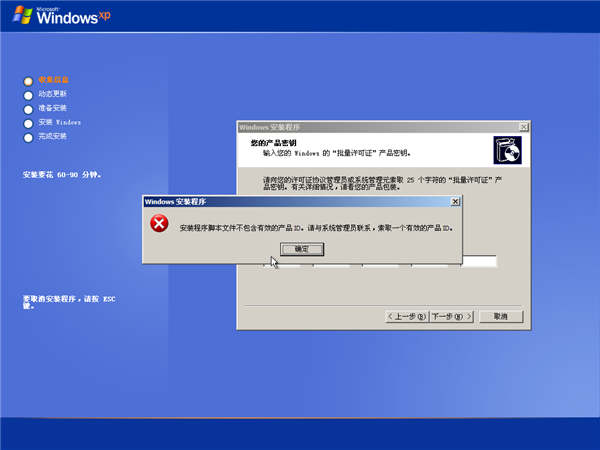
8、文件配置完成后回到pe安装过程,弹出引导修复工具,进行写入引导文件,点击确定。
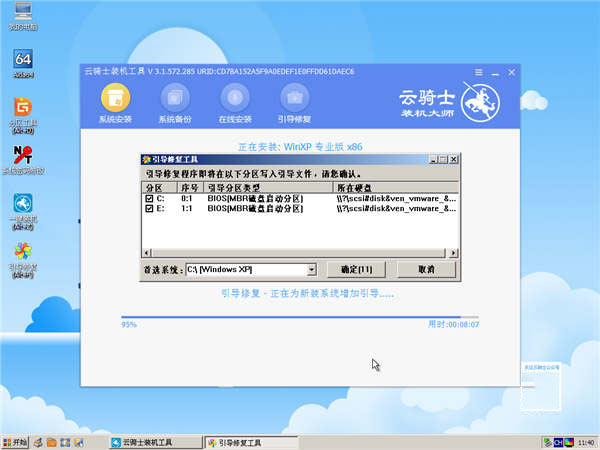
9、安装完成后,拔掉所有外接设备,如U盘 移动硬盘 光盘等,然后点击立即重启。
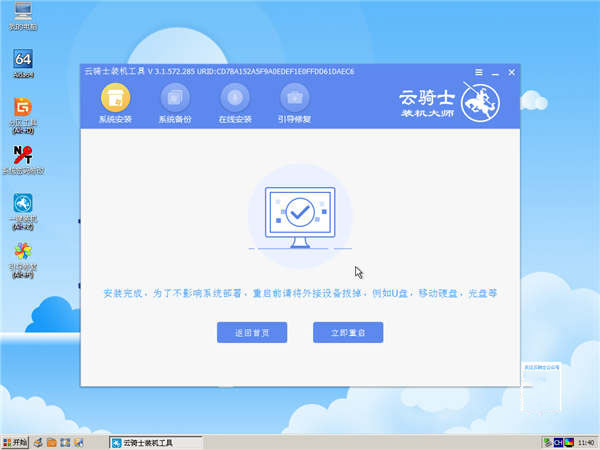
10、重启后进入xp系统的安装,安装过程中弹出驱动程序安装,无需操作,等待读秒后自动安装即可。
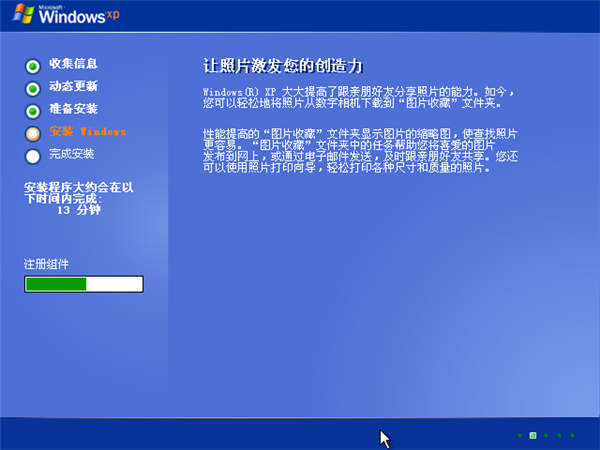
11、安装完成后自动重启,升级优化过程中,弹出宽带连接提示窗口,可以点击立即创建,创建宽带连接。同时有软件管家工具,可以自行选择常用的软件,一键安装即可。
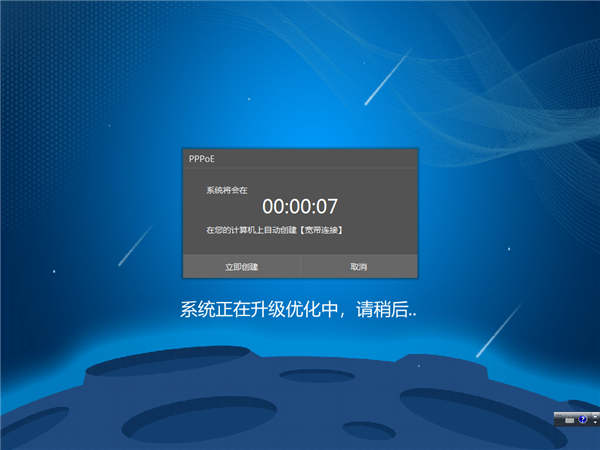
12、等待优化完成,重启进入系统,即完成重装。

点击阅读全文