现如今电脑是我们日常生活中最常用到的重要工具。电脑的分类有很多种,笔记本,台式机,一体机等。不过有的用户比较喜欢组装台式电脑,性价比比较高。在组装台式电脑后,里面一般是没有任何系统的,需要我们来进行重装系统win10。没有系统的情况下重装系统win10,我们一般会使用U盘重装系统win10的方式来进行重装。那么下面就让小编为大家带来组装好台式电脑后重装系统win10要怎么做。
一、准备工作:
1、组装完电脑之后是没有装系统,我们需要使用另一台电脑制作u盘启动盘。
2、现在很多电脑都支持legacy以及uefi安装方式,本文安装win10系统,需要将硬盘分区转换为gpt分区在进行安装。
3、准备个u盘,下载个云骑士装机大师制作工具,然后制作成云骑士u盘启动盘。
二、组装台式机怎么u盘装系统操作:
1、前期工作准备完毕之后,在组装台式电脑上插入U盘,重启后不停按快捷键(这个需要根据你的电脑主板来选择按快捷键,一般可以试试按F12或F11或Esc或DEL等)打开启动菜单,选择U盘选项之后按确定键,如图所示:
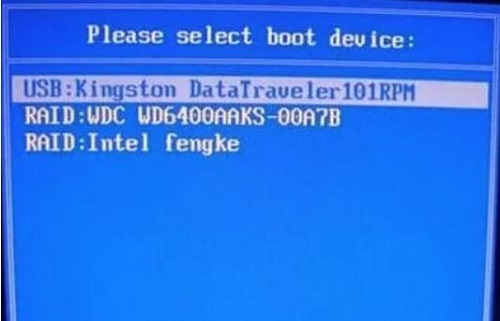
2、选择u盘启动后会进入云骑士pe系统桌面,我们先不要直接安装系统,因为组装台式机没有系统也没有分区,所以我们需要打开其他工具。双击“分区大师”图标,选中整个空闲硬盘,点击“快速分区”按钮,进行硬盘分区操作,如图所示:
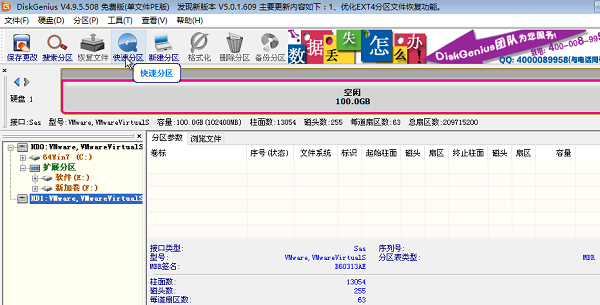
3、进入下一步之后,大家跟着自己所需设置一下分区数和分区大小,因为我们要重装系统win10,所以分区格式需要选择GUID,然后点击“确定”,然后耐心等待硬盘分区完成即可,如图所示:
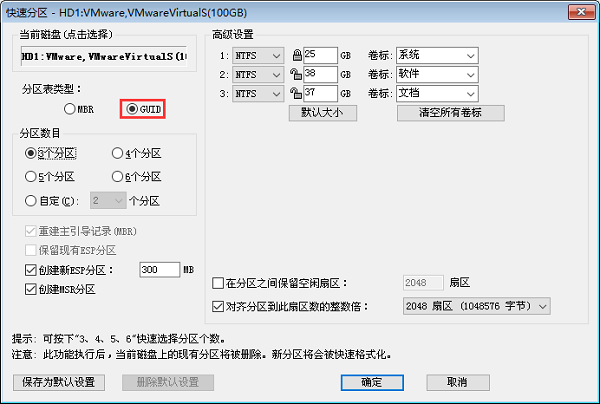
4、接着回到云骑士pe桌面上,点击桌面上云骑士一键装机工具,如图所示:
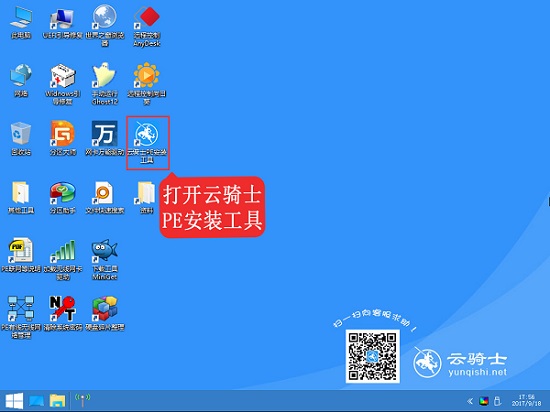
5、接着选择要安装的系统盘符和将系统文件选择进安装窗口中(一般系统会识别出来),然后点击一键装机,弹出提示窗口点击确定,如下图所示:
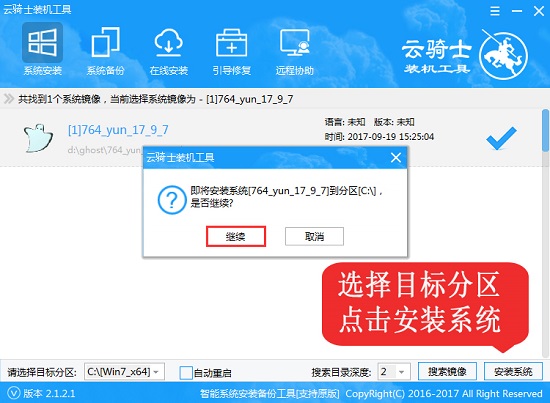
6、随后系统释放阶段,大家耐心等待就好, 释放完成之后就可以将U盘拔掉再将重启电脑,重启后系统会自动开始进行安装,安装设置完成之后就是全新的win10系统了。
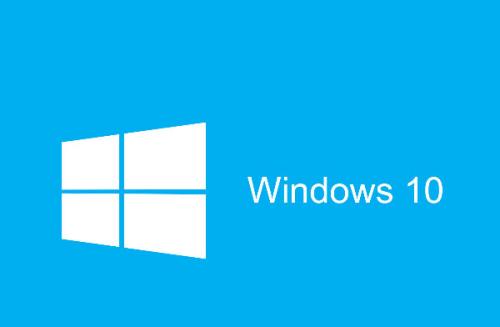
以上就是小编为大家带来的组装好台式电脑后重装系统win10要怎么做。我们在组装好台式电脑后,可以通过云骑士u盘启动盘来为刚刚组装好的电脑重装系统。
点击阅读全文