u盘装系统win7打开电脑显示正在获取网络地址怎么处理?使用u盘装系统已经是一件非常简单的事情了,最近有用户使用云骑士u盘装win7系统,但是打开电脑后却出现了问题,网络连接一直显示“正在获取网络地址”,导致无法正常上网,这是怎么回事呢?怎么解决这个问题呢?今天小编就来跟大家讲讲u盘装系统win7打开电脑显示正在获取网络地址怎么处理。
方法步骤
一、启动DHCP服务
1、打开桌面左下角开始菜单,在列表中找到控制面板选项,点击打开。

2、进入控制面板,查看方式更改为【小图标】然后在下方列表中找到【管理工具】点击打开。

3、进入管理工具,在列表中点击打开【服务】选项,进入系统服务界面。
4、在服务列表中找到DHCP Client服务,点击将启动方式改为自动,然后点击下方的启动选项。

二、IP地址设置
1、右键点击桌面的【网络】选项,选择属性,进入网络属性界面,点击左上角菜单栏的【更改适配器设置】。

2、然后在网络列表中,找到本地连接,右键点击属性,进入本地连接属性界面,点击打开【Internet协议】

3、然后填写局域网共享网络的IP地址,以及DNS地址,填写完成问题解决。

关于u盘装系统win7打开电脑显示正在获取网络地址怎么处理就跟大家介绍到这了,希望能够对大家有所帮助。
点击阅读全文
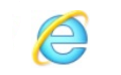
31.53 MBM
下载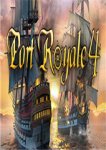
48KBM
下载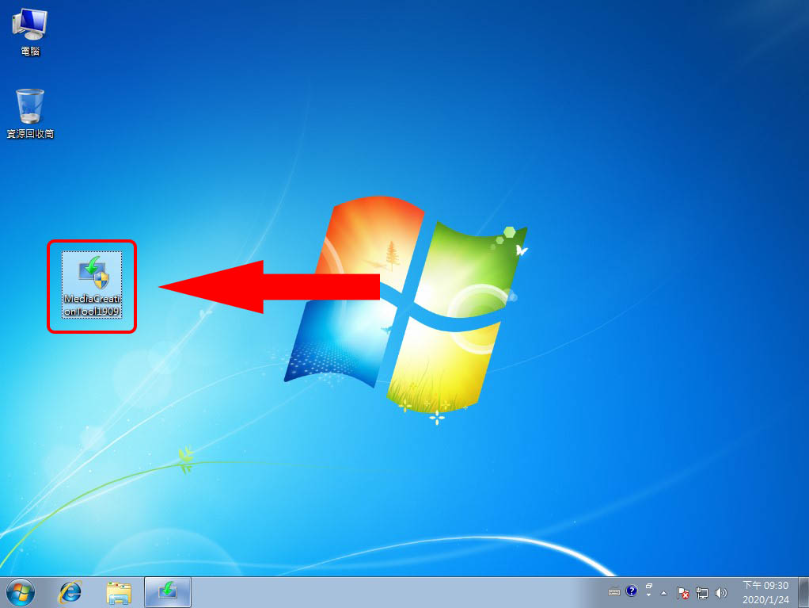
【教学】Win7升级Win10完整教学,教你如何不用重灌免费升级最新版Win10
M
下载