联想作为国际著名品牌,很多用户家里都在使用联想台式机。一些用户想要为联想台式机进行重装系统win10,于是选择了通过U盘重装系统win10的方法来进行重装。而在使用U盘重装的时候,我们都会进入PE系统,打开装机助手选择C盘进行重装系统win10。但有的用户发现在PE系统中找不到硬盘,没办法进行U盘重装系统win10,这是怎么回事呢?下面就让小编为大家带来联想电脑U盘重装PE系统找不到硬盘怎么办。
联想电脑U盘重装PE系统找不到硬盘:
1.先在它的BIOA中修改硬盘模式,联想BIOS的键为F2,有的为Del或其它的键,根据自已的电脑按键不同进行选择。

2.进入BIOS后,显示的是Main这个界面,把光标移到Config这个选项。
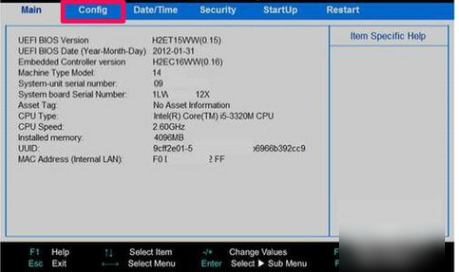
3.然后在Config选项下,找到Serlal ATA (SATA),选定它,按Enter键。
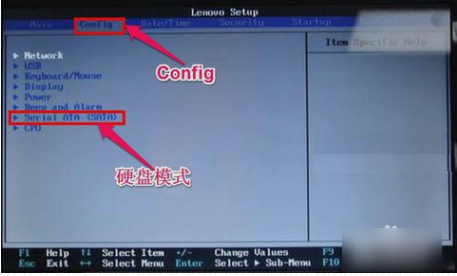
4.进入Serlal ATA (SATA)子窗口后,将SATA Controller Mode Option的值由AHCI接口改为IDE接口或Compatible。
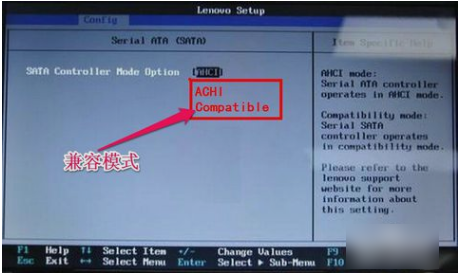
5.在Restart选项,选择Exit Save Changes,其中文意思是退出并保存设置,也可以按F10进行保存退出,重启后,即可在PE中看到硬盘盘符。
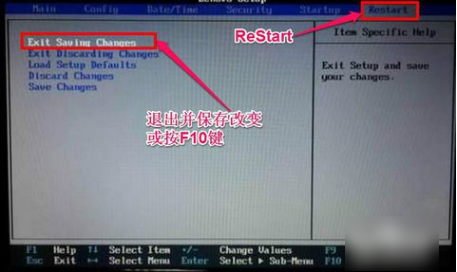
联想电脑U盘重装方法:
1.设置好硬盘模式后,我们就可以通过U盘启动快捷键F2,进入到PE系统界面,选择WindowsPE/RamOS(新机型),回车进入。
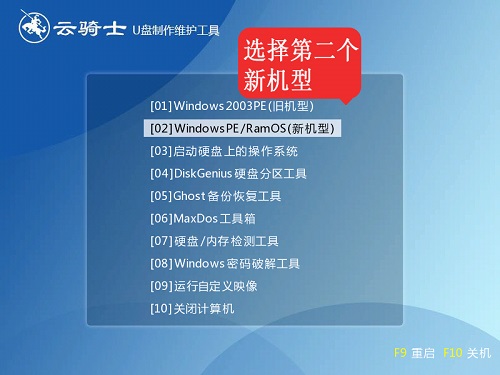
2.打开桌面上的云骑士U盘装机工具,选择C盘作为安装分区,选中U盘内的系统文件,点击安装系统进行系统重装。之后的步骤无须操作,耐心等待系统安装完成即可。
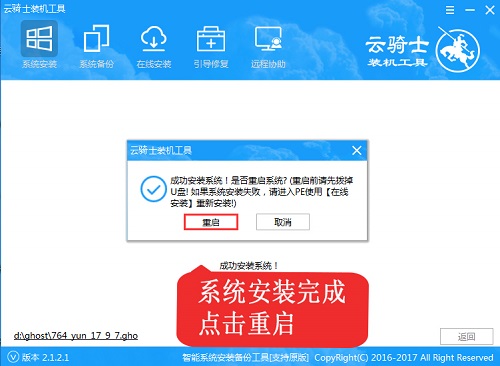
以上就是小编为大家带来的联想电脑U盘重装PE系统找不到硬盘怎么办。在U盘重装系统时找不到硬盘,需要将U盘设置为硬盘模式,再进行重装系统win10。
点击阅读全文