联想ThinkPad笔记本有着出色的性能、优秀的品质、完美的设计毋庸置疑,而且保证了整机性能与便携性的完美统一。不过说到重装系统win10,不少小白用户都会感到头疼。在电脑出现问题的时候,不知道如何才能重装系统win10,结果只能请电脑店花钱找人帮自己重装系统。而在云骑士装机大师出现后,可以让电脑小白也能轻松完成重装系统。那么下面就让小编为大家带来联想ThinkPad笔记本U盘重装系统win10步骤。
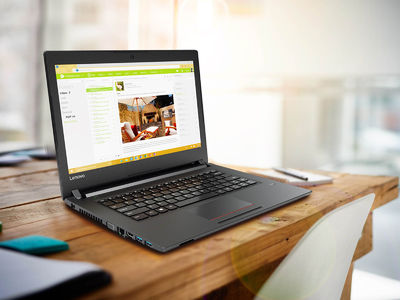
一、准备工具
1、联想ThinkPad笔记本
2、4G大小U盘,制作U盘PE启动盘
3、下载win10系统镜像
联想ThinkPad笔记本重装系统win10图解:
1、把U盘做成PE启动盘,使用解压工具把系统镜像的GHO文件解压到U盘GHO下。
2、在电脑上插入U盘,重启按下F12或F11,在打开的启动菜单中选择从U盘启动。
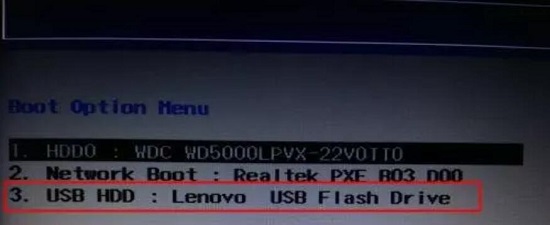
3、进入U盘主界面,选择【02】回车,启动PE系统。
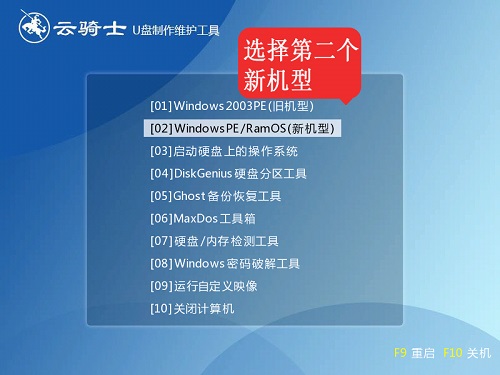
4、运行【PE一键装机】,装机工具默认会加载各项设置,我们只需选择系统安装的位置C盘,安装系统。
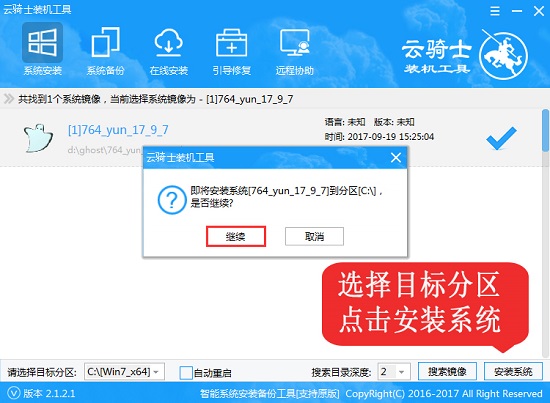
5、转到这个界面,执行系统的解压过程。
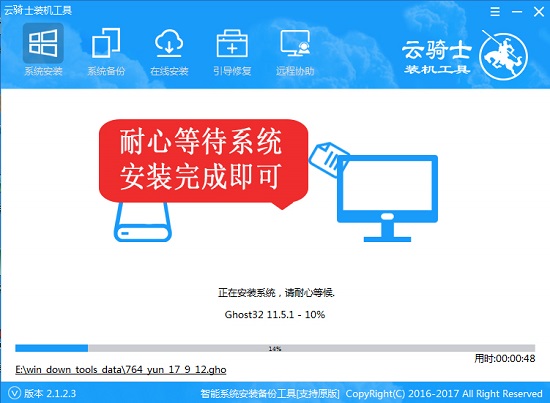
6、完成解压后,重启电脑,直到系统部署完成即可进入系统。
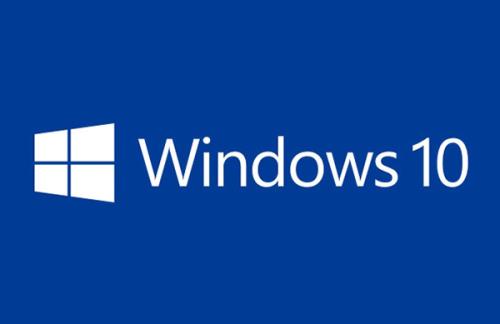
以上就是小编为大家带来的联想ThinkPad笔记本U盘重装系统win10图解。除了上述方法,我们还可以选择云骑士一键重装系统,在线一键安装win10系统。
点击阅读全文