联想Y50笔记本在外观设计上,配上靓丽、炫酷的红色键盘背光,让用户的个性得到充分释放,让产品的差异化得到充分的展现。而重装系统win10可以在联想Y50笔记本电脑出现问题时,通过格式化磁盘,让电脑恢复到全新的状态。电脑重装系统的方法有很多,最好的莫过于U盘重装系统win10了。不过对于一些小白用户来说,U盘重装系统win10颇有难度。那么下面就让小编为大家带来联想Y50笔记本用U盘如何重装系统win10。

第一步: 制作U盘启动盘
1.准备一个8G以上的U盘。
2.下载云骑士装机大师。
3.然后进行制作成U盘启动盘。
4.就是查询好自己所用电脑的启动快捷键了。
第二步:进入PE系统
1.作好的U盘启动盘连接电脑,重启电脑,画面出现开机logo时按下启动快捷键,选择u盘所在的选项,按回车键进入PE系统如图所示:

2.进入PE系统主菜单,我们选择【02】WindowsPE/RamOS(新机型),按Enter进入PE系统。

第三步:U盘重装系统
1.进入PE系统后,会自动弹出云骑士PE装机工具,若没有弹出也可以在桌面将其打开。我们默认设置,直接点击安装系统即可。

2.系统安装需要花费一定的时间,我们需要稍微等待一段时间,安装过程中切勿强行中断。
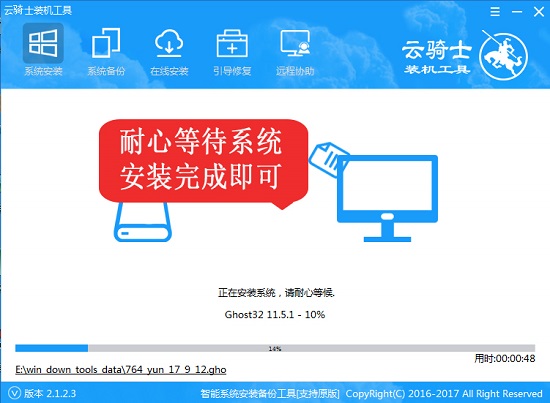
3.系统安装完成后,我们需要先拔掉U盘再重启电脑,以免出现问题。

第四步:进入系统
系统安装完成后,重启电脑会进行系统配置,完成后即可进入重装好的win10系统。
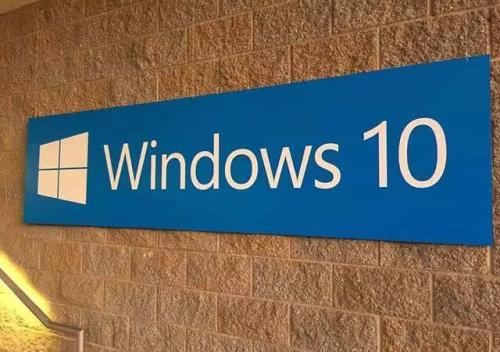
以上就是小编为大家带来的联想Y50笔记本用U盘如何重装系统win10。想要重装win10系统的用户,可以通过云骑士装机大师制作的U盘启动盘进行U盘重装。
点击阅读全文