相信很多朋友手里头都有一个U盘,用来存储文件和进行文件传输。不过你知道吗?将U盘制作为启动盘后,除了可以照常使用,更是可以一盘多用,为电脑重装系统win10。U盘重装是现如今最主流的重装系统win10方式,装机高手在电脑出现问题时,都会通过U盘重装系统win10解决电脑问题,或是为电脑更换系统。我们想要U盘重装系统win10,首先就需要制作U盘启动盘。下面就让小编为大家带来U盘重装系统WIN10启动盘制作教程。

家庭使用的系统有winXP、win7、win8、win10,其中winXP的更新以及漏洞修复微软已经不再支持了,不建议大家选择winXP。大家可以根据自身电脑的配置来选择操作系统,这些操作系统下载下来存入到U盘中去。
U盘启动盘的意思是说电脑开机启动U盘里面的内容,电脑一般是优先选择电脑硬盘作为启动盘,如果要重装系统那就得优先启动U盘,如何选择优先启动U盘呢,一般联想是按F12,惠普按F9,其它的品牌机或者是组装机大家可以根据电脑的型号或者主板的型号网上查查启动盘的教程就能找到。
准备工具:
1.一台可以联网的电脑。
2.一个8G以上的U盘。
3.云骑士装机大师软件
U盘重装系统WIN10启动盘制作教程:
1.打开云骑士装机大师软件,在系统界面中点击制作启动盘选项,然后进入U盘模式。
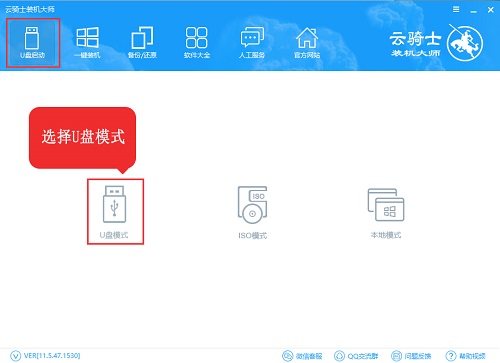
2.然后勾选要制作为启动盘的U盘,点击中间的开始制作按钮。

3.接下来会弹出提示窗口,询问制作何种启动方式的U盘。在这里建议选择UEFI/BIOS双启动模式。
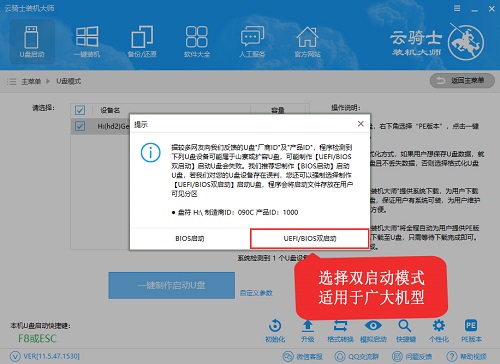
4.之后就是系统选择了,大家可以根据自己喜好,选择制作何种系统的U盘启动盘。也可以不进行选择,直接进行制作,之后把系统文件复制进U盘内即可。
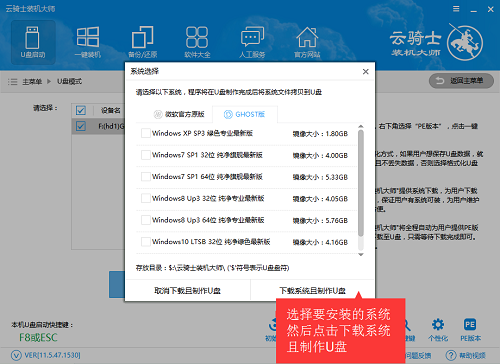
5.最后就是U盘的制作过程了,会格式化U盘,并将U盘制作为U盘启动盘。我们只需要等待一会儿,U盘即可制作完成。
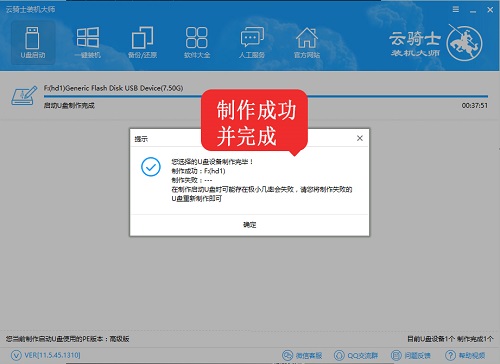
以上就是小编为大家带来的U盘重装系统WIN10启动盘制作教程。想要进行U盘重装系统win10的用户,可以使用云骑士装机大师制作U盘启动盘,进行U盘重装系统win10。
点击阅读全文