如何重装系统win10原版?相信对于用惯了ghost版的用户来说,重装系统win10原版是一件很有成就感的事情。一般我们重装ghost版的win10系统,可以用简单的一键重装工具,也可以用U盘进行重装。那么,原版win10系统是怎么重装的呢?其实重装系统win10原版的方法也是大同小异,通过云骑士装机大师我们就能简单的重装系统win10。下面就让小编为大家带来电脑U盘重装原版win10系统教程。
安装原版win10系统需要准备的工具有:
1、U盘一只,容量最好大于4g
2、云骑士装机大师U盘启动盘制作工具
3、原版win10系统镜像文件
第一步:制作U盘启动盘
1、 下载云骑士装机大师U盘启动盘制作工具
2、 插入U盘打开云骑士装机大师软件
3、 打开软件后不用修改什么设置,点击一键制作即可
4、 制作完后把系统文件复制到U盘,如果你是装本机的话就不用复制到U盘了
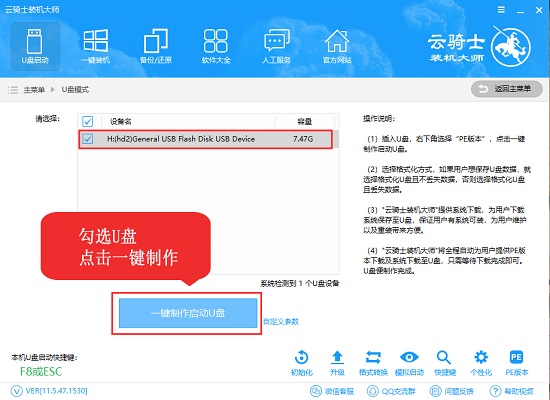
第二步:进入pe系统
1、 根据自己的电脑品牌或主板在云骑士装机大师里查询U盘启动热键,如果不知道自己的电脑品牌或主板,可以用Esc、f12、del这三个键都试试,一般就是这几个。
开机时一直按U盘启动快捷键,出来引导选项后选择U盘启动就可以进入系统之家pe选择界面。选择【02】新机型进入,老电脑的话选2003的pe,按回车进入。
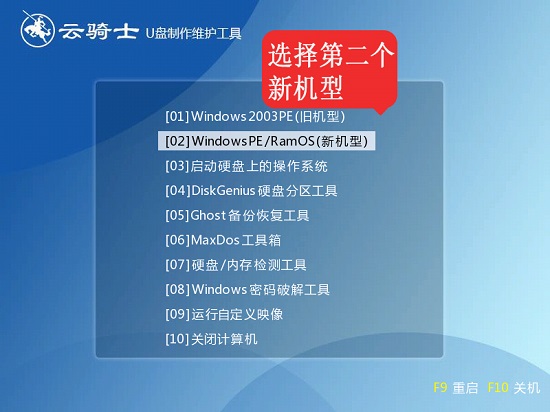
2.进入PE系统后,在计算机里面找到你下载的原版win10系统镜像文件。
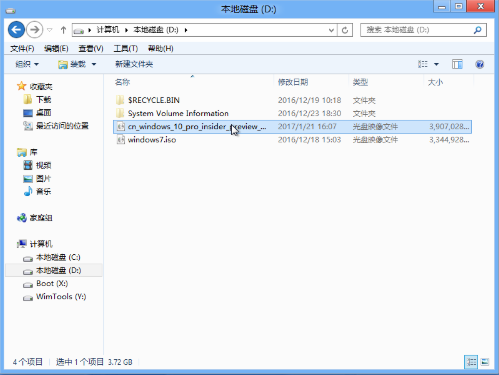
3. 然后点击文件-右键加载为Imdisk虚拟磁盘。
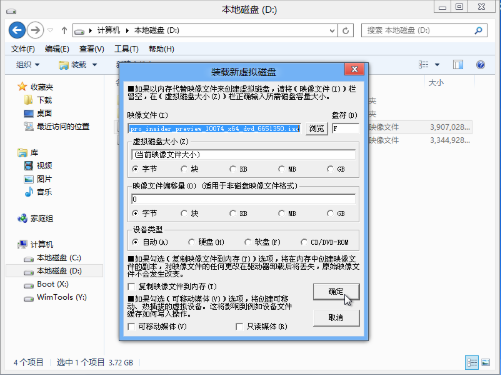
3.加载完后打开pe桌面的win系统安装工具,打开可以看到两个界面,左边的那个是安装windowszj 2000/xp/2003系统用的。右边的是安装windowszj vista/7/8/2008/2012的win10也是用右边这个。我们安装win10就用右边的那个。
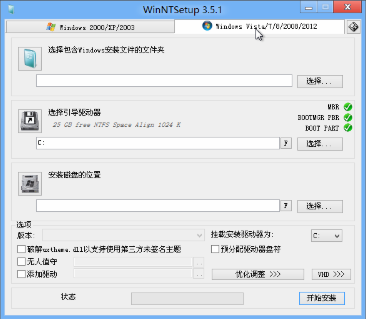
4.选择原版系统文件
1)、原版的系统文件就在刚刚加载为虚拟磁盘的那个驱动器里的第三个文件夹
2)、打开文件夹后选择最后的那个install.wim
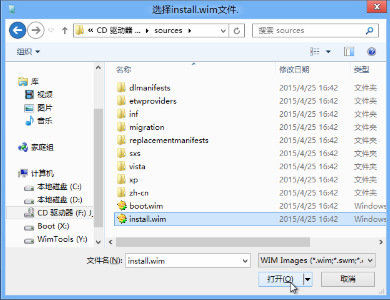
5. 选择好后,选择引导驱动器和安装磁盘的位置,引导驱动器一般会自动选择好的,磁盘安装位置就是系统盘,一般是C盘,选择C盘就ok了。
这里可以选择安装系统的版本,分别是家庭版和专业版,家庭版的有很多功能都不能用,建议用专业版。都选好后点击开始安装按钮。
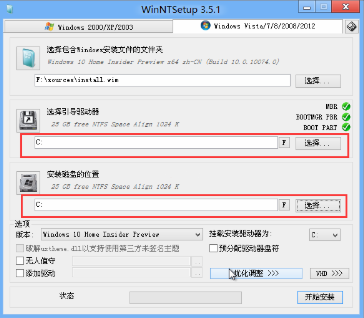
6.这里也不用修改什么设置,直接确定就行了,接着进入安装系统的第一阶段,这里只需耐心的等着就可以了,直到第一阶段结束,关闭工具。
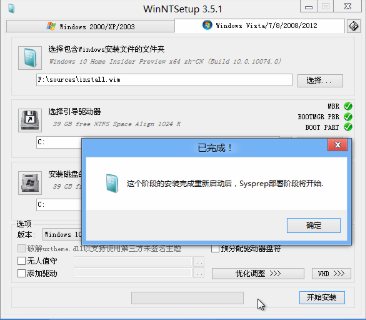
7.进入安装的第二个阶段,这里也不用操作,耐心等着就行,后面会出现设置和输入激活码的步骤,设置的根据自己的需要设置就行了,激活码那步可以选择以后再说,进入系统后用激活工具激活系统就行了。
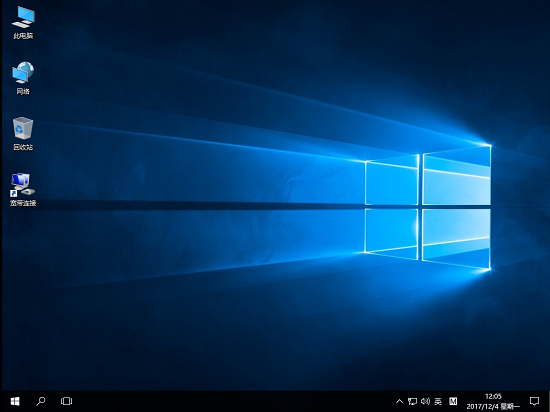
以上就是小编为大家带来的电脑U盘重装原版win10系统教程。通过云骑士装机大师,我们可以非常简单的重装win10系统,非常适合电脑小白使用。
点击阅读全文