U盘重装系统win10是目前最主流的重装系统方式。毕竟U盘重装方便快捷且可以多次重装的特点受到了很多用户的喜爱。但是使用U盘重装系统需要设置U盘启动,进入U盘里的PE系统才能开始重装系统win10。不少用户在这一步被难倒了,不知道怎么进行U盘启动设置。虽然现如今电脑型号有很多,不过设置U盘启动的方法还是大同小异的。那么下面就让小编为大家带来用U盘重装系统win10怎么进入PE系统。
1、第一步用WinPE去启动电脑:
把U盘插到你的电脑的USB接口上,重启电脑,记住一定要看清楚开机的第一屏的左下角,他会提示你按哪个键可以进入BIos,看到后【立即按下它提示的按键进入BIos,如果你错过了机会,就再次重试此操作】,进入BIos后,整个界面全部是英文界面(当然有的电脑BIos通过语言设置可以改为中文的,比如惠普的电脑),界面如图,不同电脑有不同的菜单,如下图所示:
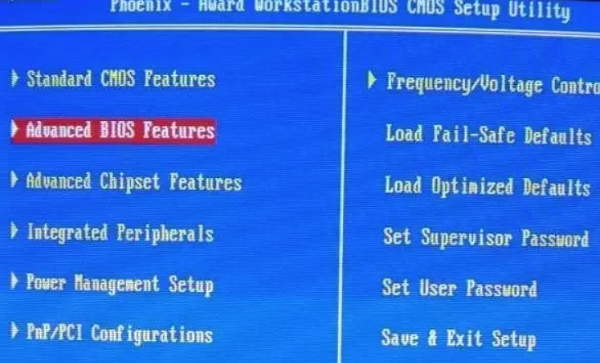
2、进入Bios设置U盘启动
1.当然这是台式电脑的BIos(笔记本稍微简单写),你找到Advance BIos Features(高级BIos配置)然后按Enter键进入设置,如图:

2.看到没,如上图找到第一启动设备,按Enter键进入设置,如下图所示:

3.当然你选择你的U盘作为第一启动项,即按Enter键选择USB-(U盘名)Device,还是那句话,不同的电脑BIos有所不同,但基本相同,熟悉的朋友,很容易找到!
也有这种没有标明第一第二的,如图:

其实这样的就是谁在最上面,谁就是第一启动项,不用说,把USB-Device一道最上面,具体方法屏幕最底下都有说明,一般不是F5和F6是上下移动,就是 - 和 是上下移动的!把它移动最上面后,就算搞定了,然后F10保存并退出BIos设置,然后会自动重启,重启时不要动电脑,如果你发现屏幕的左上角出现 Starting from USB-Device 。那么恭喜你,已经可以成功从U盘启动了!如果出现失败或者错误,是你的U盘里系统没有刻好!或者是你的主板设置有错,前者重刻U盘,后者百度你的主板支不支持U盘启动,U盘启动就可以做系统了!
以上就是小编为大家带来的用U盘重装系统win10怎么进入PE系统。U盘重装系统win10都需要设置U盘启动,我们可以通过上述方法从U盘启动,进入PE系统进行重装。
点击阅读全文