我们都知道,在使用U盘重装系统win10的时候,首先需要进行U盘启动设置,这样才能进入到U盘的PE系统重装系统win10。而一些用户在通过U盘启动快捷键进入BIOS设置后,想要重装系统win10却发现启动项选择窗口没有USB选项。这是怎么回事呢?出现这种情况可能是因为U盘启动被禁用了。那么重装系统win10应该怎么解除U盘启动禁用呢?下面就让小编为大家带来电脑重装系统win10解除u盘启动禁用BIOS设置教程。
步骤1:启动电脑之后,按下F1键进入BIOS设置,然后使用键盘上的方向键,将屏幕的光标移至“security”菜单,进入security之后再使用上下方向键将光标移至“secure boot”选项,回车进入。
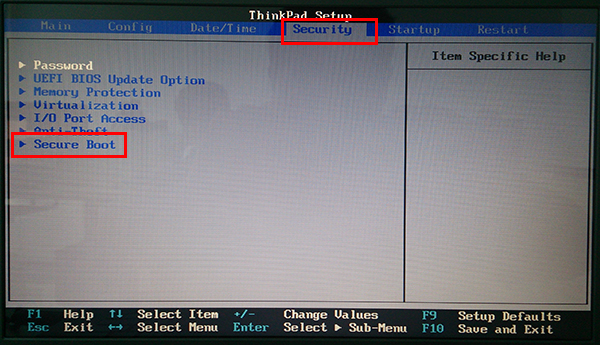
步骤2:进入到secure boot的设置之后,继续使用键盘上的方向键将光标移至“secure boot”,然后回车打开设置窗口,在设置窗口中使用上下方向键,将光标移至“disable”选项回车选择。
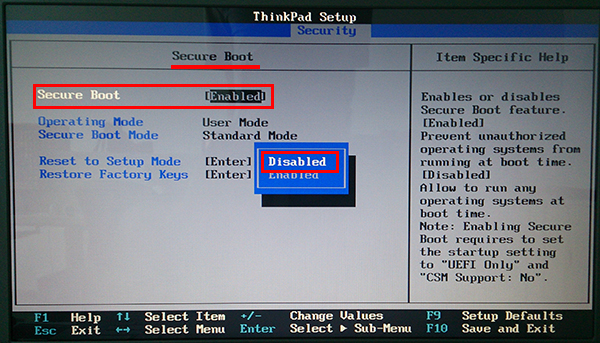
步骤3:完成了上面的2步之后,我们可以看到Secure boot后方括号处原先的enabled即变更为disabled,那么就说明我们设置完成了。
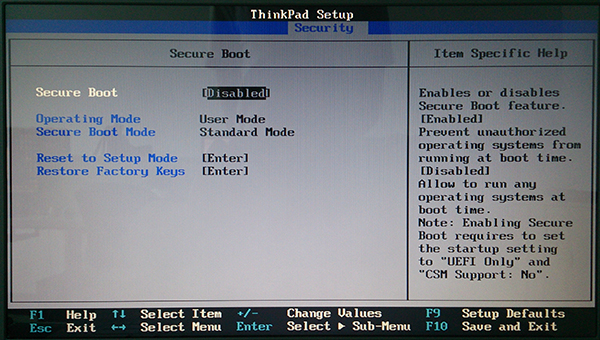
步骤4:确认了上面的操作无误后,继续使用键盘的方向键将光标移至“startup”菜单,再使用上下方向键将光标移至“UEFI/Legacy Boot”选项,按回车键执行,在弹出的窗口中使用上下方向键将光标移至“both”选项,按回车键确认即可。
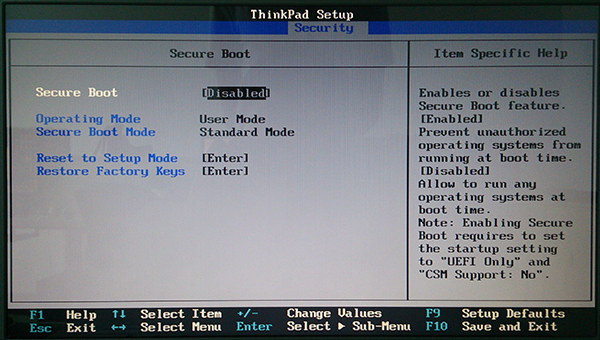
步骤5:然后,再使用上下方向键将光标移至“UEFI/Legacy Boot Priority”选项,按回车键执行,在弹出的窗口中使用上下方向键将光标移至“legacy first”选项,按回车键执行,如下图所示:
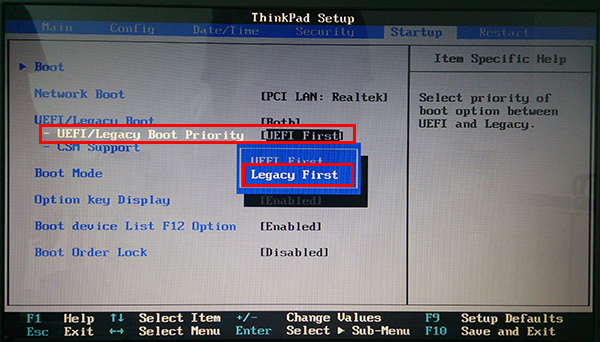
步骤6:完成上面的操作后,我们就能够看到UEFI/Legacy Boot Priority后方括号中原先的uefi first即变更为legacy first,如下图所示:
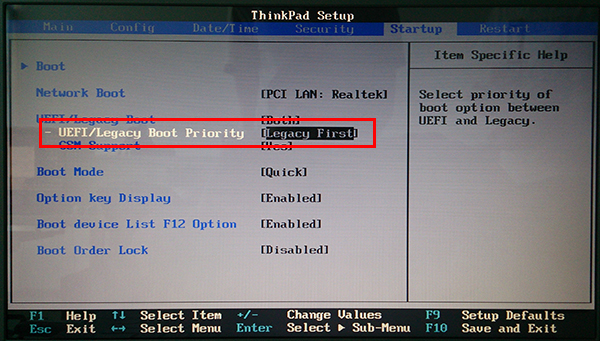
以上就是小编为大家带来的电脑重装系统win10解除u盘启动禁用BIOS设置教程。如果在进行U盘重装系统win10的时候,无法进行U盘启动设置,可以使用上述方法进行设置。
点击阅读全文