u盘装系统恢复误删文件操作方法。不小心把重要文件误删了,这可以说是一件常有的事情,重要文件被删除之后想要找回来时却发现找不到了,这可愁坏了很多用户。那么我们有没有什么比较好的办法解决这个问题呢?怎么样才可以恢复误删的文件呢?今天小编就来跟大家讲讲u盘装系统恢复误删文件操作方法。
1、将制作好的云骑士u盘启动盘插入电脑接口,开机按快捷键进入主菜单界面,选择“【02】Windows 8PE(新机型)”,如下图所示:

2、进入到win8pe系统后,在桌面上点击“DiskGenius分区工具”
3、右键点击需要恢复文件的硬盘分区,选择“已删除或格式化后的文件恢复”选项,如下图所示:
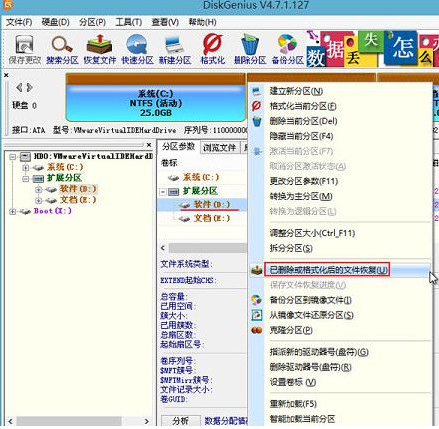
4、在弹出的恢复文件窗口中,选择“完整恢复”然后点击“开始”按钮,如下图所示:
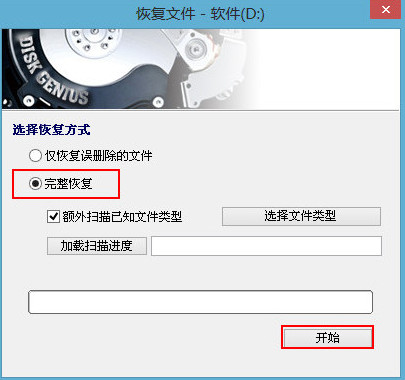
5、工具开始搜索文件,请耐心等待至弹出“文件扫描完成”提示窗口,并点击“确定”继续,如下图所示:
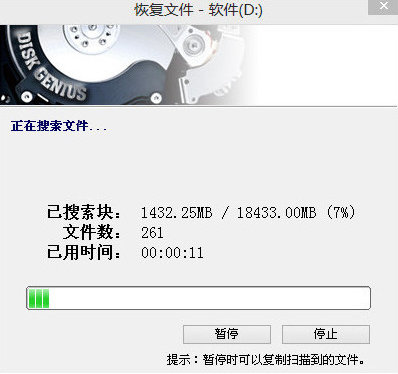
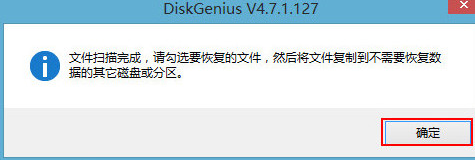
6、找到需要被恢复的文件,点击右键选择复制的路径(这里以“复制到‘桌面’为例”),如下图所示:

7、当文件复制完成后我们点击“完成”按钮,此时来到刚选择的文件保存路径就可以查看到我们所恢复的文件,如下图所示:
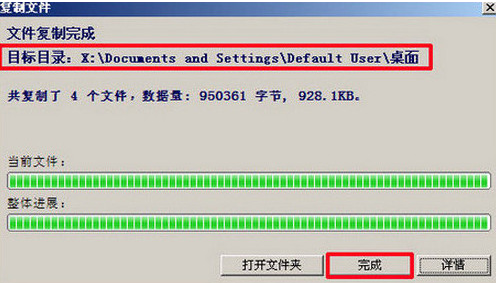
以上就是u盘装系统恢复误删文件操作方法,希望能够帮助到大家。
点击阅读全文