联想x230i笔记本如何用u盘装xp系统?最近有个朋友安装XP系统失败了,便跑来向小编求助,相信大家对XP系统都不陌生了吧,这可是最安全、最稳定、最可靠的操作系统,并且XP系统的粉丝也是相当多的,为了能够更好的帮助大家,今天小编以联想x230i笔记本为例,跟大家分享联想x230i笔记本如何用u盘装xp系统。
准备工作:
1.4G以上的u盘一个
2.下载云骑士装机大师,并将u盘制作成启动u盘
3.下载XP系统镜像文件
在对联想笔记本X230i安装原版XP系统之前,我们需要确认已将硬盘模式改为Compatibility才能在装完XP系统后正常使用,现在小编就先教大家如何修改硬盘模式。(若硬盘模式不对则可能会导致开机蓝屏的现象,一般XP系统默认为Compatibility,Win系统默认为AHCI模式)
开机或者重启电脑,连续按下F1键后,电脑会自动进入bios设置界面,通过键盘上的方向键选择“Config”选项,再将光标移至“Serial ATA (SATA)”的选项并按下回车键,我们可以看到的是硬盘模式已经是Compatibility,所以我们就不需要进行任何的修改。按F10保存并退出即可。如下图所示:
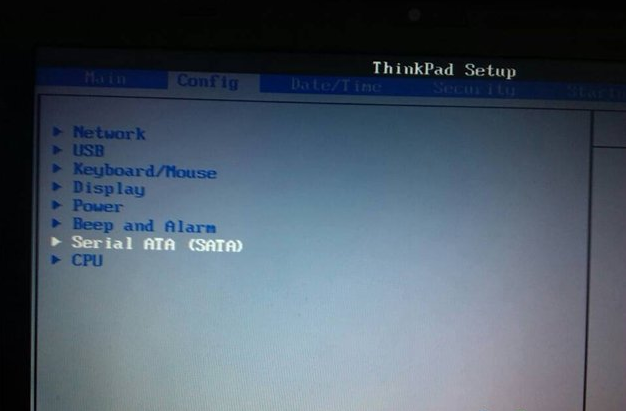
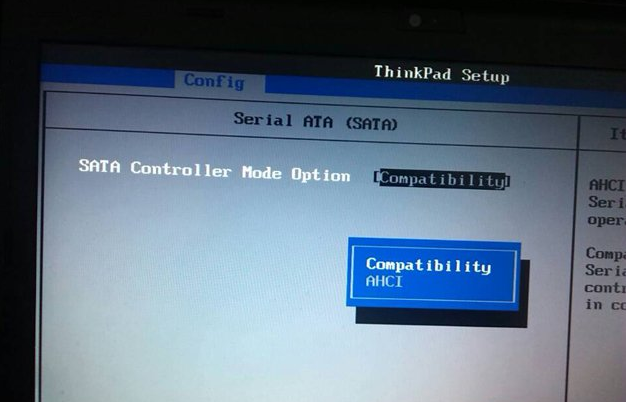
若上图显示的硬盘模式不是Compatibility,我们只需要按下回车键,在弹出的窗口下选择Compatibility按回车键确认并按F10保存退出即可。
注意:若需要对硬盘进行分区,切忌只能有一个主分区,而扩展分区下的逻辑分区可以有若干个。
硬盘模式修改好了,小编就开始向大家介绍安装原版XP系统的方法。
将准备好的启动u盘插入到电脑的usb插口,随后开机,在看到开机画面时连续按下快捷键或选择u盘启动电脑,电脑便会启动并进入云骑士的主菜单界面,点击选择win8PE(新机型)如图:
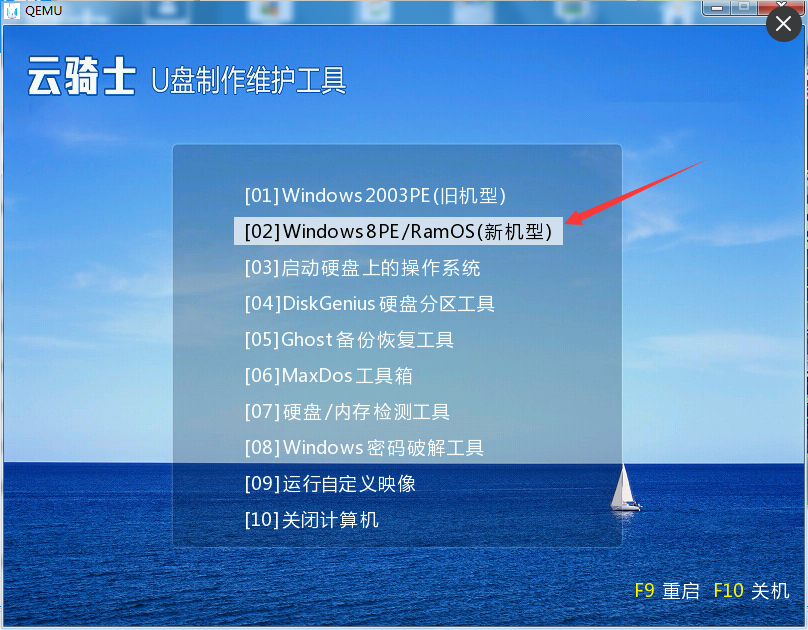
选择自己喜欢位数的PE工具进入。如图:
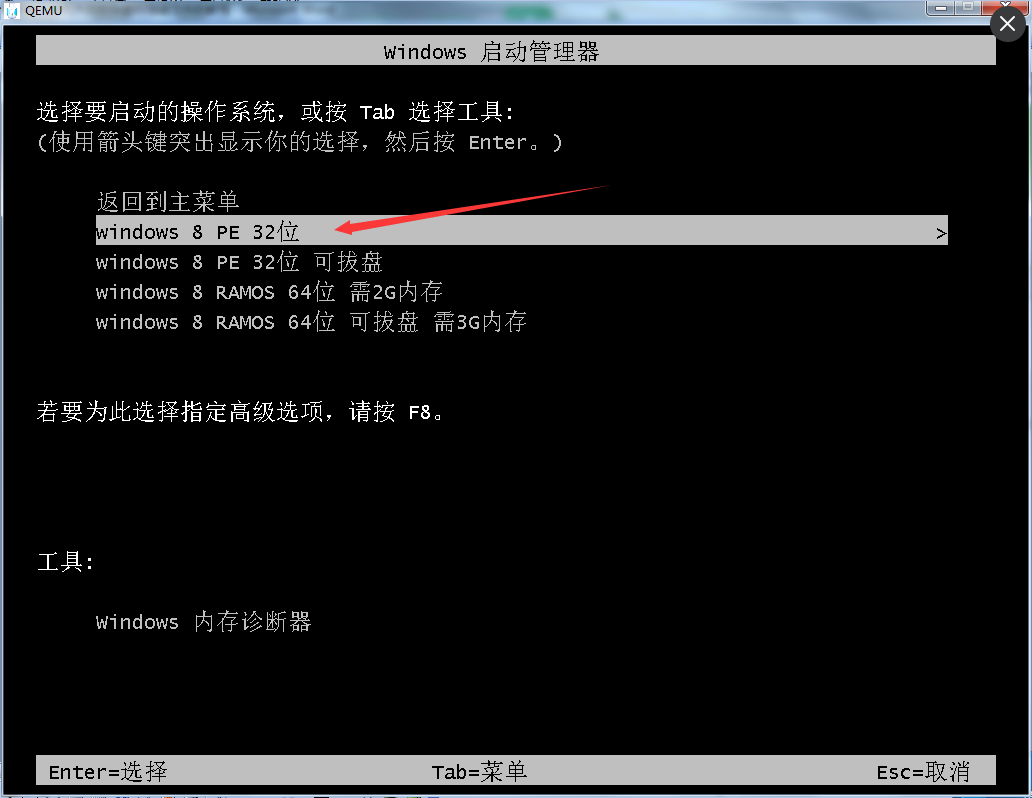
进入云骑士PE系统后,在桌面找到“云骑士一键还原”如图:
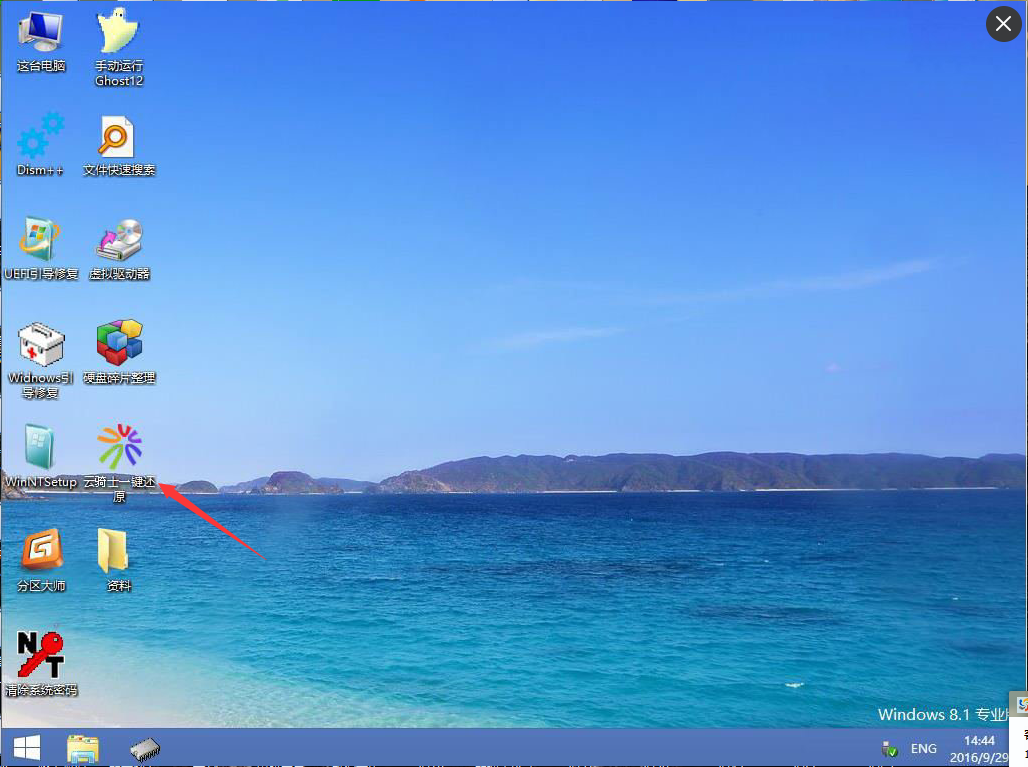
打开云骑士之后,在映像文件路径右边点击“浏览”选择好自己下载好的系统文件。如图:
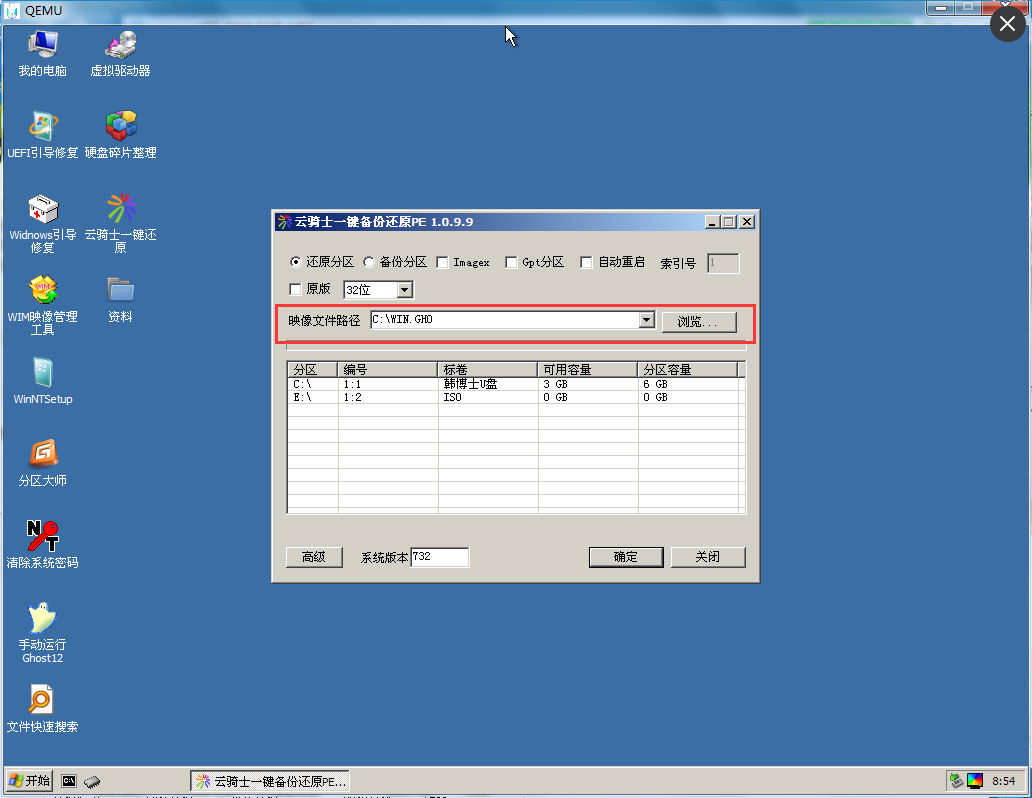
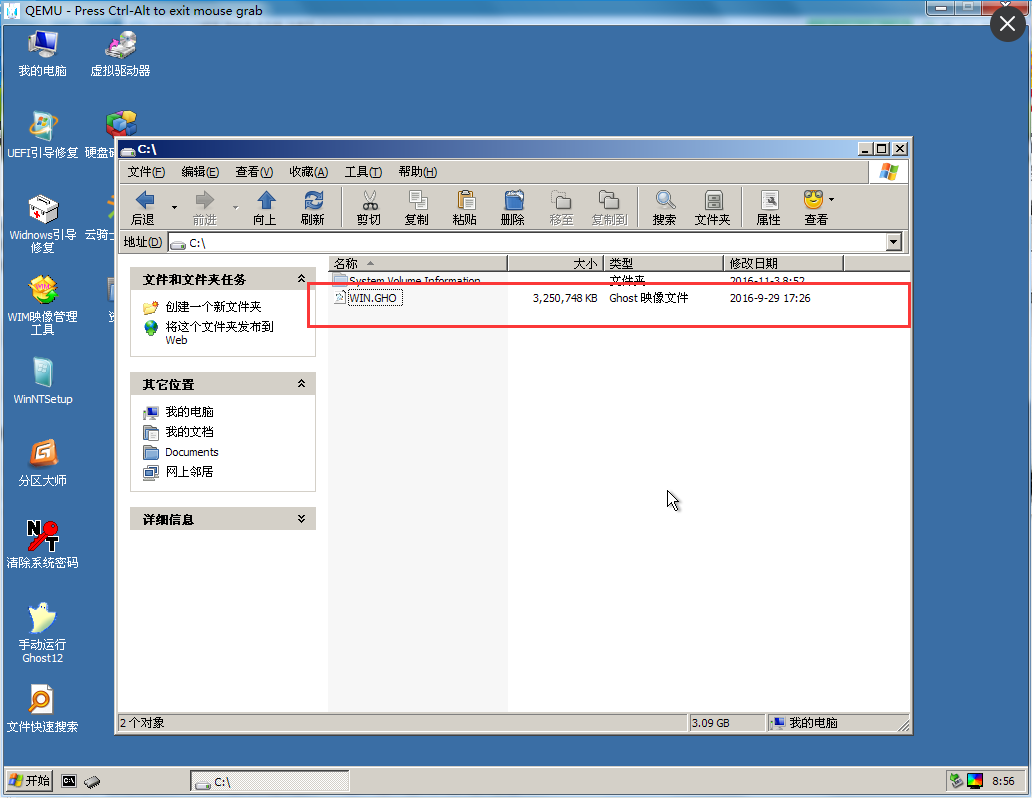
一般以C盘为系统盘,所以在选择完系统后点击C盘——确定进入重装。如图:
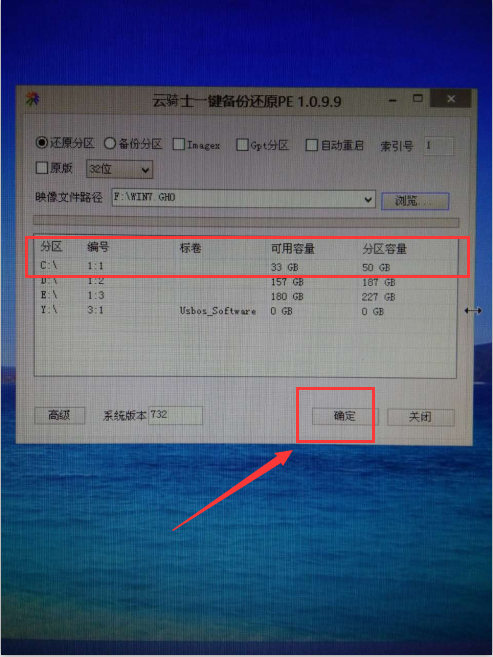
点击进入重装弹出如下图进行系统安装,安装过程耐心等待即可。进入系统后便可使用了。
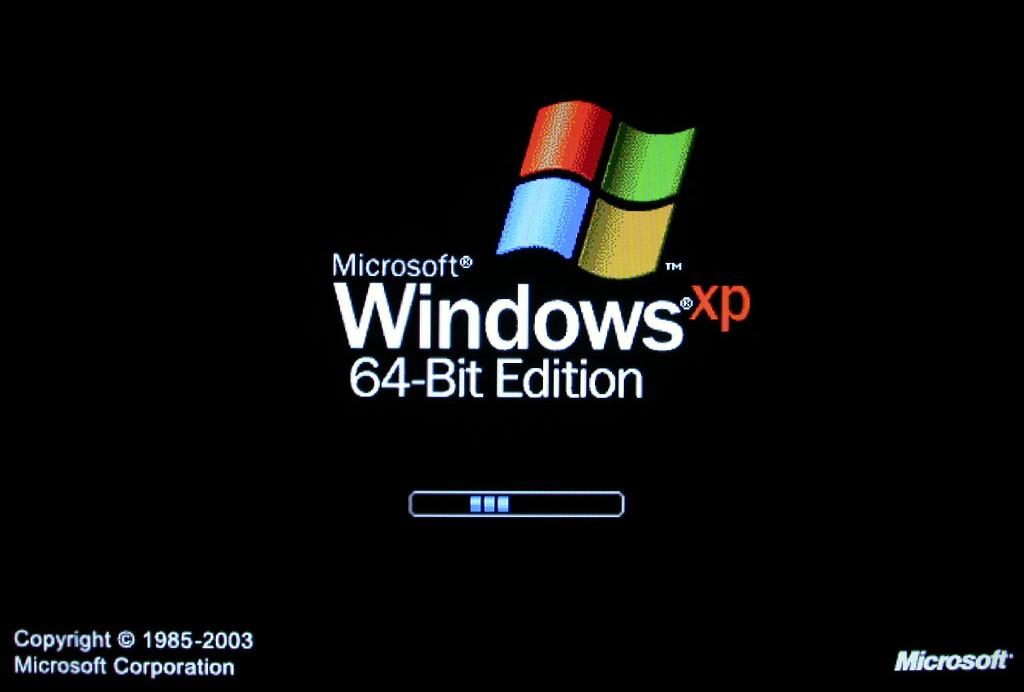
至此,联想x230i笔记本如何用u盘装xp系统介绍到这就结束了,希望能够对大家有所帮助。
点击阅读全文