u盘装原版win8系统操作教程。相信大家都看到win8系统强大的功能了,更炫丽的操作界面,更流畅的运行速度。你是否心动了?想要安装win8系统了吗?那么应该怎么样安装win8系统呢?如何用u盘来安装win8系统呢?今天小编就来给大家分享u盘装原版win8系统操作教程,希望大家喜欢。
准备工作:
1.准备一个4G以上的u盘,使用云骑士将u盘制作成启动盘
2.下载Windows8系统镜像包,系统镜像包后缀为“.iso”,将下载好的Win8系统镜像包复制到u盘GHO文件夹内。
注意:请不要把系统直接下载到u盘,直接下载到u盘的话可能会导致u盘烧坏,那是因为系统镜像包体积比较大,下载比较慢,会让u盘长时间处于高速运作状态,就会产生高温,则u盘就可能会烧坏了,而且直接下载到u盘的话速度也会比较慢哦。
【复制粘贴ISO镜像到U盘的方法】
鼠标对着系统镜像文件点击右键然后选择到“复制”并点击鼠标,即复制完毕(或者按快捷组合键进行复制:Ctrl+c),再打开u盘里面的GHO文件夹,在空白处点击右键选择到“粘贴”点击鼠标,(或者按快捷组合键进行粘贴:Ctrl+v)然后等待其完全粘贴为止!
下图所示:复制win8系统iso镜像包的操作
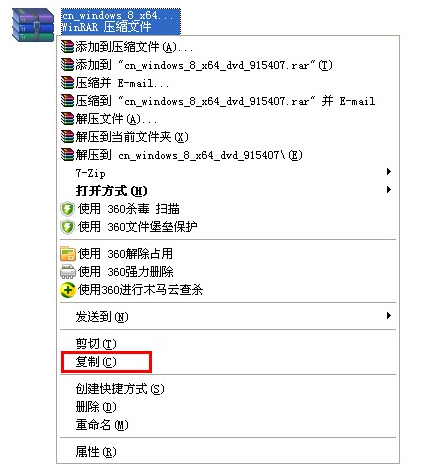
下图所示:粘贴win8系统iso镜像包的操作
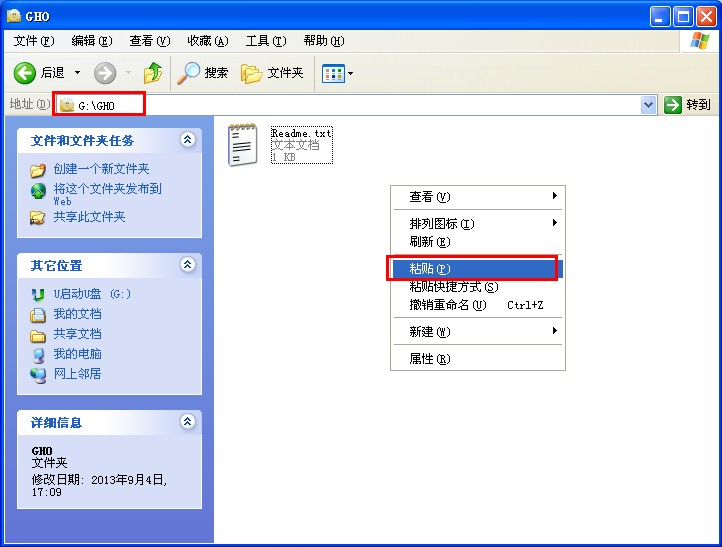
下图所示:耐心等待其粘贴进度完成
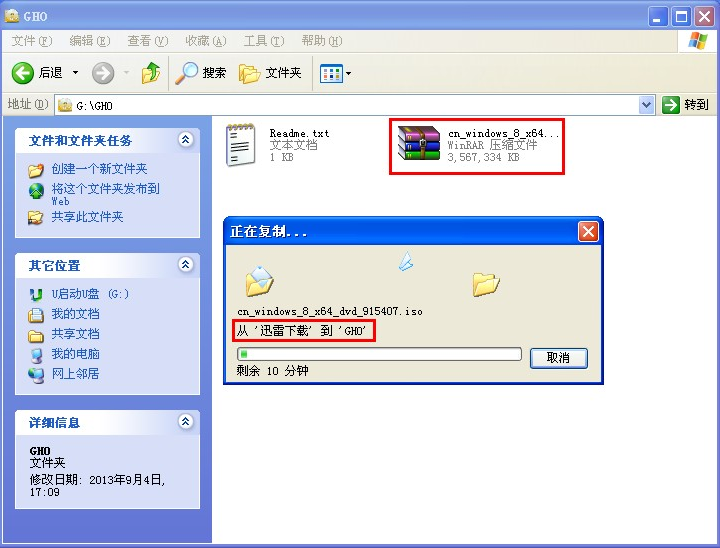
下图所示:复制win8系统iso镜像包到u盘GHO文件夹内完成
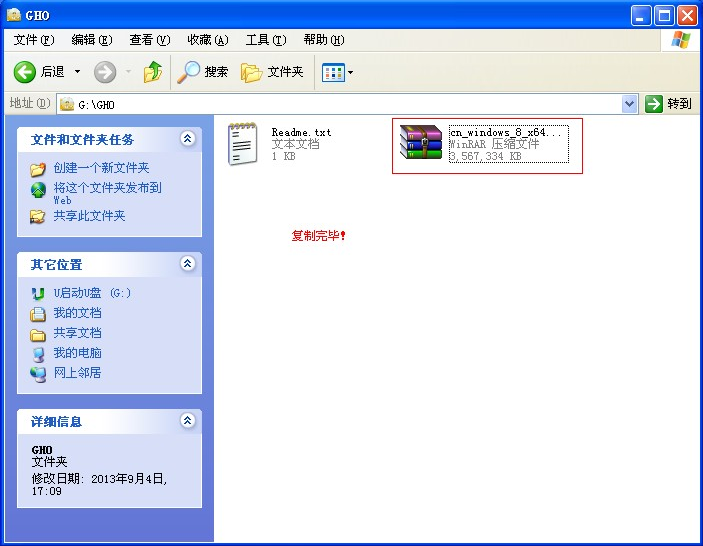
重启电脑,在开机画面出来的时候按“快捷键”直接进入云骑士主窗口界面!
当我们按快捷键后会弹出一个窗口,窗口里面会有几个选择,我们要找到并按上下方向键“↑↓”选择到u盘,然后按回车键进入云骑士主界面!(一般我们选择的时候可以看下其中一个选项是有关USB或者您u盘的品牌的英文名称,那便是我们的u盘了!)
1.当我们利用按快捷键选择您的U盘启动进入到云骑士主菜单后,按上下↑↓方向键选择【Windows 8PE(新机型)】或按【2】键进入PE系统;

注:云骑士提供快捷键查询,只需点击功能大全下面的【快捷键查询】就可以进行查询。

2.进入云骑士PE界面,双击打开【云骑士一键还原】;.

3.在映像文件路径右侧点击“浏览”,选择Ghost Win8镜像文件;


4.将win8系统存放在C盘系统盘中,点击确定;

5.在弹出如下图的界面时自动安装系统,安装过程中不要去进行其他操作,以免造成安装失败;

6.加载完系统后电脑将会自动重启,然后自动进行安装,安装完成后进入Win8系统界面。

以上就是u盘装原版win8系统操作教程,其实操作是非常简单的,大家快学起来尝试操作下吧!
点击阅读全文