联想台式机用u盘装系统教程图解。电脑是当下最热门最不可缺少的一样电子产品,可以帮助我们处理很多我们无法完成的事情。现在电脑的需求量正在逐步上升,出现的品牌也是越来越多,其中联想电脑是非常出名的,相信大家都不陌生吧。那么联想台式电脑怎么装系统呢?联想台式机怎么用u盘装系统呢?以安装win10系统为例,跟大家分享联想台式机用u盘装系统的操作教程,希望大家喜欢。
联想台式机用u盘装系统前准备工作:
1、下载云骑士u盘装机大师,制作U盘启动盘(详细制作方法请看https://www.yunqishi.net/yqszjjc/upqd.html)。
2、下载Win10系统镜像
3、把下载好的win10系统,用WINRAR解压后放到U盘,也可以放到硬盘(除了C盘以外的盘)
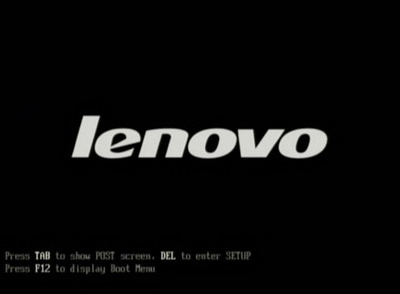
联想台式机用u盘装系统操作步骤:
首先,将制作好的云骑士u盘启动盘插入到电脑usb插口处,然后开启电脑,电脑屏幕就会显示出如上图所示的开机画面,这是联想品牌台式电脑独有的开机画面,出现此画面时,迅速按下键盘上的F12键即可,见到如下图所示的选择窗口。
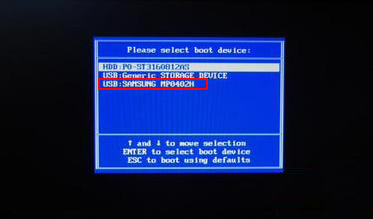
图中红色方框所标记的则是小编前面所插入的U盘启动盘,使用键盘上的上下方向键将光标移动到此处,按下回车键即可进入到如下图所示的云骑士主菜单中,并选择【Windows 8PE(新机型)】或者按快捷建【2】进入PE系统
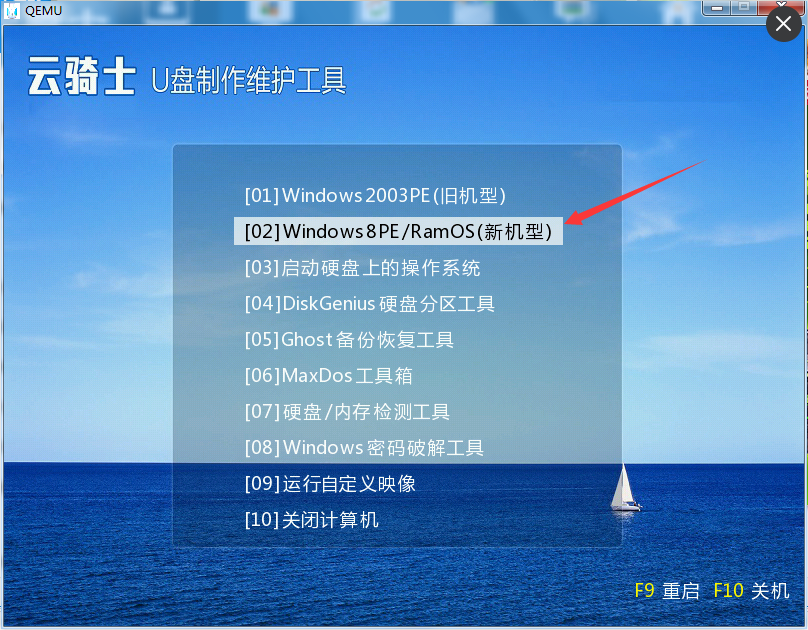
点击【浏览】,找到镜像文件
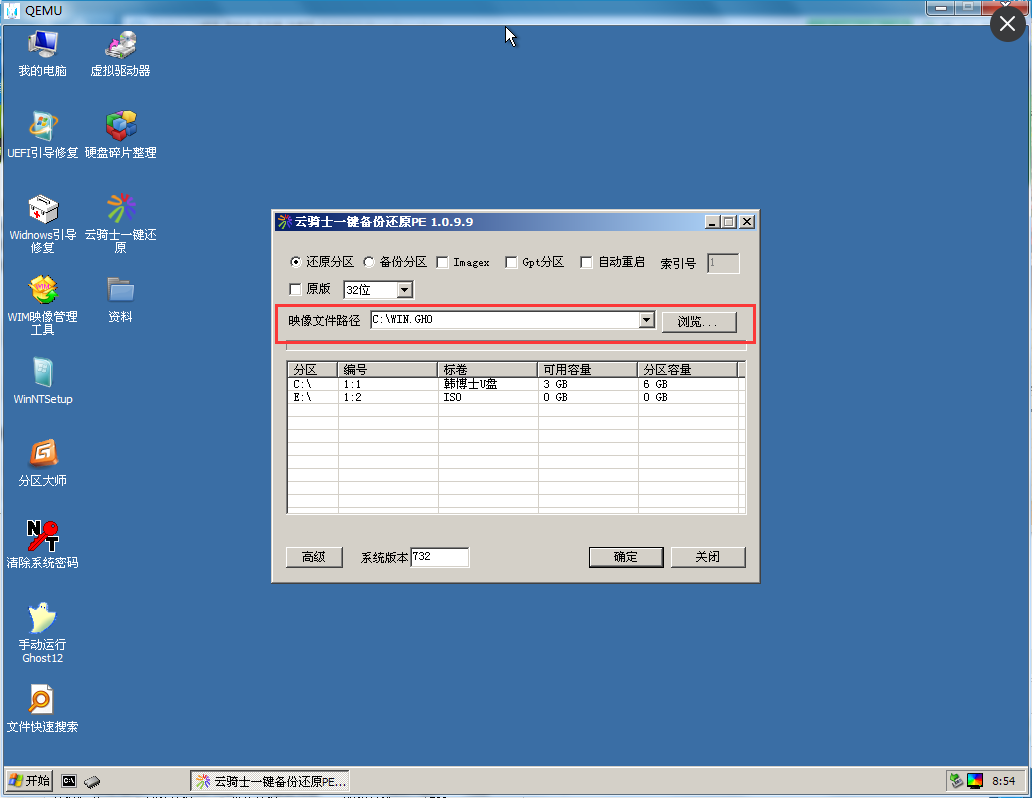
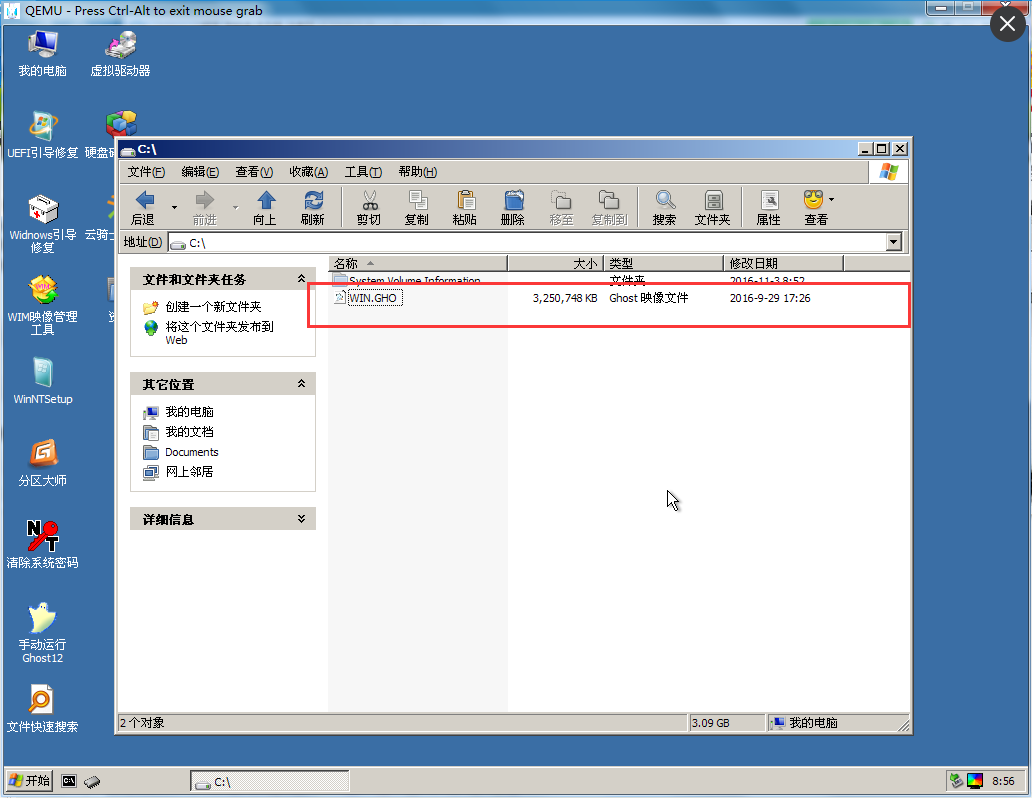
最后点击【确定】
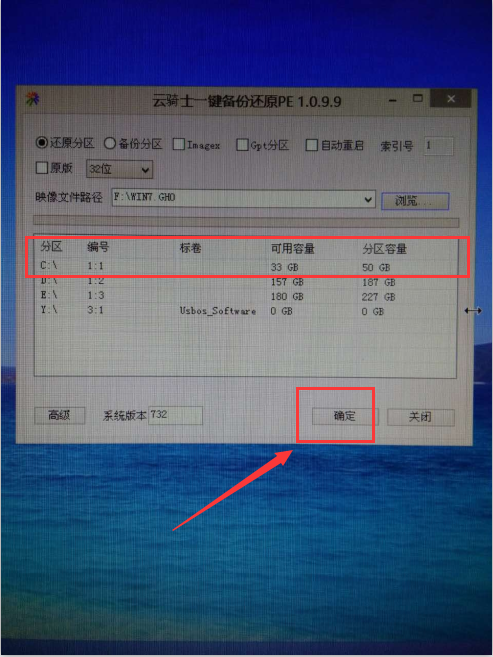
耐心等待系统重装即可
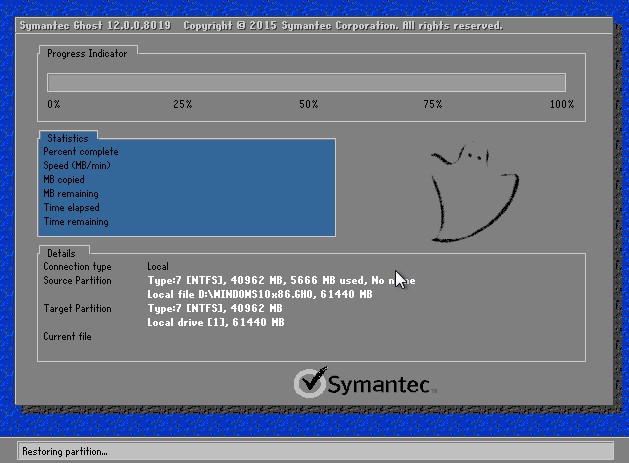
win10系统安装完成
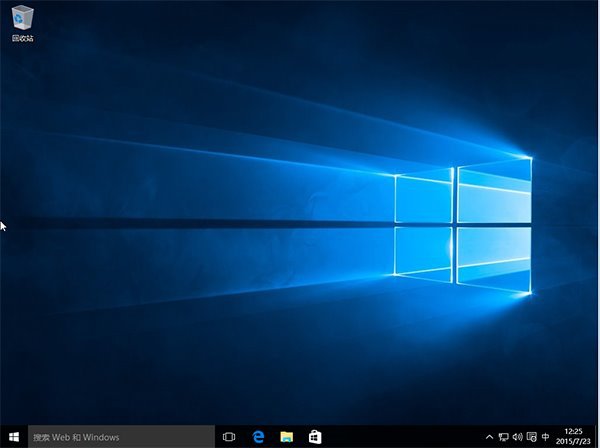
上述就是联想台式机用u盘装系统的具体操作教程了,相信大家看过之后都学会了吧。赶紧动手试试吧!
点击阅读全文