三星笔记本用u盘装xp系统图文教程。三星笔记本电脑质量居于世界领先地位,性价比超高,一直是最受欢迎的品牌之一,深受广大用户的喜爱。但是有很多新手用户不知道怎么给自己的三星笔记本电脑装系统,那么三星笔记本怎么装系统呢?怎么用u盘装系统呢?今天小编要给三星笔记本安装XP系统,接下来就跟大家分享三星笔记本用u盘装xp系统图文教程,希望对大家有所帮助。
装系统前的准备:
一是U盘,容量建议大于8G,并用云骑士u盘装机大师制作成启动u盘(制作方法可查看https://www.yunqishi.net/yqszjjc/upqd.html)
二是系统安装文件,下载winXP系统到U盘
将制作好PE系统的U盘插入电脑,设置电脑从U盘启动,三星的笔记本比较奇特,如果想设置u盘为第一启动,首先电脑是需要处于关机状态的,然后插上u盘,再开机进bios,如果只是重启的话是不会读到u盘的。开机第一时间按F2键,进入BIOS设置
进入BOOT中的Boot devcice Priority,
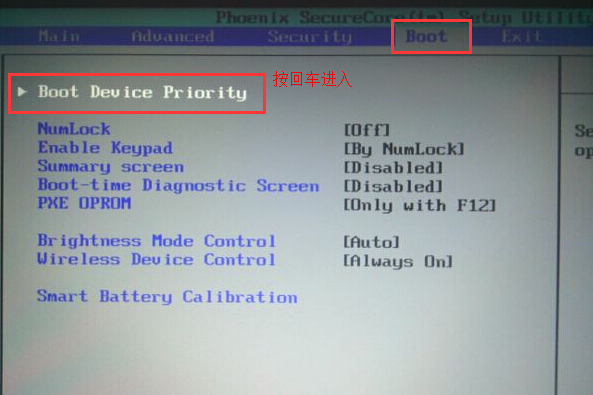
进入后,选择USB HDD为第一启动顺序(如果没这一项,可选USB KEY),保存退出自动重启。
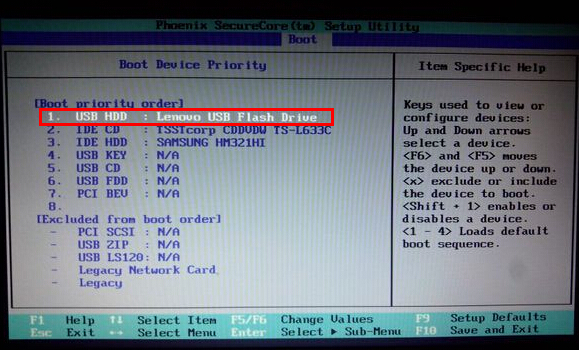
保存退出,自动重启,重启后按F12,在弹出的菜单选择U盘进入。出现下图,点击选择win8PE(新机型)
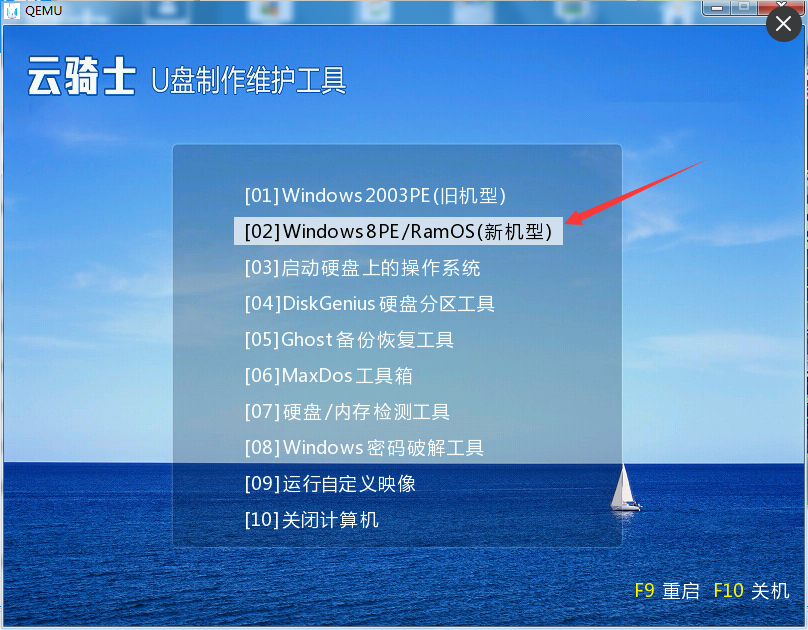
选择自己喜欢位数的PE工具进入。
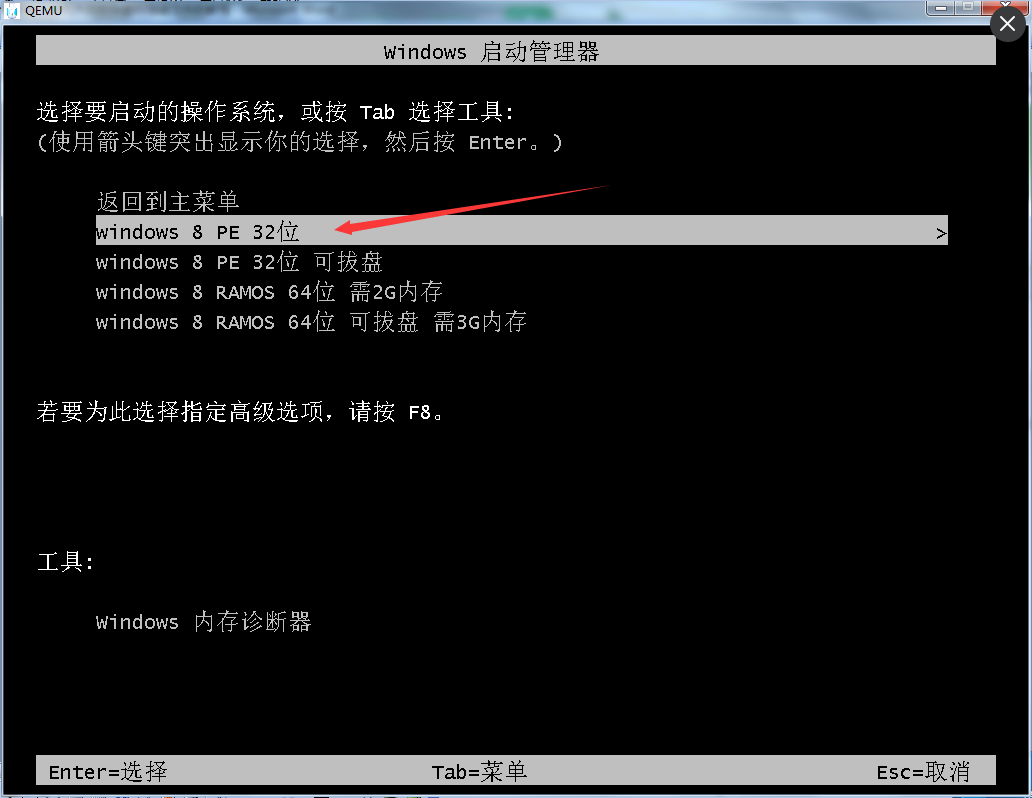
进入云骑士PE系统后,在桌面找到“云骑士一键还原”
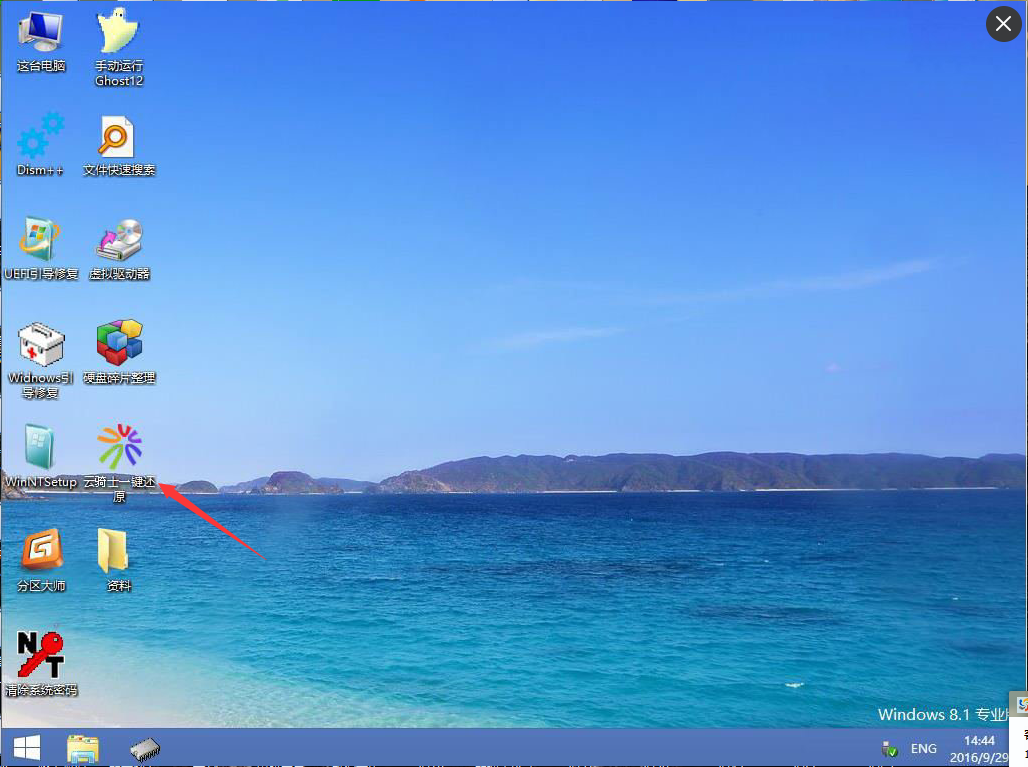
打开云骑士之后,在映像文件路径右边点击“浏览”选择好自己下载好的系统文件。
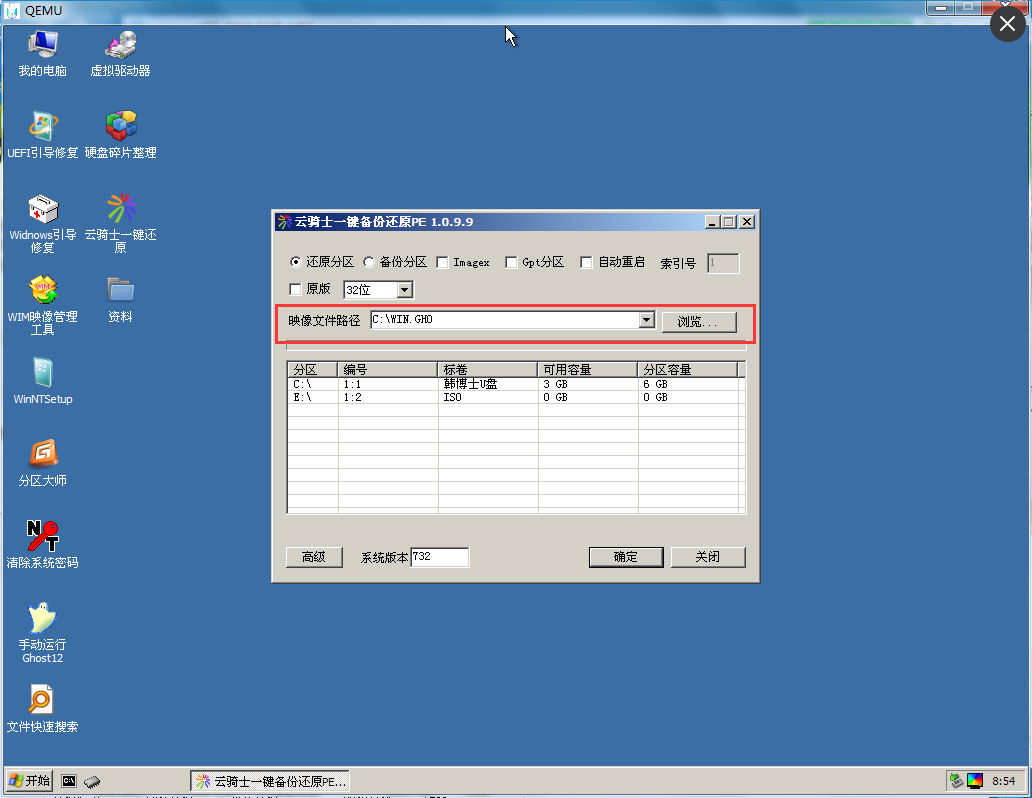
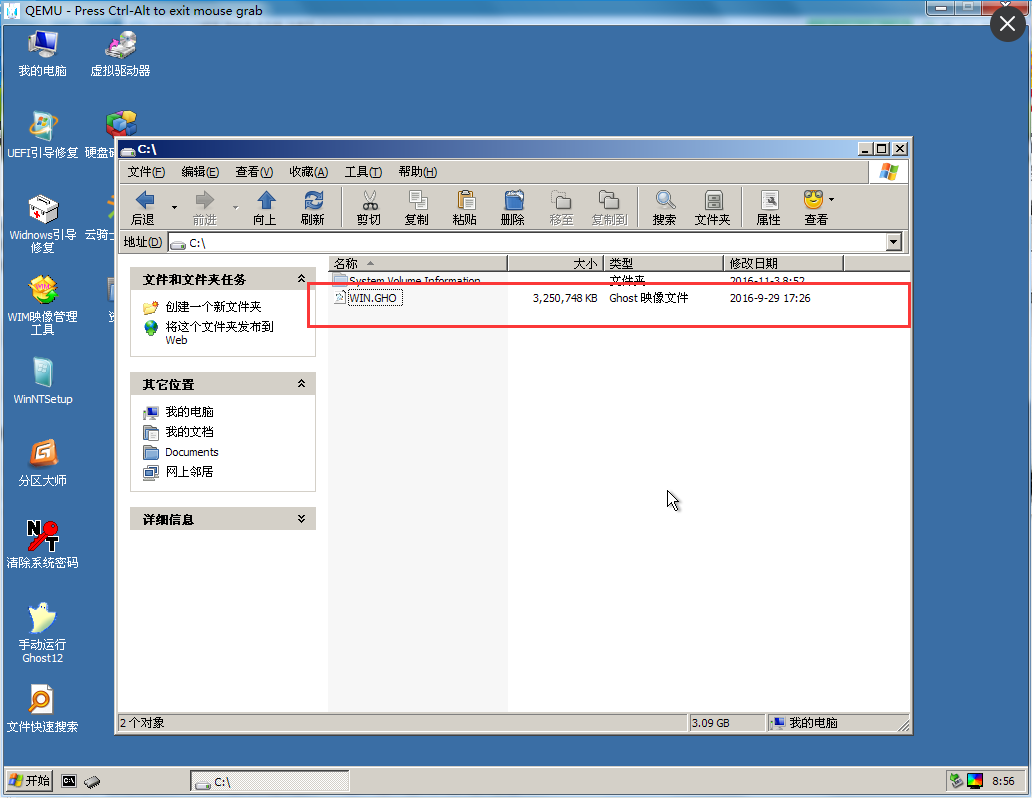
一般以C盘为系统盘,所以在选择完系统后点击C盘——确定进入重装。
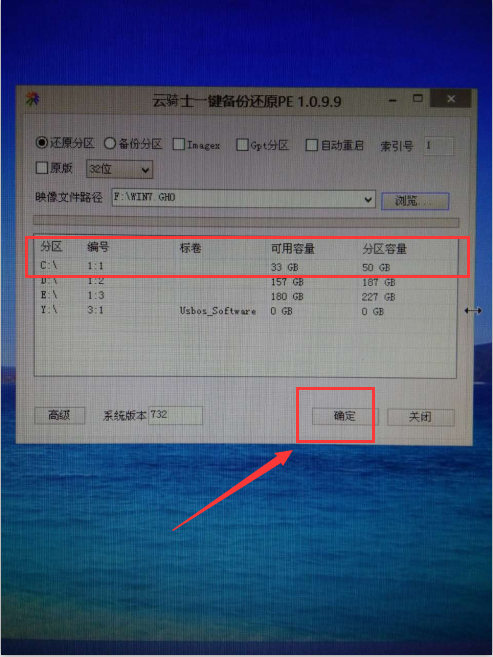
点击进入重装弹出如下图进行系统安装,安装过程耐心等待即可。进入系统后便可使用了。
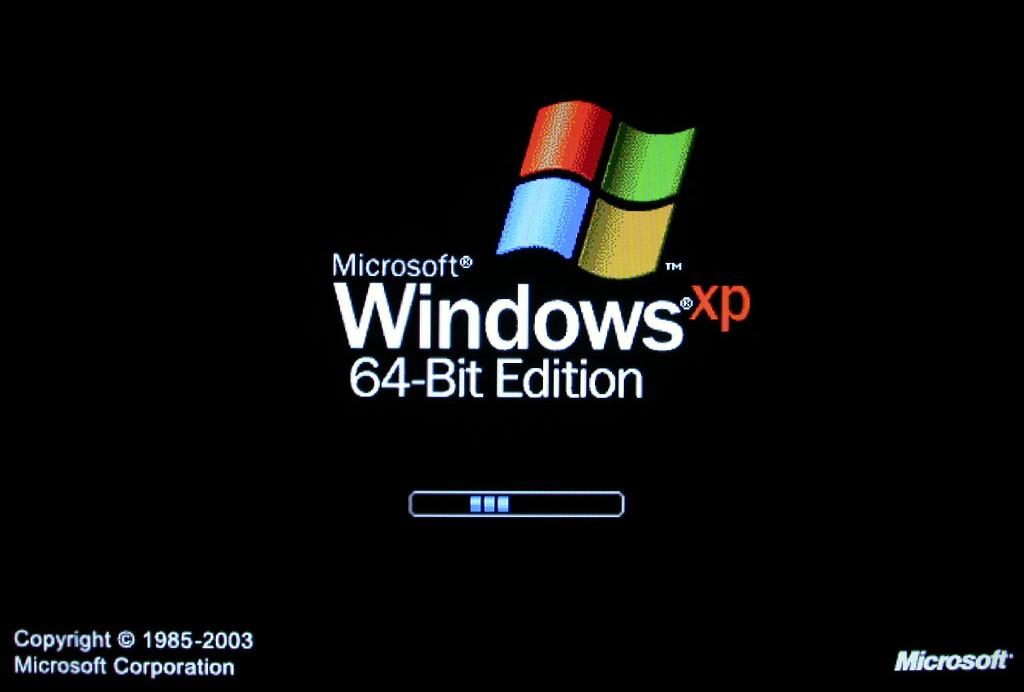

上述就是三星笔记本用u盘装xp系统图文教程,如果有想要给电脑安装XP系统朋友们不妨参考上面的教程哦!
点击阅读全文