u盘装ghost xp系统图文教程。现在已经很少有人会用光盘安装操作系统了,大部分人都选择使用u盘装系统了。并且现在使用上网本的人越来越多,但是上网本是没有配带光驱的,给上网本装系统就难倒了一些新手用户,当然了,没有光驱的台式机也难倒了不少用户。那么在电脑没有光驱的情况下,我们应该怎么样安装操作系统呢?其实非常简单,我们可以使用u盘装系统,今天小编要安装的是ghost xp系统,下面就跟大家分享u盘装ghost xp系统图文教程,此方法同样适用于任何有USB的电脑。
准备工作:
1、4G以上的U盘
2、UltraISO-U盘系统文件写入工具
3、系统安装文件
4、Hash V1.4-MD5验证工具
系统下载完后用Hash验证一次MD5(打开hash.exe并将系统安装文件拖入该窗口)
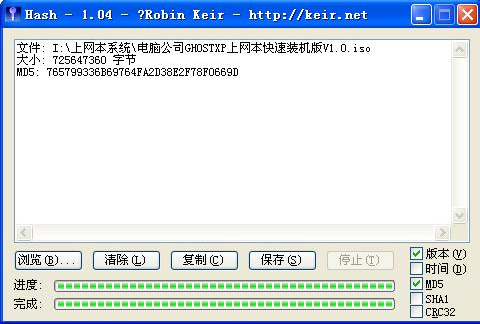
下面开始讲如何利用U盘制作启动盘安装系统
第一步,双击UltraISO.exe,再打开刚才下载的系统文件
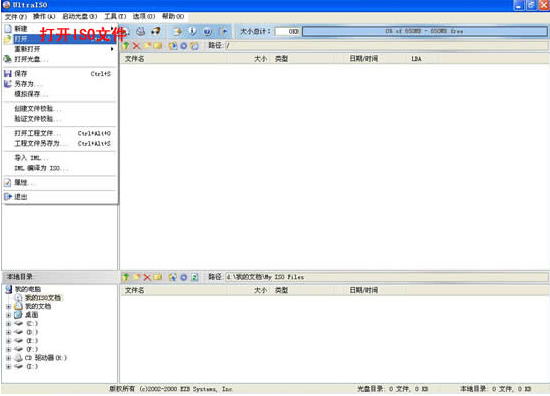
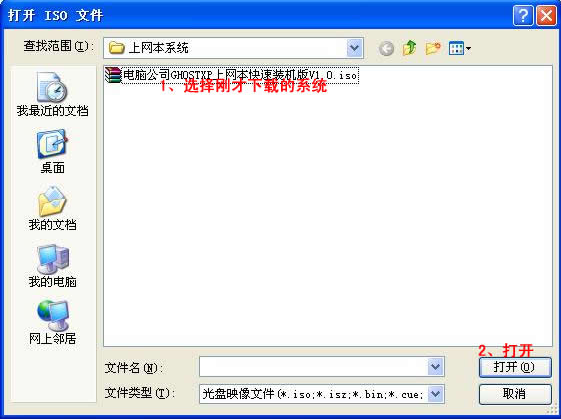
第二步,插入U盘,选择“启动光盘-写入硬盘映像”
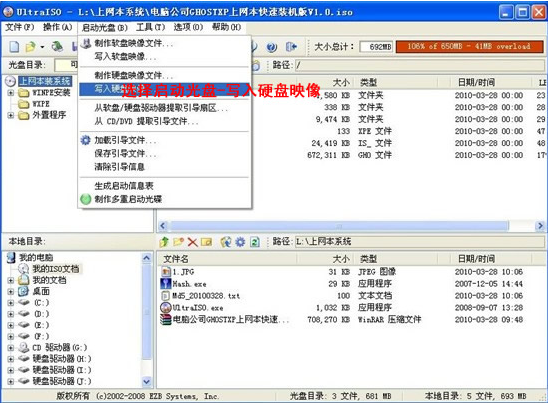
第三步,选择写入模式,制作启动盘(写入前请备份重要数据)。模式有USB-ZIP与USB-HDD两种,不同有主板支持的模式有差别,大多数情况下支持USB-ZIP。

选择“是”以继续写入数据


第四步,制作完成后就可以开始安装系统了。将U盘插入上网本并开机,启动时按DEL(或F2)进入主板CMOS设置,设置第一启动设备为USB或可移动装置,可以启动即告成功
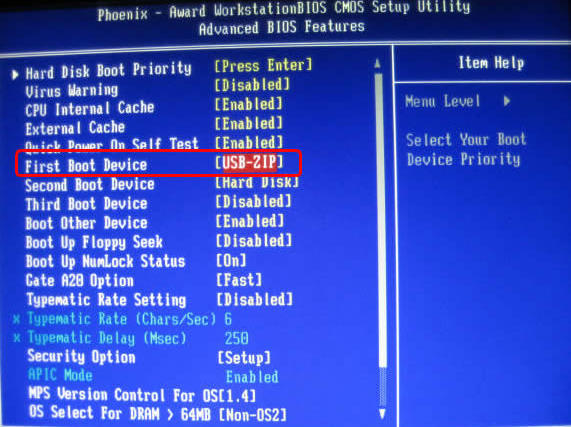
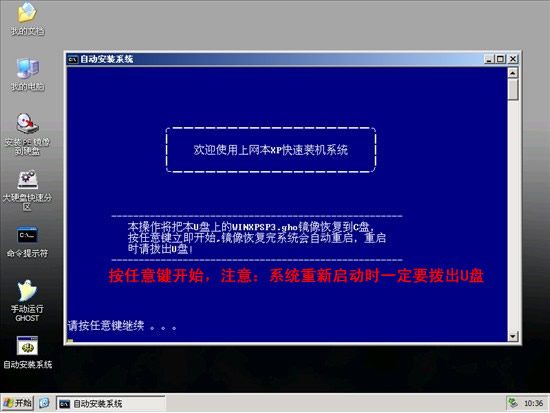
第五步,用U盘启动,进入WINPE,新本本要先分区,然后双击桌面左下角的“自动安装系统”
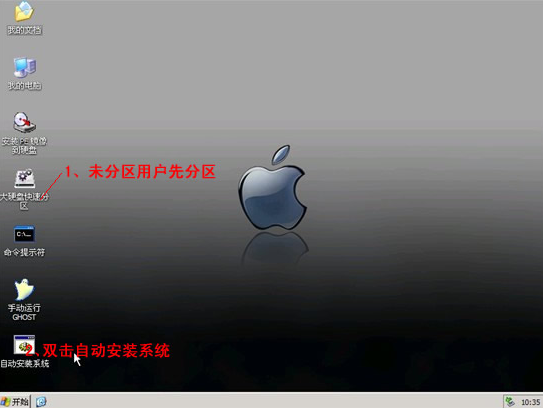
第六步,按任意键开始复制系统,复制完后系统会自动重启。
注意:系统重新启动时一定要拨出U盘
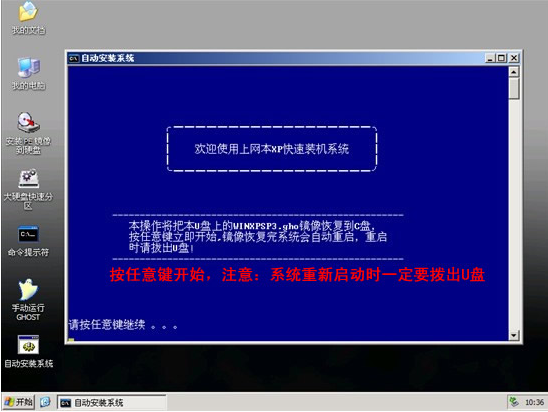

重启后系统会自动部署安装,包括常用软件与硬件驱动都会自动安装好。
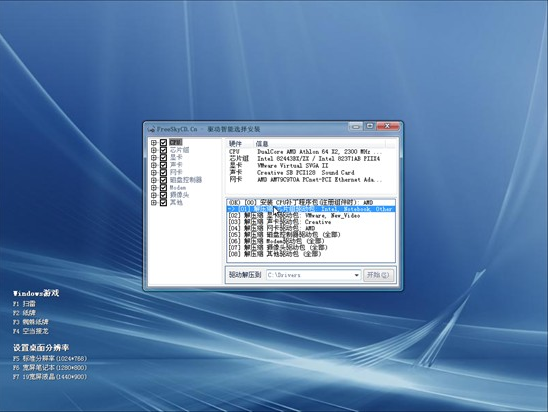
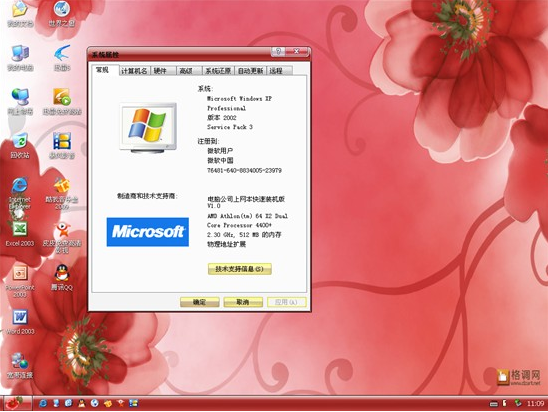
以上就是u盘装ghost xp系统的操作教程了,希望能够给大家提供有用的帮助,如果有朋友喜欢此教程的,可以收藏起来,也可以分享给身边的朋友哦!
点击阅读全文