怎样用u盘装win10系统?现在win10系统推出已经有一段时间了,win10系统炫酷的画面、操作,都深深吸引了用户。相信有很多用户对于安装win10系统都是跃跃欲试的,那么如何来安装win10系统呢?怎样用u盘装win10系统?今天小编就来教教大家具体的操作方法,希望可以帮助到大家。
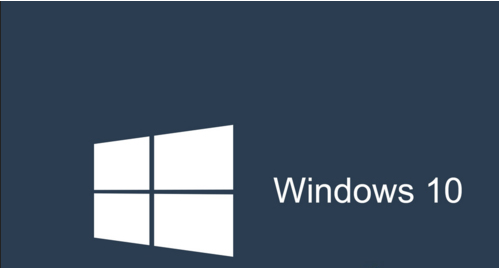
准备工作:
1准备一个4G容量以上的U盘
2.下载win10镜像文件
3.ultraiso软件和一台可以正常上网的电脑
Win10系统u盘制作:
插上U盘。安装并打开ISO镜像文件。
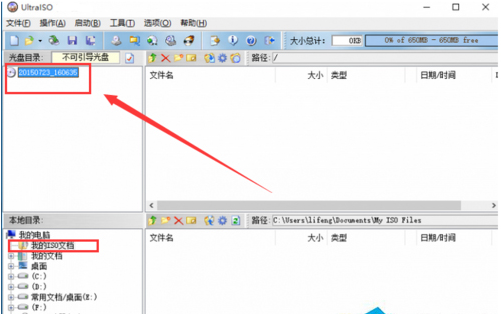
打开下载好的iSO镜像文件。
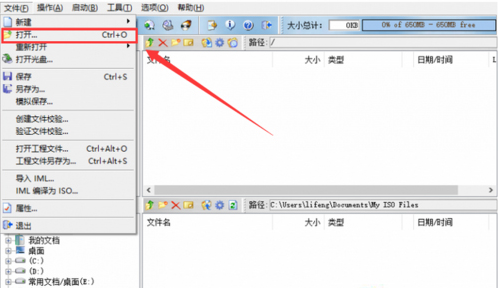
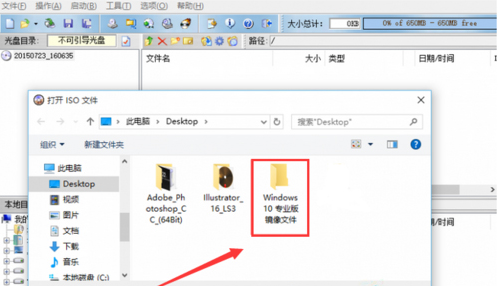
点击上面的【启动】——【写入硬盘映像】,如图。
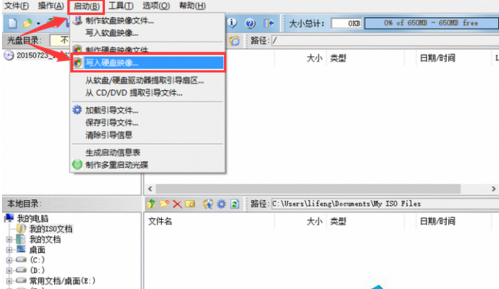
弹出一个对话框,点击【格式化】按钮,格式化U盘。这里要注意,选择默认格式化,格式化后就点击【写入】,然后等待刻录成功字样。如图。
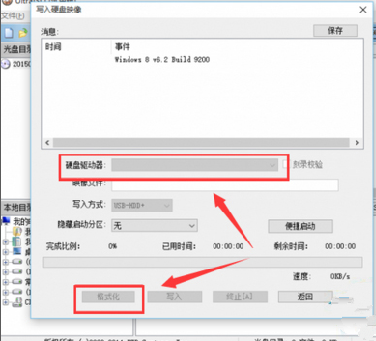
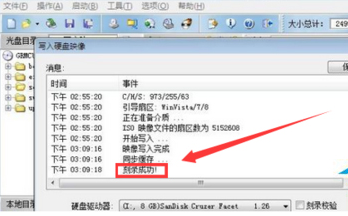
U盘安装Win10系统:
我家的是台式机,笔记本应该也差不多。重启或者开机,迅速按下【Delete】键。然后优先启动项,把装有U盘系统盘的U盘拖到第一个就行了。如图。

开始进入Windows 10 RTM 10240版安装界面,点击 自定义(高级)。
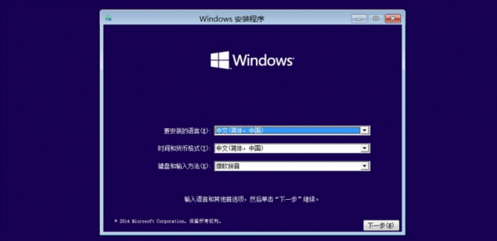
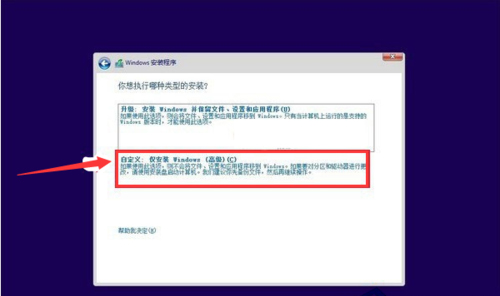
现在进行分区,点击选择【驱动器选项(高级)】,点击新建分配您C盘的大小,输入完之后点击应用。
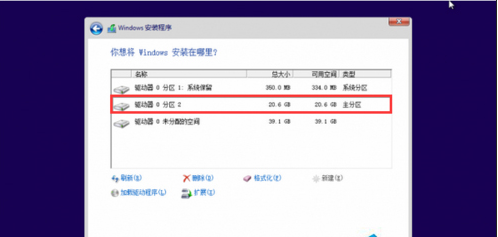
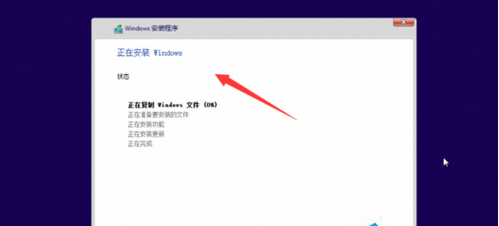
完成安装后,等待重启,再把U盘拔了就可以了。
关于怎样用u盘装win10系统的操作方法就跟大家介绍到这了,有需要的朋友可以来学习下哦!
点击阅读全文