刚买的电脑怎么用u盘装系统?现在市面上有部分新买的电脑是没有安装操作系统的,尤其是全新的组装电脑,默认是dos系统或其他,没有操作系统的电脑我们是没有办法使用的,我们必须要安装操作系统,那么刚买的电脑怎么用u盘装系统?下面以安装win7系统为例,教大家具体的操作方法,快一起来学习下吧。
一、安装准备
1、已安装系统的电脑一台
2、4G及以上U盘一个,制作U盘PE启动盘
3、系统镜像:win7旗舰版
4、启动设置:开机U盘启动的方法
二、U盘装系统步骤
在其他可用的电脑上把U盘做成启动盘,然后把系统ISO镜像中的gho文件解压到U盘GHO目录;
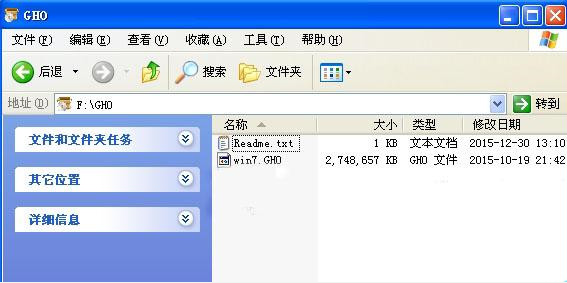
在没有系统的电脑上插入U盘,重启时按F12、F11或Esc,在弹出的启动项中选择USB选项或U盘品牌名,按回车键;
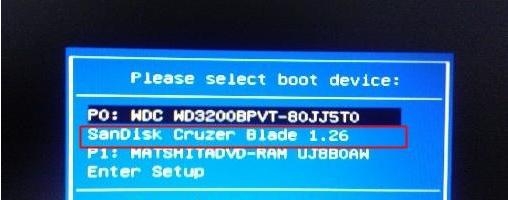
启动到U盘主菜单界面,选择【02】Windows 8PE(新机型)点击回车进入,如图所示:

根据自己喜欢的32/64位PE进行选择,下面演示就以32位PE进行操作

进入云骑士PE界面,在界面种找到”云骑士一键还原“双击打开,如图所示:

在打开云骑士一键还原”,在映像文件路径右侧点击“浏览”,选择已下载好的Win7系统文件,如图所示:

选择完系统后一般都是以C盘为系统盘,我们就把win7系统装入C盘,点击“确定”
如图所示:

点击确定之后将会弹出如下图的界面进入自动安装系统,注意安装过程中不要去动其他软件,避免造成安装系统失败,如图所示:

加载完系统之后电脑将会自动重启,接着开始部署系统这里需要一点时间,请大家耐心等待一下,如图所示:

部署完系统后,进入到界面,大家就可以尽情享受win7系统。

以上就是刚买的电脑怎么用u盘装系统的全部内容了,希望能够对大家提供有用的帮助。
点击阅读全文