苹果电脑用u盘装xp系统图文教程。现在越来越多的用户用苹果电脑了,但是也有很多朋友不会为苹果电脑装系统的。其实我们可以用u盘为苹果电脑装系统的。那么苹果电脑怎么用u盘装系统呢?接下来小编要跟大家介绍的就是苹果电脑用u盘装XP系统的图文教程,希望大家喜欢。
准备:
U盘一个、启动盘制作工具——云骑士u盘装机大师、XPGhost镜像文件
(注:这里使用的Ghost镜像文件,请大家最好不要下载原版XP系统,因为原版XP系统的安装方法与这里的有所不同。)
步骤:
使用云骑士u盘装机大师将U盘制作成启动U盘。(具体操作可查看https://www.yunqishi.net/yqszjjc/upqd.html)
将U盘插上电脑,重启电脑,由于苹果笔记本没有Bios设置,
想用U盘启动通常插入U盘,电脑启动时长按“optin键”,便会进入一个开机启动选项界面,如图:
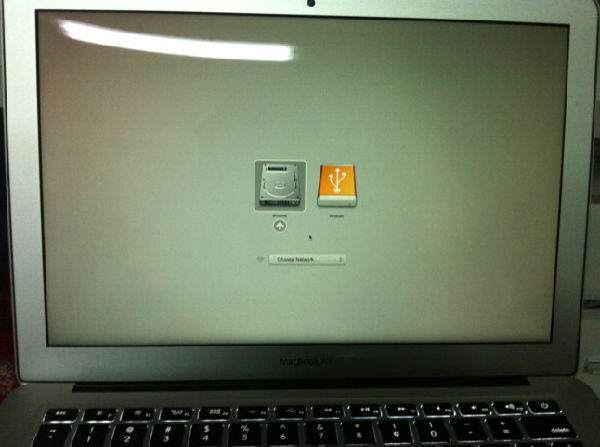
使用方向键选择右边的“U盘启动”,按回车键进入,如图:
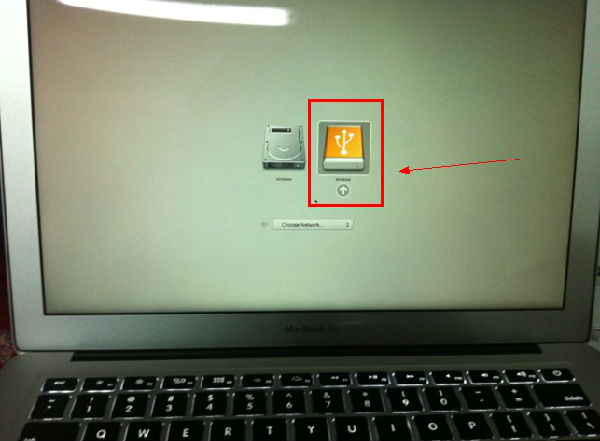
直接就能进入U盘启动选项界面,可以根据自己的需求选择对应的选项,这里选择win8PE(新机型)如图:
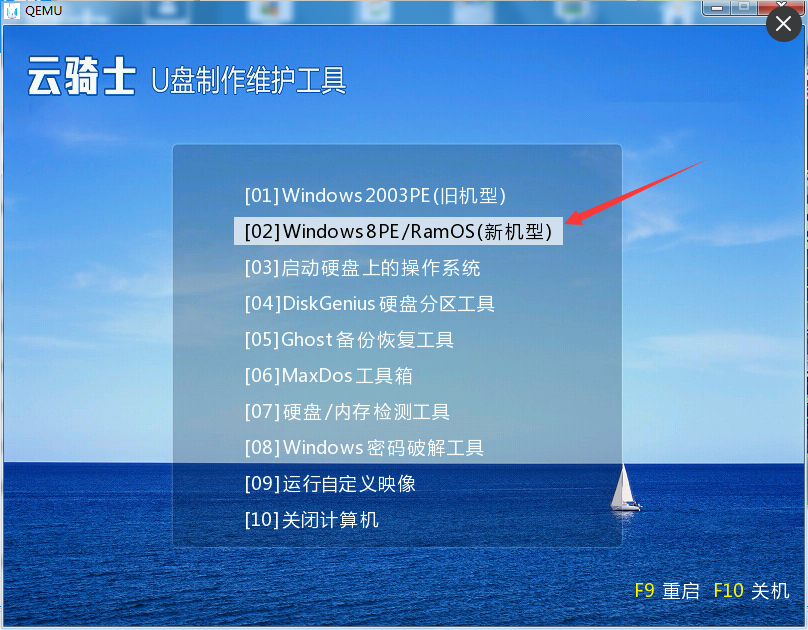
选择自己喜欢位数的PE工具进入。如图:
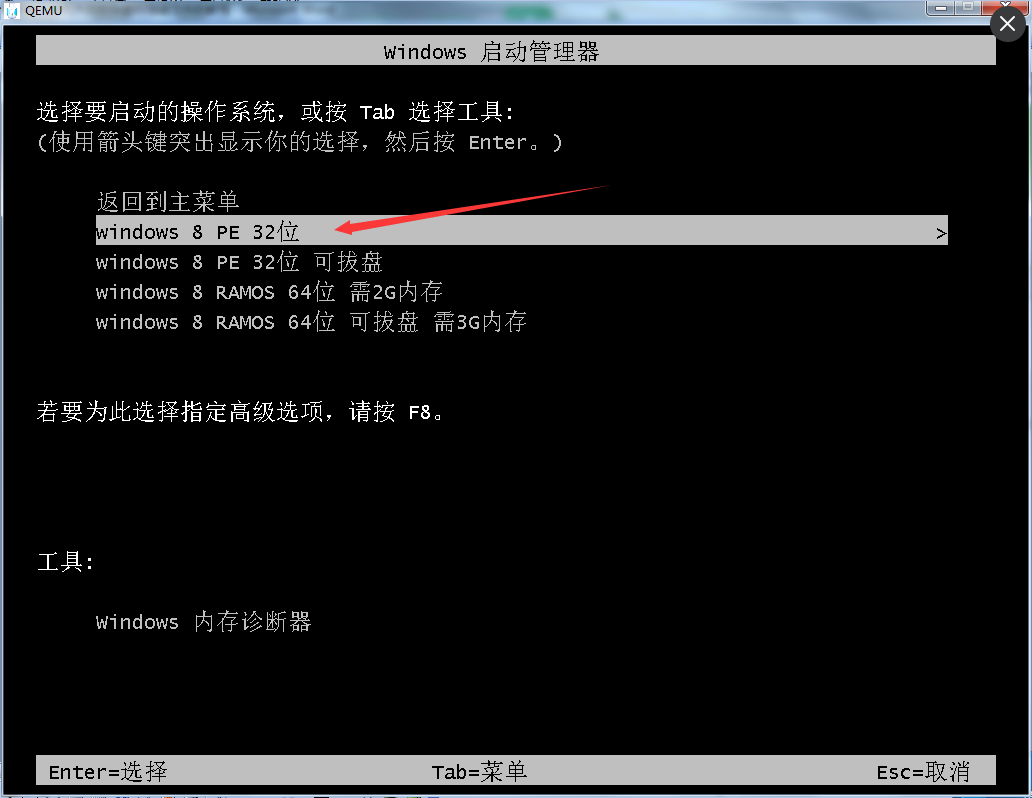
进入云骑士PE系统后,在桌面找到“云骑士一键还原”如图:
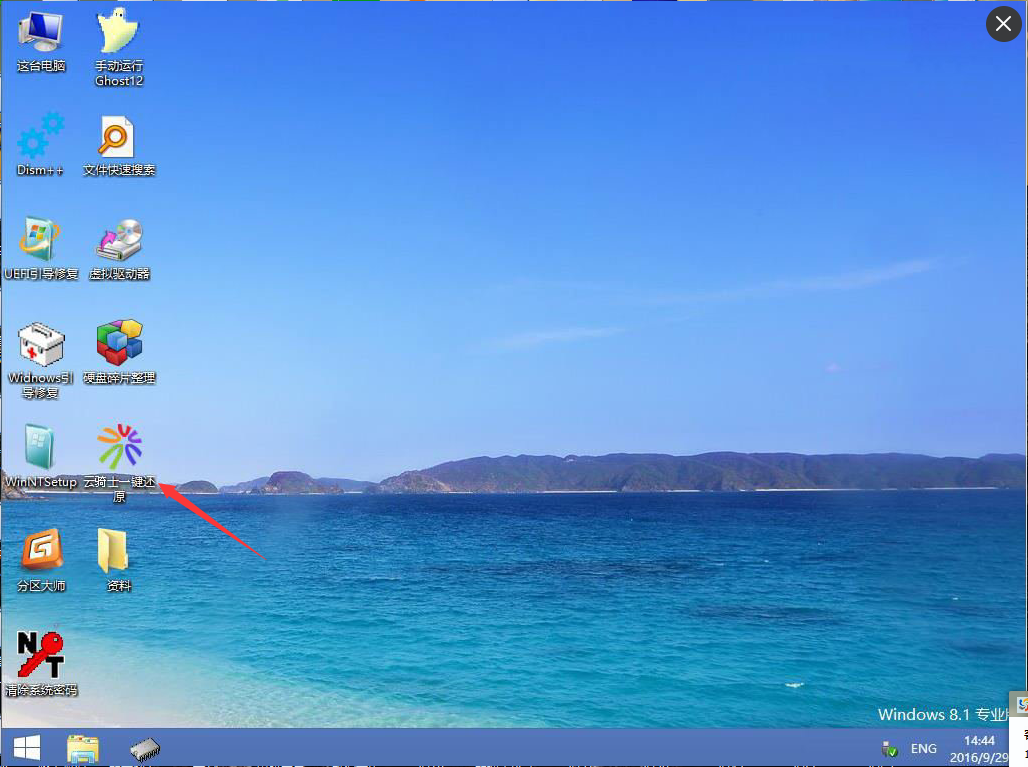
打开云骑士之后,在映像文件路径右边点击“浏览”选择好自己下载好的系统文件。如图:
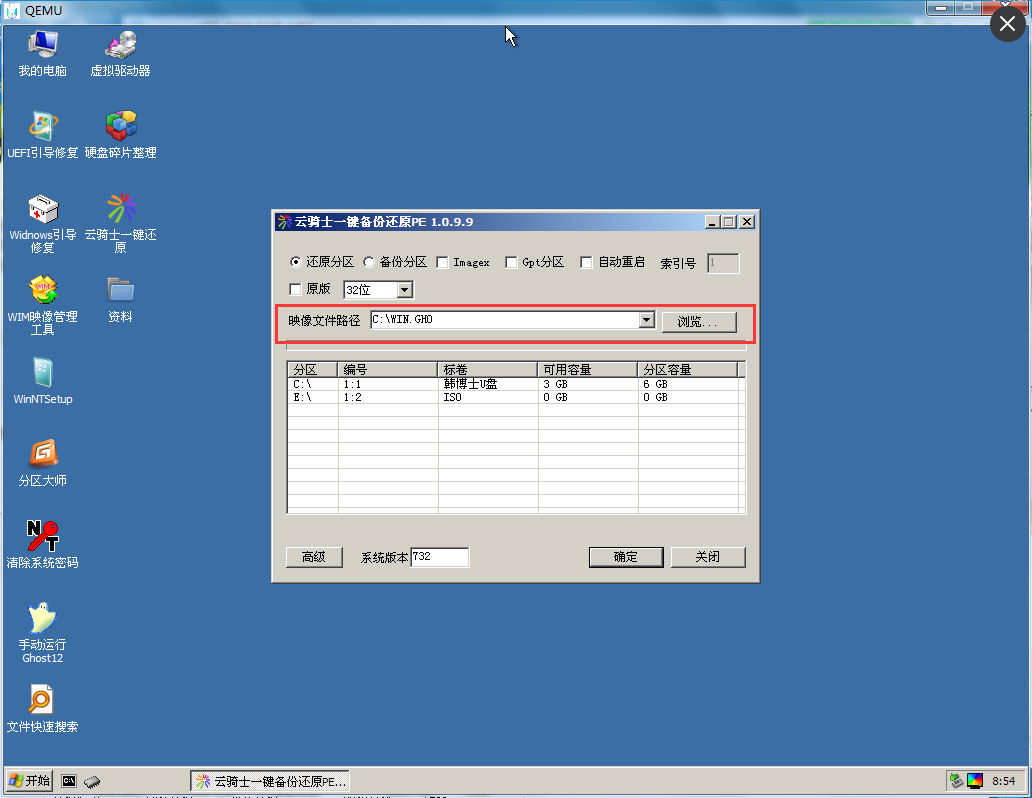
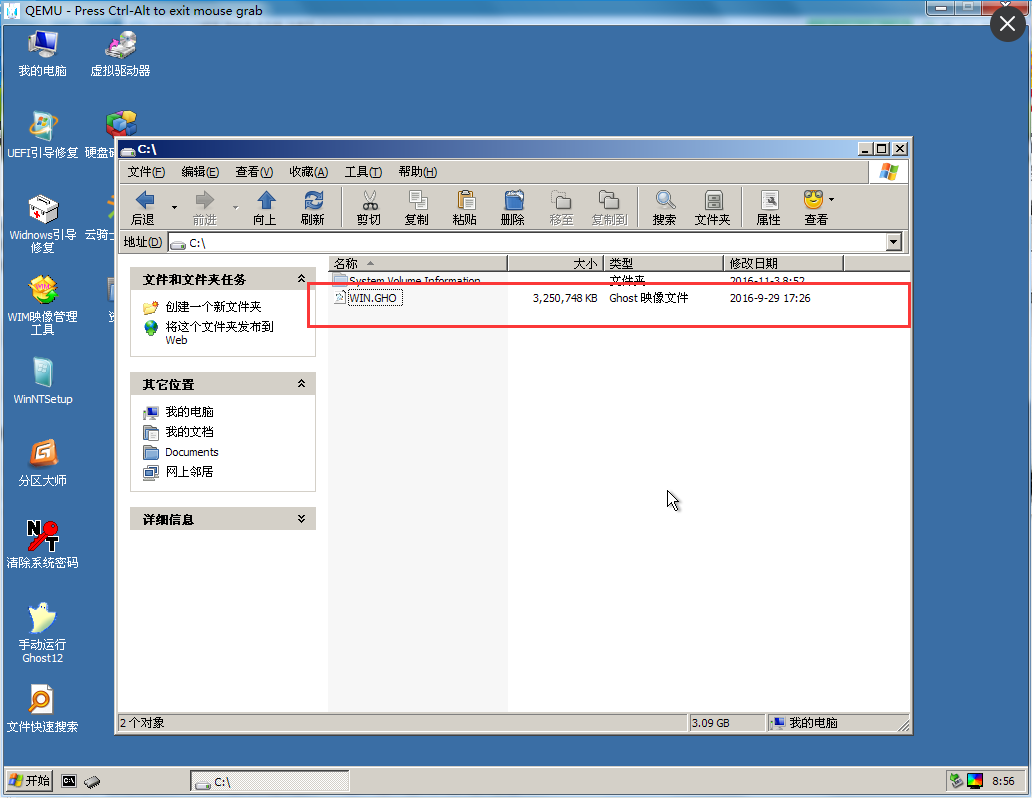
一般以C盘为系统盘,所以在选择完系统后点击C盘——确定进入重装。如图:
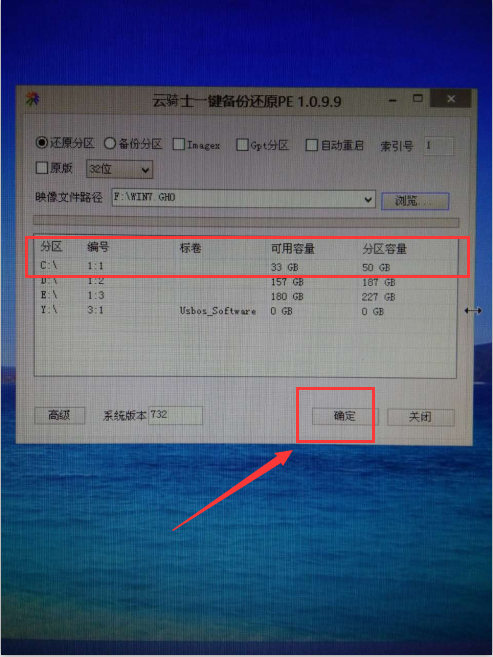
点击进入重装弹出如下图进行系统安装,安装过程耐心等待即可。进入系统后便可使用了。
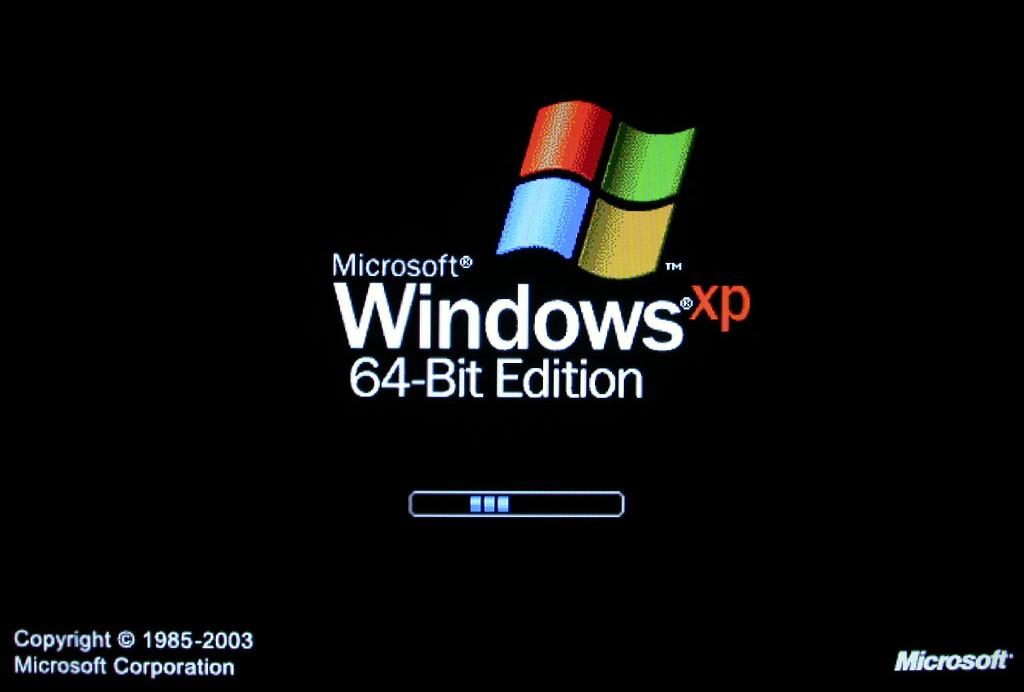

以上便是云骑士U盘PE工具重装XP系统的详细步骤,如有需要重装XP系统的朋友,可按照上面的方法来进行操作。
点击阅读全文