由于产品安装方式就和安装 CPU 风扇一样简单,因此一推出后就吸引不少电脑玩家们选购,而它能够客製化显示资讯的萤幕,更是玩家们最爱的设计!那么,产品还有哪些特色呢?我们先来看看官方提供的特色资讯!
AORUS WATERFORCE X 240 产品特色如下
全新设计高性能帮浦,更有效地移除高阶处理器运作时的废热。 独家搭载的 60 x 60mm 圆形全彩 LCD 显示萤幕,并支援播放影片和输入文字。 萤幕可旋转 330度。 高效能低噪音,石磨稀油轴承 ARGB 风扇。 可透过 RGB FUSION 2.0 与其他 AORUS 装置同步。 通用设计的帮浦及风扇转速控制功能,支援所有品牌主机板。
AORUS WATERFORCE X 240主要由水冷头, 散热风扇以及散热排所组成,以通用设计的帮浦及风扇转速控制功能,支援所有品牌主机板,甚至多数的电脑机箱内!

水冷头採独家圆形LCD显示模式,以直径 60mm 的圆型面积,用来显示用家所想要呈现的资讯(如处理理器温度或工作频率),此外与处理器接触的以纯铜 Copper Plate 设计,有效将热源导入到循环的水冷系统内!

图 / 散热器(排)透过两个 120mm 风扇叶片的 ARGB 风扇,得以快速将热源有效导出!
独家圆形LCD显示模式
产品最特别的地方就是,在水冷头上採用了超大圆形多彩LCD设计,提供可显示多样酷炫图型的信仰模式、可显示各种数值的功能模式,可输入文字和上传图片的自订模式、还有贴心的画面转向功能,玩家可选择喜欢的角度安装水冷系统再转正LCD画面,超高自由度随你心情打造专属自己的电竞主机。

此外,产品还採用精密陶瓷水泵轴心结构,可让寿命更久耐用!陶瓷轴心寿命长达 37,6715 hrs,比一般金属轴心具有耐磨及不会生锈的优点!

图 / 採用精密陶瓷水泵轴心结构 接下来,我们就以开箱的方式,来为大家介绍这款相当酷炫的散热系统! 开箱

图 / 这是 AORUS WATERFORCE X 240 的产品包装盒

图 / 包装盒背面列出了产品的特性以及详细的规格,买之前可先确认散热排是否可以安装到买家的电脑机箱内

图 / 打开包装盒发现里面将产品固定的蛮扎实的,并且有详细的使用手册,以及对应的螺丝等配件!
独特风扇叶片设计

图 / 先为大家介绍一下随附的散热风扇;他是由两个 120cm 的 ARGB 风扇所组成,转速範围是 800~2500 RPM +/-10%,轴承採 Sleeve (奈米石墨烯润滑油)因此相当耐用!

图 / 藉由独特风扇叶片设计,以及可动态调节风扇转速的功能,提供静音操作。气流由三角形风扇叶片边缘导入,并流畅地通过风扇表面的3D条纹沟槽,提供比传统风扇的更多的散热风流(16.92~60.07 CFM)。另外,风压是 0.25~3.14 mmH2O,风扇的噪音值为 7.9~37.6 dBA。

图 / 此外,每个风扇均提供ARGB CABLE 公母接头,玩家可以透过 ARGB CABLE 连接多颗 AORUS 风扇同步灯光,打造属于自己完整一致的炫丽灯光整机系统!
接下来介绍比较“大组”的元件,包含了散热排以及水冷头和两者连接的水管
强大的水冷循环系统

图 / 如果您是第一次安装水冷系统,千万不要被吓到害怕自己不会 DIY 了!待会我们会顺便为大家指引安装这套水冷系统!

图 / 先来看看水冷排,适当的厚度与强硬的金属框架下,有着强大的散热系统设计!

图 / 近看一下水冷排的散热片纹路,边框的圆孔是要固定在电脑机箱用的(可选择装在机壳上方或者是前方)

图 / 共八个螺丝孔洞,可以轻鬆对应安装固定到电脑机壳上

图 / 管径尺寸为 7.8 mmØ,非常大!相较于 5.1mm 的管径可提升37% 的水流量,有效且更迅速带走CPU的废热!

图 / 透过这张官方的照片,相信大家可以更加了解水冷系统的运作方式

图 / 水冷头的材质为铜,导热性最好!

图 / 水冷头侧面有个 Micro USB 插槽,是用来与主机板的 USB 2.0 内接插槽接驳用,配合软体可得到处理器的规、动态工作频率以及温度!

图 / 左侧为显示萤幕区,这边可以 330度手动旋转设计,自由调整喜欢角度!右侧有一些卡榫是要用来对应不同的处理器固定座用

图 / AORUS 首创 Micro SD 卡插槽支援,可透过 Micro SD 扩充储存空间播放更多喜欢的影片和照片!
自己动手安装很简单!
接下来,就来分享一些安装的步骤吧~

图 / 首先将两个风扇放置在散热排上,并决定自己要出线的地方;两个风扇排线需要串在一起,再与水冷排的相关排线连接在一起(风扇供电公母接头以及 ARGB 公母接头)。

图 / 风扇需要自行透过随附的螺丝锁上去

图 / 螺丝固定处还有抑震垫配置,可降低风扇运转时的震动噪音

图 / 这条 Cable 就是刚提到让水冷头和主机板接驳的传输线,另外技嘉也贴心附赠的高级的散热膏!

图 / 随附了相当完整的各种处理器固定座以及相关的螺丝

图 / 以这片 Intel Z590 主机板为例,安装时先将水冷头的固定底座放置上去(和安装风扇一样的程序)

图 / 接着将随附对应的螺丝锁在主机板上方,然后就可以将散热膏适当的涂抹在处理器表面上(因为我这颗处理器本来上过风扇了,没有特别擦拭,但有补强)

图 / 安装水冷头之前,建议先将散热排固定在机壳上比较顺!

图 / 安装水冷头很简单,和安装散热风扇一样的方式,这边是要将四个螺帽固定上去即可。

图 / 大功告成啦!我在固定之前,有先过电测试风扇与灯效是否正常运作,如此可避免有问题还要卸下水冷系统甚至主机板的耗时耗力困扰!

图 / 感动的画面出现了!看到风扇灯效都点亮了!呜呜呜~好开心啊~第一次安装就成功,真的很简单啊!
RGB Fusion 2.0 灯效

图 / ARGB 灯效真的很迷人!电脑机壳真的变成电子花车了(误)

图 / 透过专属的软体还可以随时调整灯效的运作模式与颜色喔!(亮橘灯好像战机后面的喷射引擎火焰)

图 / 支援技嘉 RGB Fusion 2.0 灯效
AORUS ENGINE 软体
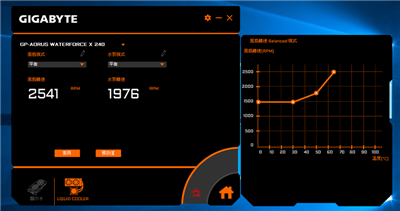
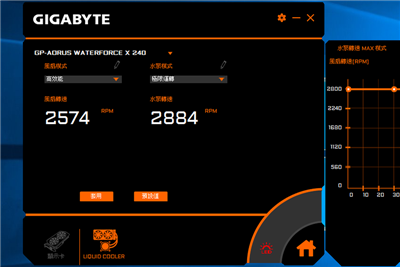
透过好用的 AORUS ENGINE 软体,可以随时调整与掌握系统效能与资讯,若调整高效能也会提升水泵和散热风扇运转的速度
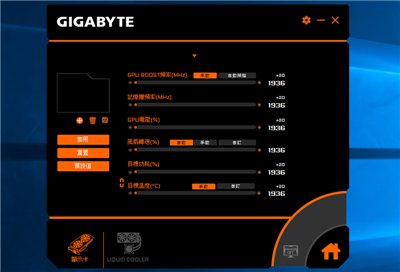
此外这款软体也可以用来调整显示卡的相关参数


图 / 有了这个散热系统,处理器很轻鬆就可以来到 4.7 GHz来飙效能啊!

图 / 随时掌握处理器是处于低时脉运作


或者有根据系统需求运作,而拉高时脉来运作,真的是一清二楚,相当便利啊!

图 / 也可以同时秀出处理器与温度资讯;以这次测试的平台为例,能非常有效的控制 Intel Core i5-11600K 的温度!

图 / 单独显示温度也是可以的

图 / 好像这样比较帅气喔!

图 / 这么丰富的显示方式,其实都可以在弹指之间搞定!
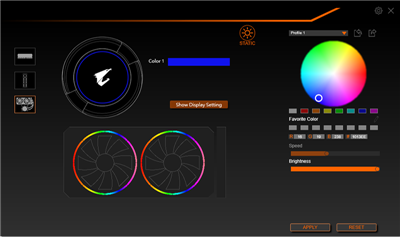
图 / 透过这套软体,就可以随时切换 ARGB 风扇的颜色以及动态显示方式!
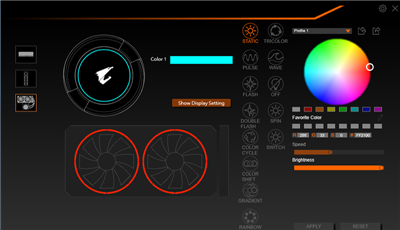
图 / 此外也可以调整水冷头显示器的圆形外框颜色!
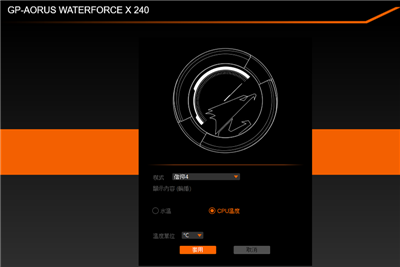
图 / 进入 Display setting 功能内,就可以切换萤幕要显示的内容;例如是否要显示 CPU 温度或是水温,
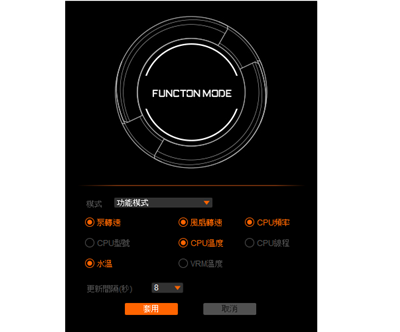
图 / 在功能模式中可以显示较多资讯,例如另外还能显示泵转速
影片 / 直接用影片分享给大家看 !
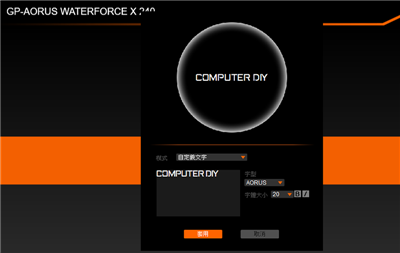
图 / 此外还可以自定义文字;这边示範要显示 COMPUTER DIY

图 / 在软体端确认后就会立即显示上去啰!
其他显示画面分享如下




使用心得总结
整体来说,技嘉推出的这款水冷系统非常容易安装,而且降温的效果非常的显着!比我原本是用塔式风扇效果还要好,让处理器随时可以根据效能需求而调整提升到最高~最低时脉来运作!以这次测试的平台为例,便能非常有效的控制 Intel Core i5-11600K 的温度,实测比较处理器的效能测试,比我原本的风扇系统的分数显着的提升!
