使用Activity Monitor,可以轻松地从Dock上一目了然地监视Mac的磁盘活动。一个特殊的选项将Activity Monitor的普通图标替换为一个小的动画图形,该图形绘制了Dock中随时间推移的磁盘使用情况。设置方法如下。

首先,打开“活动监视器”。最简单的方法之一就是使用Spotlight。单击菜单栏中的“放大镜”图标-或按Command + Space。
弹出搜索栏时,键入“活动监视器”,然后单击“返回”。
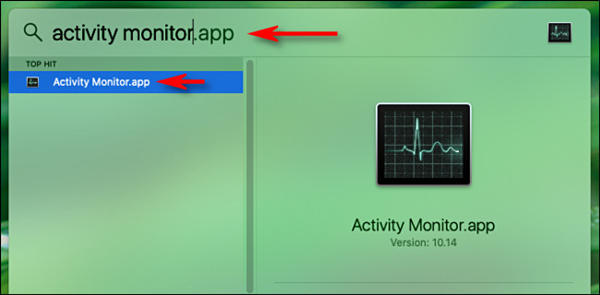
接下来,右键单击“活动监视器”的“停靠”图标,将出现一个小菜单。在菜单中,选择“停靠图标”,然后选择“显示磁盘活动”。
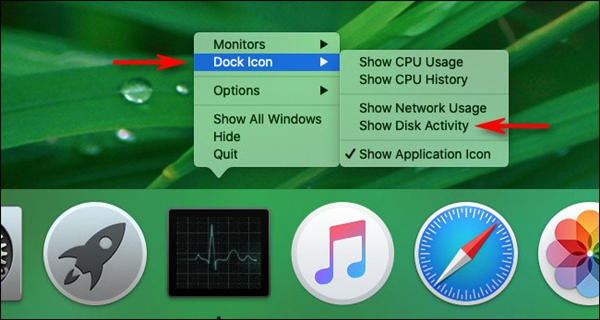
激活“显示磁盘活动”后,活动监视器的Dock图标将变成一个小的动画图形,该图形显示随时间推移读取的磁盘活动,从右向左缓慢移动。
(默认情况下,图形每5秒更新一次。要更改更新率,请在屏幕顶部的菜单栏中选择“查看”>“更新频率”。)
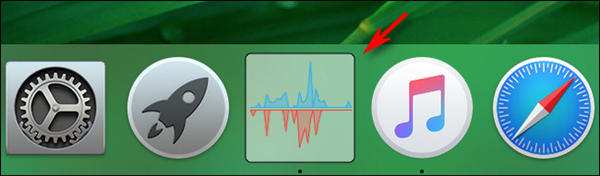
默认情况下,该图以蓝色显示“每秒读取”,以红色显示“每秒写入”。两者都是每秒对磁盘的读写次数的原始计数。通常称为“ IO”,是“输入/输出”的缩写。
可以将Dock图更改为图表字节的读写方式。为此,请查看“活动监视器”主窗口。(如果未打开,请按Command + 1使其显示。)
单击“磁盘”选项卡,然后朝窗口底部看。在窗口中的小图形上方,单击标题为“ IO”的标题,并将其更改为“ Data”。
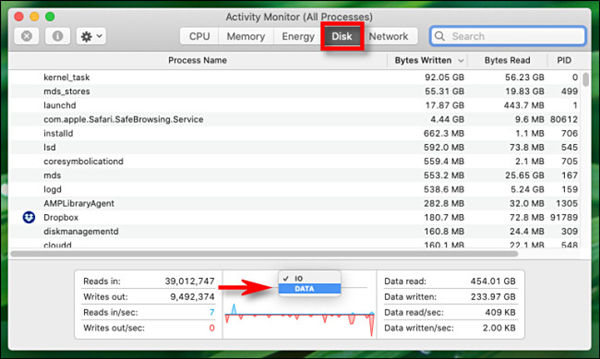
选择“数据”后,Dock图形立即更改。现在,蓝线代表每秒读取的数据字节,红色代表每秒写入的数据字节。
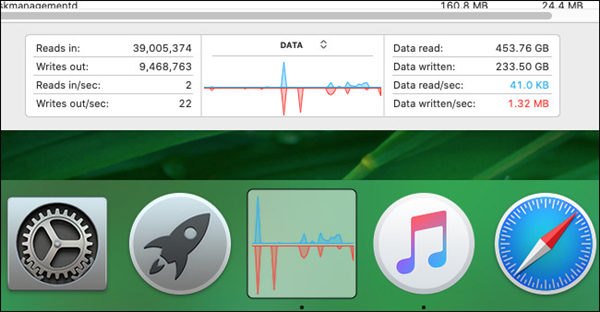
在配置磁盘活动Dock图标后,可以关闭“活动监视器”主窗口。当您执行其他任务时,该应用程序将继续在后台运行。
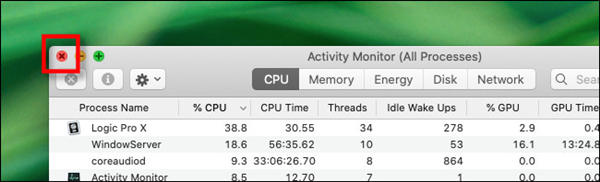
即使关闭了主窗口,Dock中的磁盘活动图也会随着时间不断更新。但是活动监视器必须保持打开状态。如果您将其关闭,则其Dock图标将恢复为正常状态。
稍后,如果您想在其仍在运行时恢复为正常的“活动监视器”图标,请再次右键单击“活动监视器”停靠图标,然后选择“停靠图标”>“显示应用程序图标”。
点击阅读全文

25.8MM
下载
Broadgun pdfMachine Ultimate(PDF打印软件)
14.0MM
下载
1.48M
下载