如果您厌倦了在iPhone或iPad主屏幕上看到相同的旧应用程序图标,可以通过创建新图标并“替换”它们来自定义它们的外观。使用Apple的“快捷方式”应用程序可以实现此目的,该应用程序允许您将任何图像用作图标。

它是如何工作的?
当前,无法在iPhone或iPad上真正替换应用程序的图标。相反,您可以使用“ 快捷方式”应用程序获得相似的结果。我们将创建一个自定义快捷方式,以打开一个应用程序,然后将自定义图像用作主屏幕上的图标。

自从iOS 12中引入“快捷方式”以来,这种技术就已经可以实现,但是随着iOS 14的发布,它变得流行起来 ,它允许您将主屏幕图标正式隐藏在App库中。
运行iOS 12或iOS 13的iPhone所有者或具有iPadOS 12或13的iPad所有者,可以执行相同的操作,并将不想看到的原始图标放置在文件夹中,以将它们藏起来。
准备替换图标图像
在我们开始之前,您需要确定要替换的应用程序图标,并且需要找到或创建要替换的图像。
理想的替换图标将是大小约为512 x 512像素的完美正方形图像,尽管您将有机会在后续步骤中将任何图像裁剪为正方形。对于此示例,我们通过使用简单的信封轮廓在图像编辑器中创建了一个简单的紫色邮件图标。
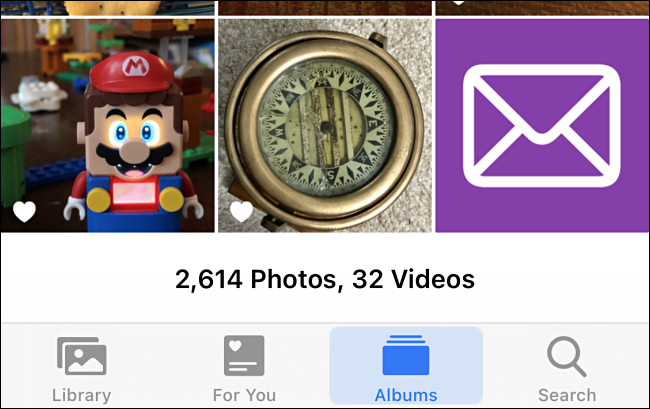
对于您的自定义图标,您可以使用任何想要的图像或照片,只要它们在设备的照片库中即可。尝试在Google上搜索自定义图标设计并将其保存,或者您可以绘制自己的图标,然后使用AirDrop将其转移到iPhone或iPad。
使用自定义设计“替换” iPhone和iPad应用程序图标
首先,打开“快捷方式”应用程序。如果您在主屏幕上看不到它,请用一根手指在屏幕中间向下滑动以打开Spotlight搜索。在出现的搜索栏中键入“快捷方式”,然后点击“快捷方式”图标。

在“快捷方式”应用中,如果看到“快捷方式”概述屏幕,请点击“我的快捷方式”选项卡,然后选择“所有快捷方式”。

在“所有快捷方式”页面上,点击“ +”按钮。
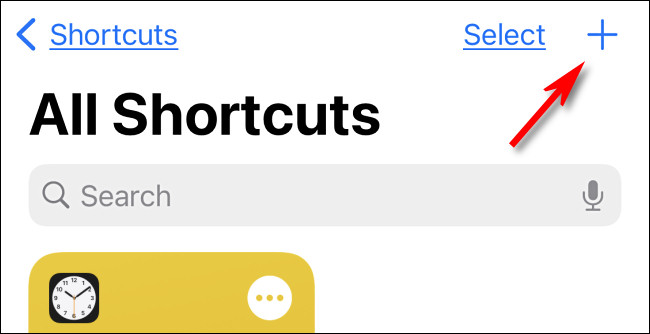
接下来,您将看到“新建快捷方式”页面,您可以在其中将步骤添加到自动化中,就像计算机程序一样。我们将添加一个打开应用程序的步骤。点击“添加操作”按钮。
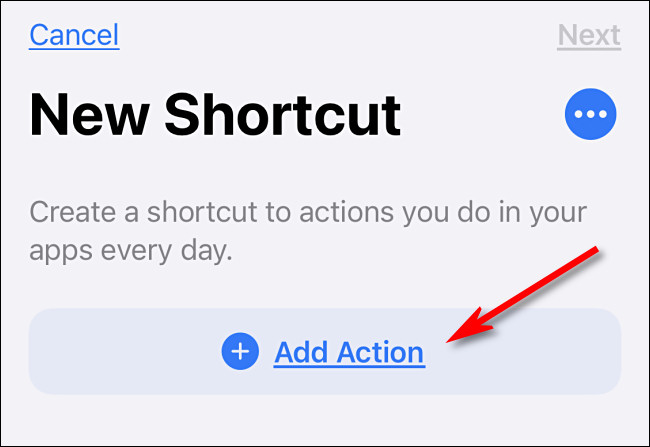
当动作面板出现时,选择“脚本”选项。
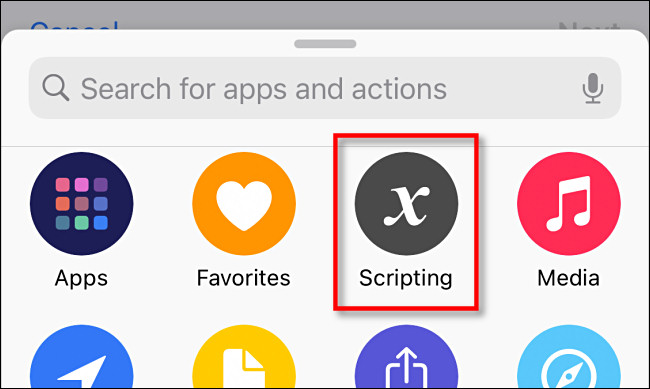
在“脚本”面板中,选择“打开应用程序”。
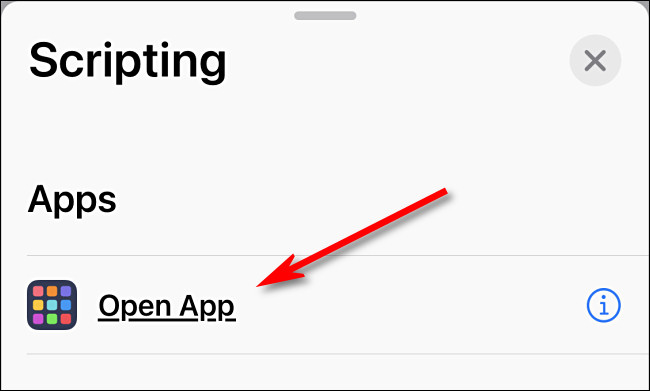
返回新的快捷方式页面,找到“打开应用程序”操作的框。点击“选择”。
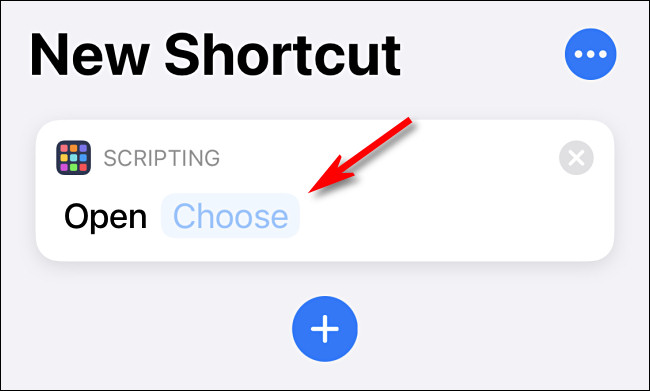
在出现的“选择应用程序”面板中,选择搜索栏,然后在点击自定义图标时键入您要启动的应用程序的名称。然后在结果列表中点击应用程序的名称。您可以选择iPhone或iPad上的任何应用。
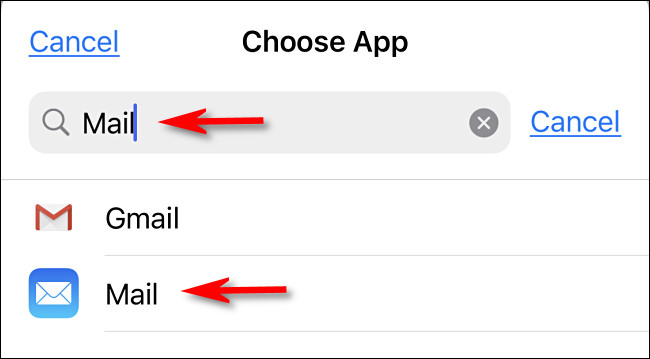
接下来,点击右上角的三点菜单按钮。在iPad上,这些点位于“ New Shortcut”名称旁边的屏幕顶部中央。
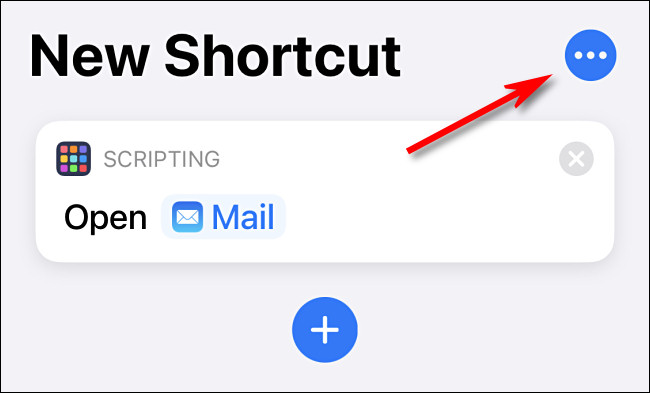
将出现“详细信息”面板。首先,点击“快捷方式名称”,然后为快捷方式命名,以便在“快捷方式”应用中正确标记该快捷方式。然后点击“添加到主屏幕”。
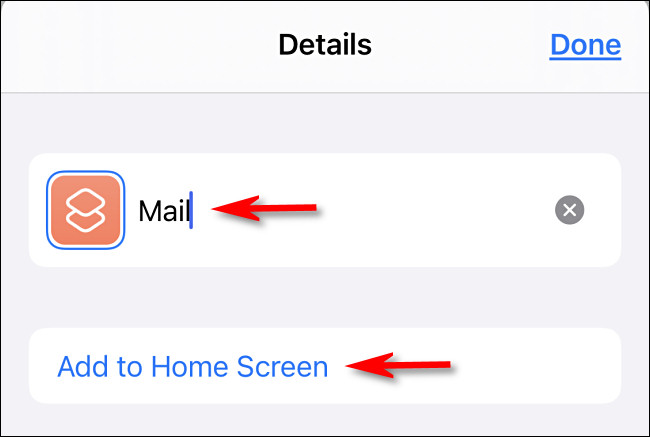
在弹出的面板中,找到“主屏幕名称和图标”部分。选择“新快捷方式”左侧的占位符图标。
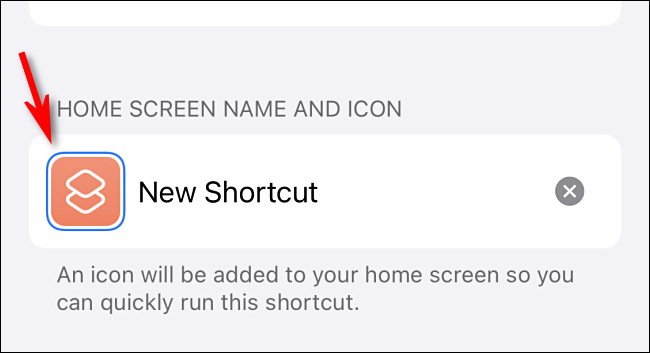
在弹出的上下文菜单中,选择“选择照片”。

使用出现的照片选择面板,在图库中找到并选择要用作新的自定义应用程序图标的照片。选择它之后,您将有机会对其进行裁剪以适合标准应用程序图标的平方比。
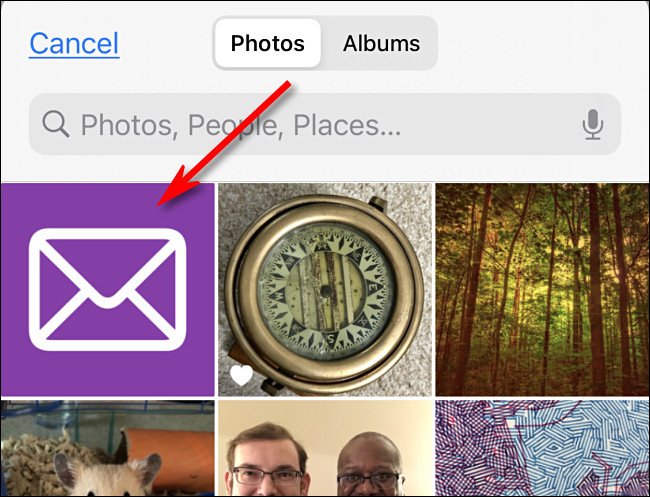
之后,点击“新快捷方式”名称。输入您要用于主屏幕图标的标签。理想情况下,这将是您要替换的应用程序图标的名称,例如“ Safari”或“ Mail”。

最后,点击“添加”按钮,您的快捷方式将添加到您的主屏幕。
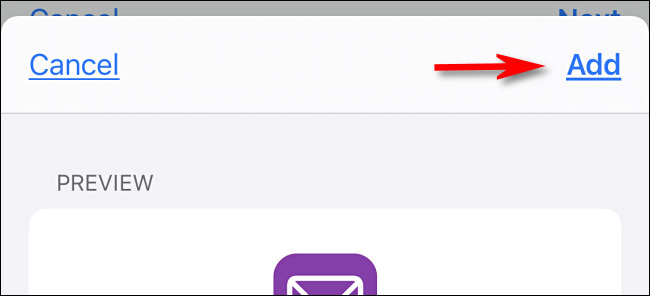
一旦自定义图标出现在主屏幕上,您就可以将应用程序图标移动到任意位置,包括Dock。要运行该应用程序,请点击刚刚创建的快捷方式图标。

如果您想隐藏原始的应用程序图标,并且您正在运行iOS 14或更高版本,请按住主屏幕的空白区域进入跳动模式,然后将图标移至“应用程序库”。
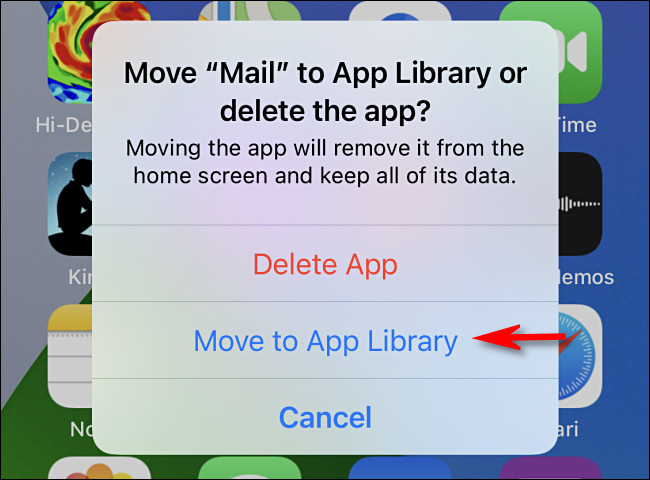
如果您运行的是iOS 12或iOS 13,或者使用的是iPad不带应用程序库,则可以通过将原始应用程序图标移动到可放置在其他屏幕上的文件夹中来“隐藏”原始应用程序图标。
此技术的唯一缺点是,通过快捷方式启动应用程序时,您需要先在“快捷方式”应用程序中快速绕行,然后再显示实际应用程序。目前,这是一个必要的缺点,但是行为可能会在以后的更新中更改。
点击阅读全文