离开时,锁定Windows 10 PC是保护计算机安全的最佳方法。这不会退出或中断任何正在运行的应用程序,您必须输入PIN或密码才能通过锁定屏幕。您可以通过以下10种方式锁定计算机。
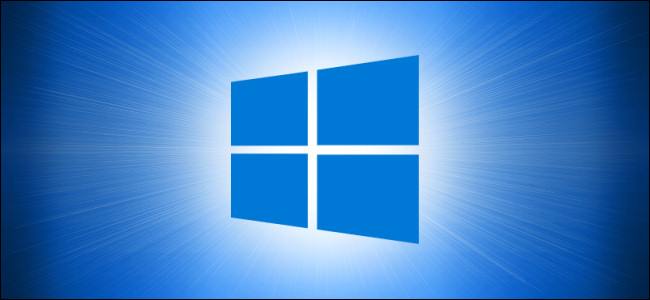
在“开始”菜单中锁定计算机
毫不奇怪,“开始”菜单提供了用于锁定PC的选项。只需单击“开始”按钮(Windows图标),选择您的帐户名,然后单击“锁定”。
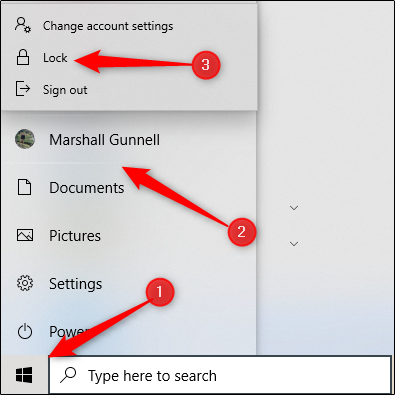
使用Windows键
几乎每台Windows PC的键盘上都有Windows键。您可能已经猜到了,它是带有Windows图标的。您可以按Windows + L锁定计算机。
Ctrl + Alt +删除
Ctrl + Alt + Delete键盘快捷键通常用于杀死无响应的软件,但是您也可以使用它来锁定计算机。按Ctrl + Alt + Delete,然后在出现的菜单中单击“锁定”。
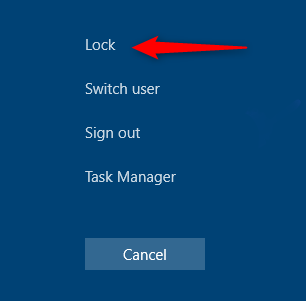
在任务管理器中锁定计算机
您也可以在任务管理器中锁定PC 。按Ctrl + Alt + Delete,然后单击“任务管理器”。您也可以在Windows搜索框中键入“任务管理器”,然后在搜索结果中选择它。
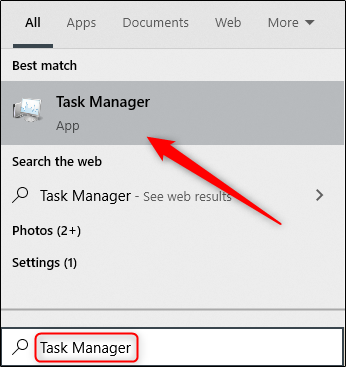
点击右下角的“断开连接”。
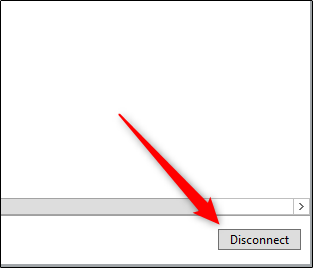
出现一个弹出窗口,询问您是否确定要断开连接;单击“断开用户连接”进行确认。
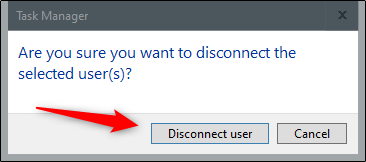
从命令提示符处锁定它
您也可以在Windows搜索框中键入“ CMD”以打开命令提示符。在搜索结果中单击“命令提示符”。
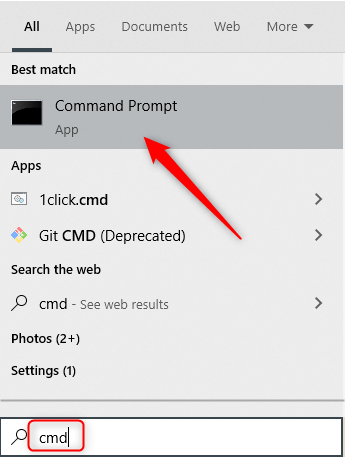
键入以下命令:
Rundll32.exe user32.dll,LockWorkStation
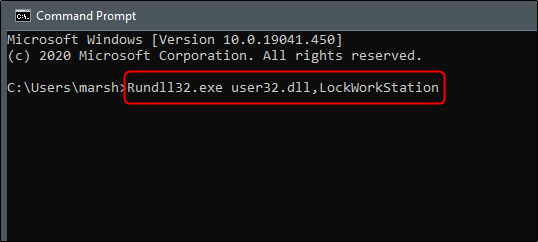
一旦执行,您的电脑将被锁定。
使用运行提示
此方法与上面的“命令提示符”方法完全相同,不同之处在于您使用“运行”。只需在Windows搜索框中键入“运行”,然后在搜索结果中单击“运行”。
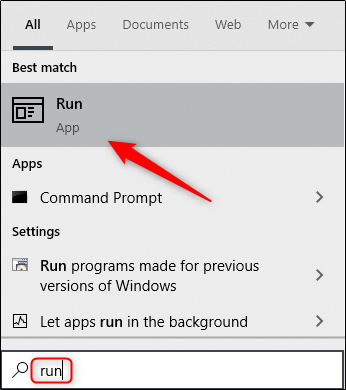
在“运行”窗口中,键入以下命令,然后单击“确定”:
Rundll32.exe user32.dll,LockWorkStation
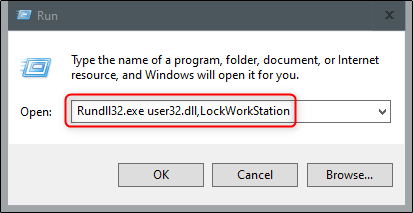
一旦执行,您的电脑将被锁定。
创建一个桌面图标来锁定您的计算机
如果您只想单击即可锁定PC,则可以创建一个桌面图标。为此,请右键单击您的桌面,将鼠标悬停在“新建”上,然后选择“快捷方式”。
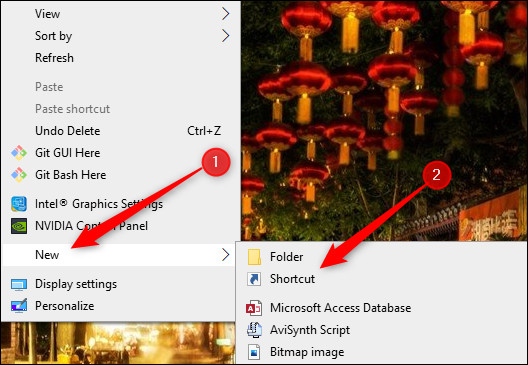
在出现的“创建快捷方式”窗口中,在“键入项目的位置”文本框中键入以下命令,然后单击“下一步”:
Rundll32.exe user32.dll,LockWorkStation
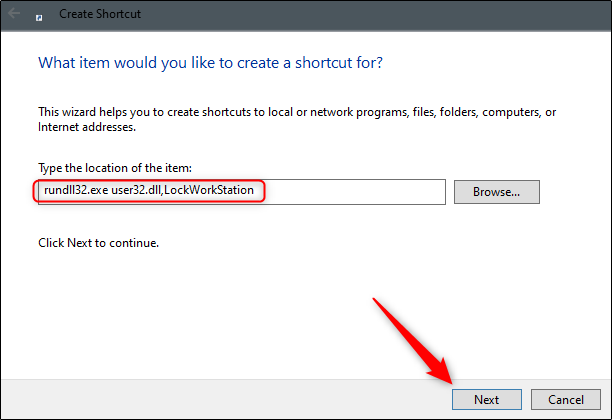
给您的图标起一个名字,然后单击“完成”。
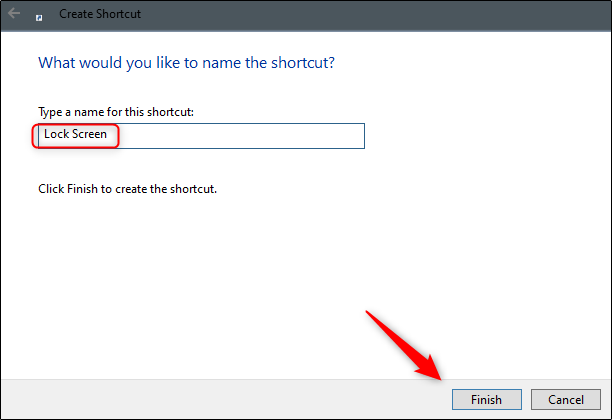
您的图标将出现在桌面上,随时双击以锁定您的PC。
在屏幕保护程序设置中进行设置
您可以将屏幕保护程序 打开一定时间后,将PC设置为锁定。为此,请在Windows搜索框中键入“屏幕保护程序”。在搜索结果中单击“更改屏幕保护程序”。
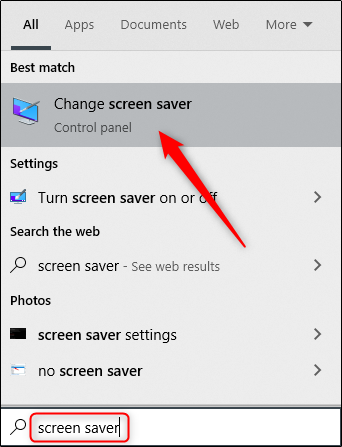
在“屏幕保护程序设置”菜单中,选中“在恢复时,显示登录屏幕”选项旁边的复选框。使用“等待:”框中的箭头按钮选择PC锁定之前应经过的时间,然后单击“应用”。
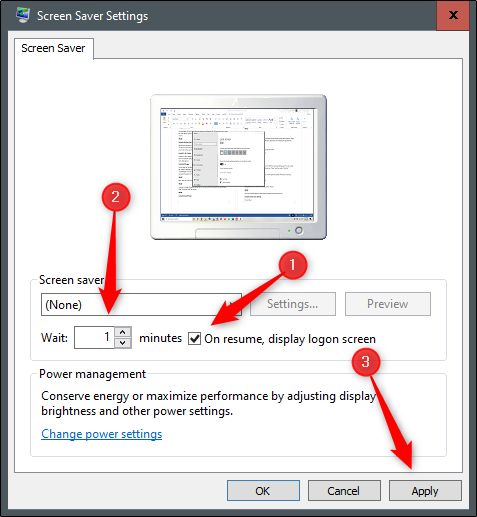
出于安全原因,我们不建议使用此方法。最好在离开计算机之前将其锁定。
使用动态锁定
动态锁定是一项功能,在您离开PC后会自动锁定它。它通过检测蓝牙信号的强度来做到这一点。当信号下降时,Windows会假定您已经离开PC的直接区域并为您锁定了它。
要使用Dynamic Lock,您首先需要将智能手机与PC配对。为此,请转到设置>蓝牙(在Android或iOS上),然后打开滑块。在您的PC上,转到“设置”>“设备”>“蓝牙和其他设备”,然后单击“添加蓝牙或其他设备”。选择您的手机,确认PIN码,即可配对。
现在剩下要做的就是启用动态锁定功能。转到设置>帐户>登录选项,然后向下滚动至“动态锁定”部分。选中“允许Windows不在时自动锁定设备”选项旁边的复选框。
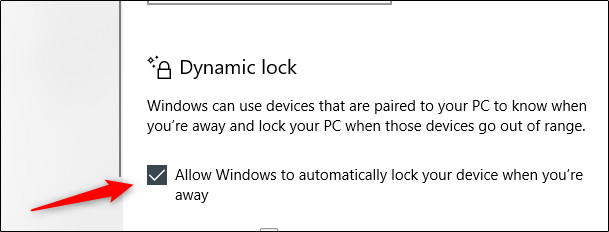
现在,如果您移到太远的地方,您的电脑将锁定。
使用远程锁定功能
远程锁定功能仅应在最坏的情况下使用。我们始终建议您在离开PC之前将其锁定。但是,有时我们都会忘记事情。如果您使PC不可访问,Microsoft提供了一种 远程锁定它的方法。
但是,仅当您在PC上启用了“查找我的设备”,在该设备上具有具有管理员权限的Microsoft帐户并且该设备已连接到Internet时,此方法才起作用。
要使用“远程锁定”功能,请登录您的Microsoft帐户,然后在要锁定的设备下单击“显示详细信息”。
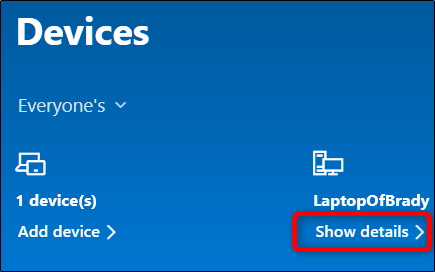
接下来,单击“查找我的设备”选项卡,然后单击“锁定”。
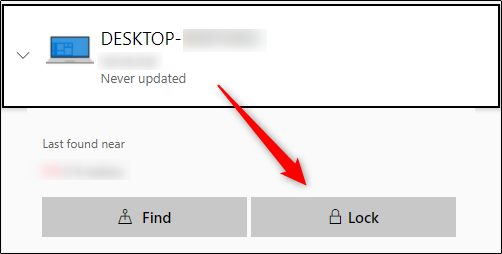
确认似乎已完成对您的PC锁定的所有消息。
在网络安全方面,您是第一道防线。只要您实际上选择了哪种方法,就可以选择锁定计算机的方式。另外,请确保将PC配置为在忘记时自动锁定自身。
点击阅读全文