Microsoft家庭安全应用程序为拥有Microsoft帐户的人提供了一组报告和父母控制工具。借助过滤控件,位置报告和应用使用记录,此应用为父母提供了一种监控其家庭数字足迹的方式。
同样,要使用它,您将需要一个Microsoft帐户以及iPhone,iPad或Android设备。或者,您可以访问Web仪表板以在PC或Mac上查看家庭成员的记录数据。
Microsoft家庭安全应用程序可以做什么?
微软家庭应用程序是一个供父母监控自己的孩子和其他家庭成员如何使用其数字设备的平台。
它使您可以监视每个家庭成员在使用Windows或Xbox设备时的屏幕时间和应用使用情况。如果某人的屏幕时间过长,您还可以限制访问权限;如果出现问题,则可以阻止某些应用程序(例如游戏)。但是,此功能在Apple设备上不可用。
该应用程序还可以过滤某些应用程序或网站,因此根本无法访问它们。如果您有使用数字设备的年轻家庭成员,则可让您限制将要使用的数字内容的种类。

如果您担心他们的安全性,则还可以利用内置的位置跟踪功能。在某人的iPhone或Android设备上使用GPS,您可以看到该人的位置。您还可以保存喜欢的位置,这样每个人都可以轻松找到对方。
但是,该应用程序的最大缺点是,您所应用的任何限制仅适用于其他Windows或Microsoft产品。如果要过滤网站,则必须在智能手机或Windows PC上使用Microsoft Edge。
不过,计划在将来进行更新的其他功能,例如驾驶员安全监控以及旅行出发和到达的通知。
设置Microsoft家庭安全应用
要设置Microsoft家庭安全应用,您首先需要在iPhone,iPad或Android设备上安装该应用。家庭组的第一位成员成为“家庭组织者”。此人可以添加新成员并更改其他家庭成员的设置。
您可以从Android版Google Play商店或iPhone或iPad 的App Store下载并安装该应用。如果尚未创建家庭组,则首次登录该应用程序时会自动创建一个家庭组。
您需要授予该应用在后台运行的权限,并提供您要监控的位置。如果您不想提供此信息,只需在每个提示中点击“跳过”。
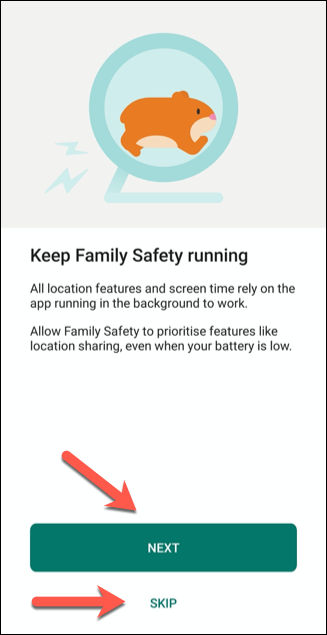
登录并接受或拒绝所请求的权限后,您会看到名为“您的家庭”的主菜单。它包含您的家庭成员的列表,以及他们当前的位置(如果他们共享的话)。
您可以在“列表”模式(其中按名称列出家庭成员)和“地图”模式之间进行切换,在“列表”模式中,您将看到每个家庭成员在世界地图上的位置。

邀请家人
首次创建家庭组时,您将成为“家庭组织者”,并且是其中唯一的人。
要添加新的家庭成员,请在“您的家庭”屏幕上的“列表”模式下点击“添加某人”。
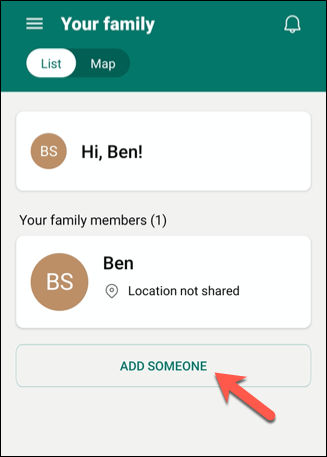
您可以使用他们的电话号码或电子邮件地址邀请新的家庭成员。您邀请的任何人还必须拥有一个Microsoft帐户。
如果某人没有Microsoft帐户,则可以点击“创建帐户”为他们创建一个。
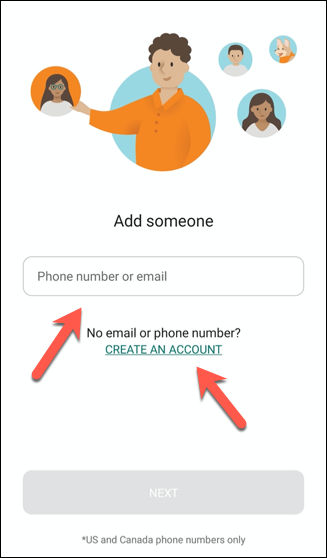
您邀请的任何人都必须在14天内接受邀请。某人接受后,该人的名字将出现在“您的家庭成员”列表中。
然后,您可以查看有关此家庭成员的信息,包括他们的屏幕时间报告。您还可以通过在“您的家庭成员”列表中点击该人的姓名来启用内容和应用程序过滤器。
您将可以在“屏幕时间”信息面板中查看家庭成员当前和过去7天的屏幕时间使用情况。但是,该人将需要登录设备才能记录此信息。
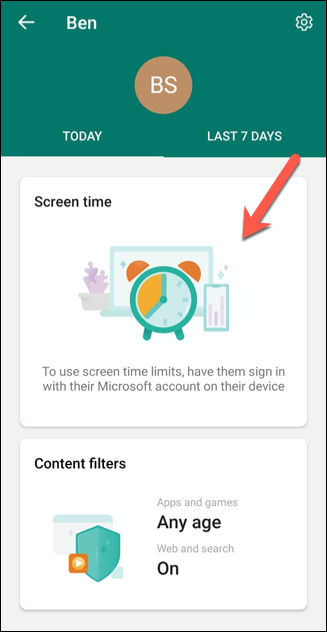
启用内容过滤器和应用程序限制
将家庭成员添加到家庭组后,您可以设置过滤器和限制,以防止他们访问不适当的内容或某些应用。
为此,请在“您的家人”中点击家人的名字。
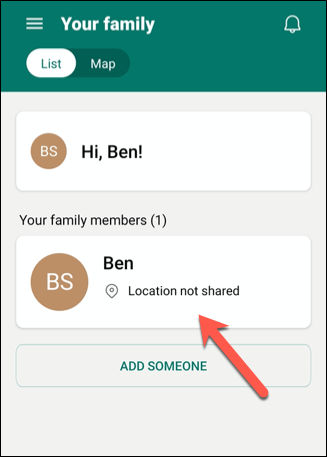
在该人的报告页面上,点击右上角的齿轮图标。
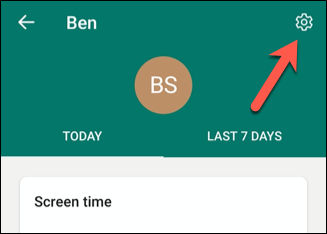
这将打开该人的个人设置。在这里,您可以设置活动报告以及应用和游戏限制,并启用网络过滤器。您还可以限制可以在Windows PC或Xbox上安装的应用和游戏的年龄范围。
只需启用您要启用的任何选项即可。

如果某个选项显示为灰色,则表示该家庭成员年龄太大,无法应用这些设置。例如,您不能为家庭中的任何成年人启用活动报告(不过,可能可以启用网络过滤器)。
对于年龄较大的孩子,您可以设置活动报告,但可能不允许您限制他们的应用程序或游戏的使用。这些限制由某人的Microsoft帐户中设置的年龄决定。
更改内容过滤器设置
如果为家庭成员启用了内容过滤器,则可以通过在该人的报告页面上点击“内容过滤器”来更改这些设置。
要访问某人的报告页面,请在“您的家庭”菜单上点击他们的名字。
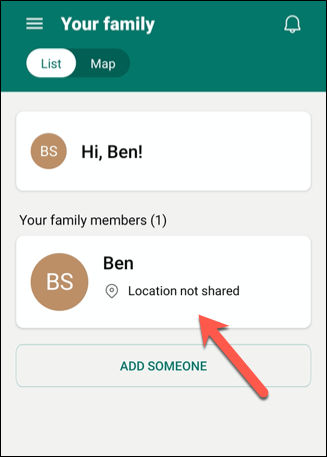
在“内容过滤器”菜单中,您可以快速查看应用于该人的应用程序,游戏和网络内容的设置。
要更改这些设置,请点击“应用和游戏”或“网络和搜索”下的任意位置。
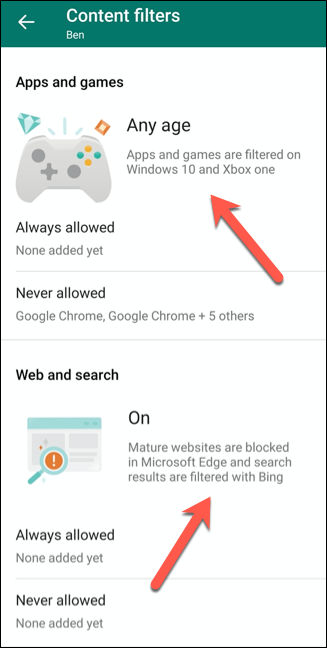
设置应用和游戏限制
根据家庭成员的年龄,您可以设置对他或她可以在Windows或Xbox设备上使用的游戏或应用程序类型的限制。尽管名称具有欺骗性,但这不会限制该人的智能手机或平板电脑上的内容,除非该设备也运行Windows。
要设置基于年龄的限制,请点击“ Apps and Games Up to”下拉菜单。
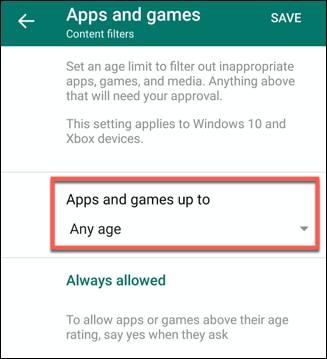
然后,家庭组织者必须批准家庭成员使用Microsoft Store进行的接受的年龄范围内的任何应用程序购买或安装。
这些请求将通过电子邮件发送给您,其中包含批准或拒绝选择的链接。
每当该家庭成员尝试安装新的应用或游戏时,您都可以将其添加到“始终允许”列表中,也可以对其进行限制以使其永远无法安装。然后,您的选择将显示在“始终允许”或“永远不允许”下。
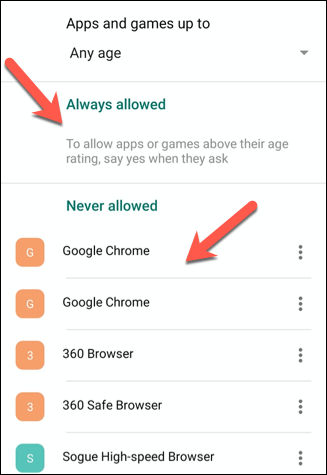
要从任一类别中删除条目,请点击其旁边的三点图标,然后点击“删除”。
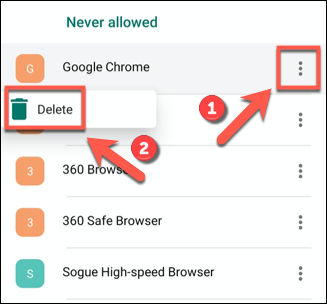
完成后,点击右上角的“保存”。
设置网络和搜索限制
在“网络和搜索”部分,您可以使用Microsoft的SafeSearch启用常规网络过滤器。为此,打开“过滤不适当的网站”选项。这将使用Microsoft Edge或Internet Explorer阻止Windows,Android或Xbox设备上的不当内容或成人内容。
如果启用此设置,则该家庭成员也将无法使用其他浏览器来绕过该设置。您还可以完全限制家庭成员仅查看批准的网站。为此,只需打开“仅允许他们使用允许的网站”选项。
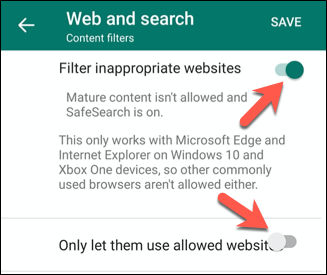
要将网站添加到批准或阻止的列表中,请点击“添加网站”,键入URL,然后按Enter。该网站将被添加到列表中。
要删除站点,请点击三点图标,然后在下拉菜单中点击“删除”。
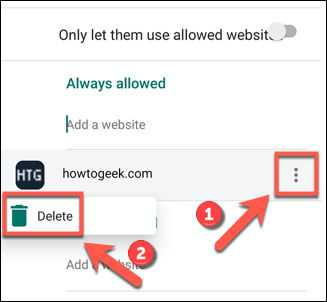
完成后,点击右上角的“保存”。
添加保存的位置
“您的家庭”菜单上的“地图”模式可概述您家庭成员的当前位置。启用了位置设置的家庭成员将在地图上显示为蓝点。
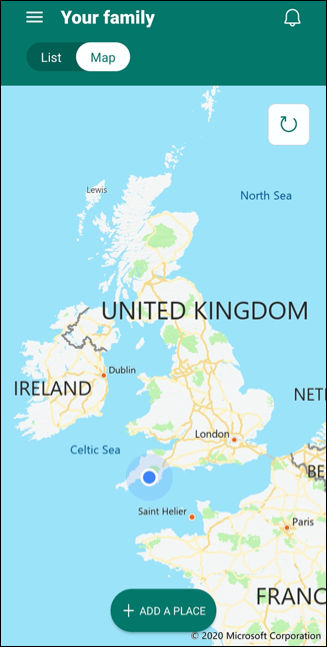
这也是一个方便的地方来存储您或您的家人可能访问的任何位置。例如,如果某人在朋友家中,则可能要保存该位置。该家庭成员可能也想这样做,以便您知道他们在哪里。
要将新位置添加到列表中,请点击“添加位置”。

当您开始在“输入地址”文本框中输入地址时,将显示建议列表。点击一个即可添加该完整地址。
您也可以在“命名此地点”文本框中键入此地点的名称。
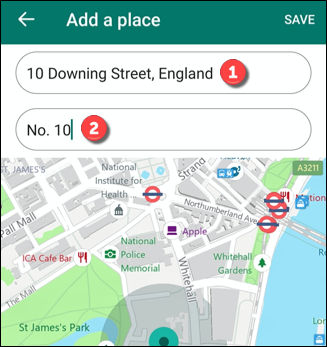
您还可以通过点击“小”,“中”或“大”来设置指定区域的大小。例如,一个较大的区域可能适合一所学校,而较小的区域可能适合一个朋友的家。
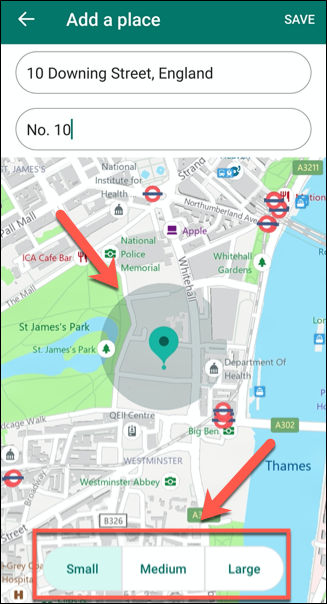
准备保存位置时,点击“保存”。每当家人访问该位置时,名称和地址就会显示在菜单底部,以便您快速查看该人的位置。
如果您的家人使用Microsoft产品,则“家庭安全”应用程序可以使您高枕无忧,因为它将阻止您的孩子看到,使用或做他们不应该做的事情。为了提供更多保护,您还可以在Google Digital Wellbeing应用中设置Android上的应用限制或屏蔽。
您还可以 使用内置的屏幕监控和内容过滤功能锁定iPhone或iPad。
点击阅读全文