我已经从蓝光光盘中窃取了相当多的电影和电视节目,每隔几年,我就会发现需要一个更大的硬盘来容纳所有硬盘,并且随着4K Blu-ray的推出,甚至连我的数TB的硬盘也都爆裂了。如果有更好的方法来组织和合并所有这些文件,输入Windows的存储空间。
存储空间如何工作
“存储空间”功能旨在帮助解决类似我的情况:您可以将多个硬盘驱动器合并到一个Windows中视为一个统一卷,带有一个驱动器盘符的池中,而不是将文件分散在多个驱动器中。

存储空间还允许您添加冗余:如果一个驱动器发生故障,则可以弹出一个新驱动器并重建存储空间,而不会丢失任何数据。这类似于备份,但是不一样, 如果您的数据确实很重要,那么除了冗余之外,您还应该有一个远程版本备份。
如果您听说过 RAID,那么Storage Spaces就是类似的,只是它完全在软件中执行,不需要额外的 硬件RAID卡。存储空间的性能不会像RAID卡那样快,但是当您刚开始使用这些类型的池化技术时,它的成本要便宜得多,并且易于实现。
如何创建存储空间
要在Windows中创建存储空间,请打开“开始”菜单,键入“存储空间”,然后选择“管理存储空间”工具。打开“控制面板”后,单击“创建新池和存储空间”,Windows将显示与计算机连接的驱动器列表。
它们不会列出驱动器号,因此请单击“查看文件”按钮以确保您选择了所需的磁盘。您与存储空间一起使用的任何驱动器都将被删除,因此您绝对不想选择错误的驱动器!

准备就绪后,单击创建池。如果遇到任何错误,则可能需要关闭程序,甚至从命令行清理磁盘, 然后再继续。
设置新池时,您有一些选择。简单池将驱动器组合到一个存储卷中,而没有冗余。我通常不建议使用此方法,除非您拥有一个强大的备份系统-在一个简单的池中,一个故障的驱动器将意味着丢失池中的所有数据。
两向镜像和三向镜像在相同数量的可用空间中需要更多驱动器。二向镜像至少需要两个驱动器,三向镜像需要五个驱动器。
但是,它们也引入了冗余:您的数据一次存储在多个驱动器上,如果一个驱动器发生故障,您的数据仍然完好无损,您可以在不跳动的情况下弹出一个新驱动器。对于三向镜像,可以一次丢失两个驱动器而不会丢失任何数据。
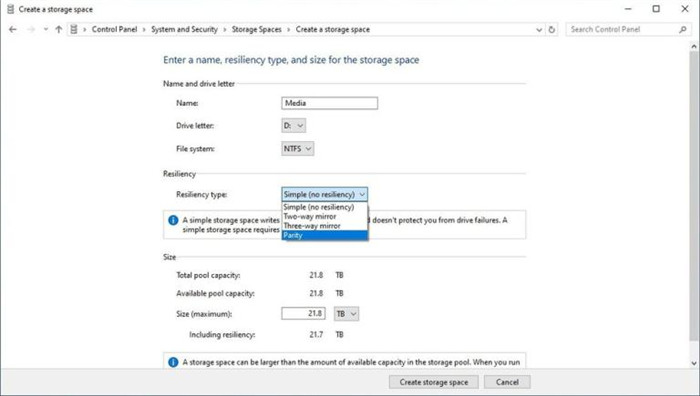
奇偶校验是上述选项之间的折衷。与具有相同数量的镜像驱动器相比,您可以获得更多的可用空间,但是由于奇偶校验位的存在,您仍然获得了冗余微小的数据片段可在一个驱动器出现故障时帮助重建信息。
奇偶校验是一个有点复杂的概念,但是 如果您感兴趣的话,此视频可以很好地解释其工作原理。缺点是奇偶校验的速度要慢得多,因此对于您经常使用的数据而言并不理想。
由于我仅将其用于基本存储和媒体,并且可用驱动器的数量有限,因此我选择了Parity。在奇偶校验模式下使用三个8TB驱动器,我可以获得大约14.5TB的可用空间,足以满足我当前的需求。但是,如果您需要更快的存储,则可能需要镜像,因为这样可以更快地写入数据,如果驱动器发生故障,则可以更快地重建)。
请注意,Windows的某些早期版本提供了ReFS存储空间的选项,但已从Windows 10的消费者版本中删除了该选项。如果您拥有Windows 10 Enterprise或Windows 10 Pro for Workstation,则可以使用Microsoft较新的弹性文件系统。
准备就绪后,单击创建存储空间即可。您的新卷应该立即可以访问,并且您可以开始向其复制数据。
如何将新驱动器添加到您的存储空间
到目前为止,您已经完成了所有工作,您可以正常使用计算机了。如果有一天您又要用尽空间,并想向池中添加更多存储,则使用存储空间可以轻松实现。
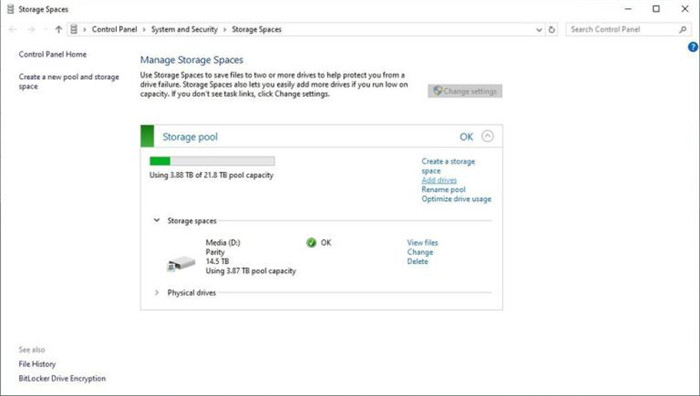
回到“管理存储空间”页面,然后单击“更改设置”按钮。然后,在当前池旁边,单击“添加驱动器”按钮。
选择您的驱动器,再次将其删除,因此请先备份!并确保选中了“ Optimize Drive Usage”框,这会将您的一些数据移至新驱动器,从而最佳地分布在所有驱动器上。
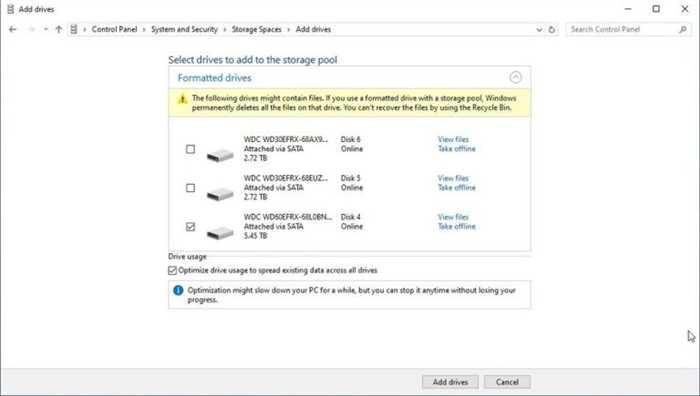
单击“添加驱动器”按钮,Windows完成移动数据后,您将有更多的空间可以使用。
存储空间比我们这里介绍的要多得多,因此,当您准备对其进行更高级的开发时,请务必四处搜索以查看可以通过PowerShell启用的其他功能。现在享受更大的驱动器池!
点击阅读全文