Microsoft为Windows 95推出了PowerToys的初始版本,向高级用户提供更高的生产率和自定义功能。它返回了Windows XP,但直到2019年才出现,直到最新版本的PowerToys可用于Windows 10为止。
PowerToys充满了一系列实用程序,旨在以非常特定和有用的方式增强和改进Windows 10。特殊区域可创建布局,以帮助您更好地放置窗口以进行多任务处理。File Explorer Preview使您可以预览更多高级文件类型。Image Resizer可以修改图像的大小和分辨率。

键盘管理器会重新映射某些键,而PowerRename玩具可以一键重命名多个文件。PowerToys Run工具可帮助您查找特定的程序和文件,并且“快捷方式指南”为您显示所有可用的Win键快捷方式的列表。让我们检查每个玩具,看看它们如何减轻和扩大Windows 10的使用。
安装PowerToys
首先,下载适用于Windows 10的当前版本的PowerToys。浏览至Microsoft的GitHub页面以获取PowerToys。查找最新版本,然后单击PowerToysSetup MSI文件链接以下载文件。
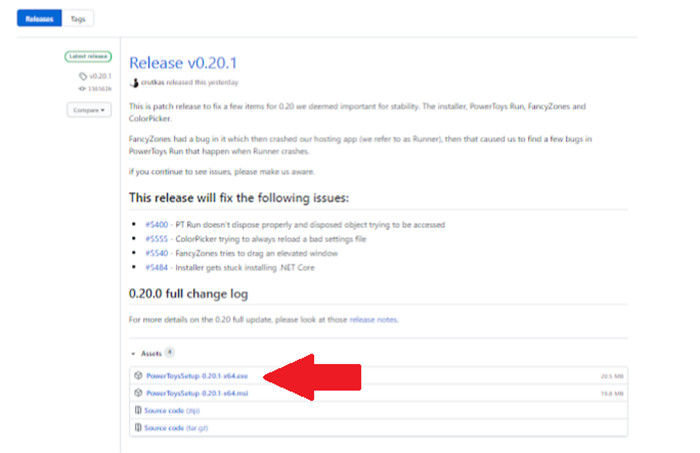
双击MSI文件进行安装,然后PowerToys图标将出现在Windows系统托盘中。单击该图标,或者,如果没有出现,请从“开始”菜单中打开PowerToys(预览)快捷方式,然后单击系统托盘图标。
出现PowerToys设置屏幕,将您指向常规屏幕。在这里,您可以决定以管理员身份运行PowerToys,更改窗口的主题以及在启动时运行PowerToys。您也可以手动检查更新或选择自动下载更新。Microsoft经常更新PowerToys,因此您可能需要启用自动更新。
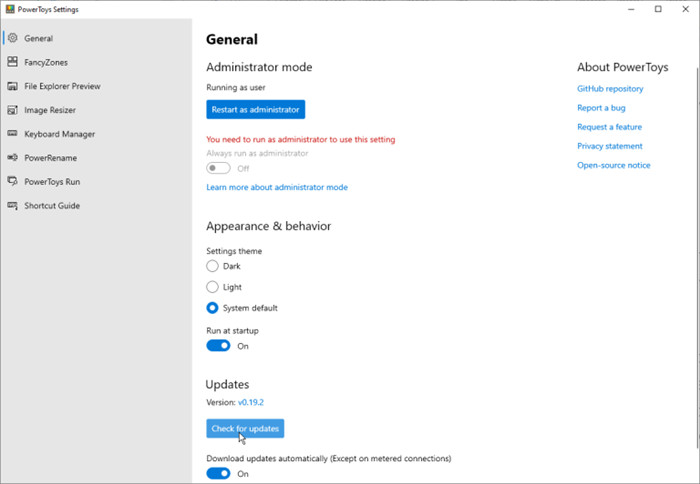
PowerToys中的所有实用程序都应自动打开,但是您可能需要单击每个实用程序以了解它们的作用以及可以调整的设置。让我们检查每个单独的工具。
使用FancyZones创建自定义桌面布局
Windows 10通过将窗口放置在屏幕上的不同区域中来让您执行多任务,但是将正确的窗口放置到特定位置可能是一个挑战。使用FancyZones,您可以提前设置特定的屏幕布局,然后只需将窗口弹出到该布局的每个预定义区域中即可。
为此,请在PowerToys设置窗口中选择FancyZones,然后单击启动区域编辑器。
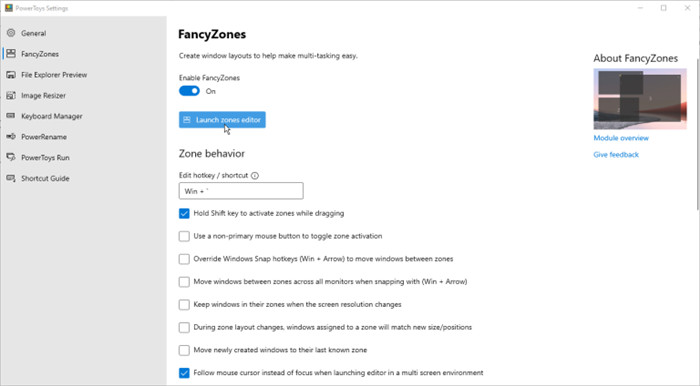
在FancyZones编辑器中,通过选择默认模板之一(例如列,行或网格)并修改它来创建布局。然后根据需要添加或删除区域。或者单击“自定义”标题以从头开始构建布局。完成后单击“应用”。
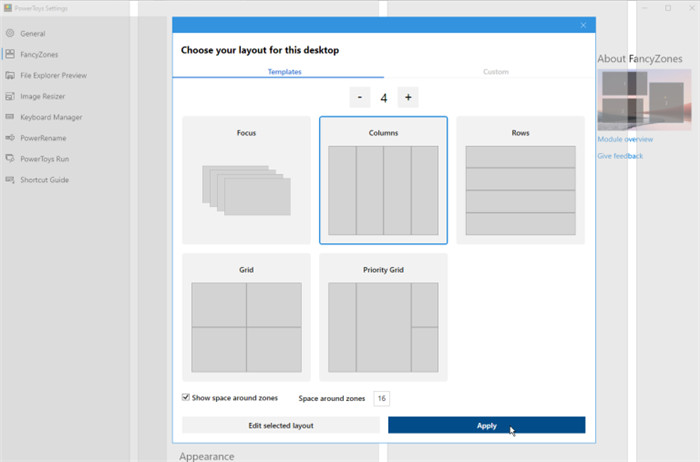
按住Shift键并将其拖动到编号的位置,将窗口移至特定区域。按住Shift键并将每个窗口移到自己的区域,可以添加更多窗口。
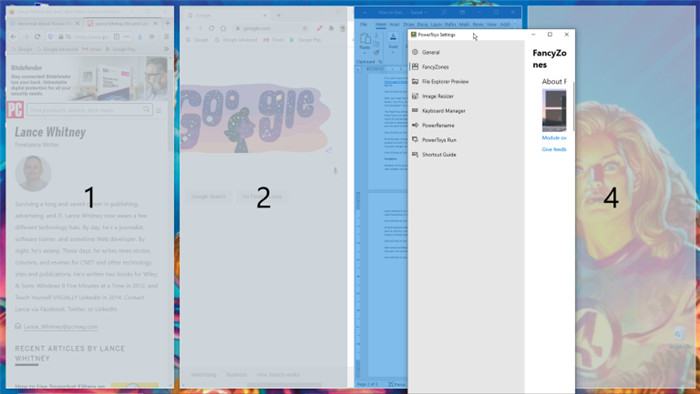
您也可以通过在PowerToys设置窗口中查看和修改FancyZones可用的许多选项来进行调整。
使用文件资源管理器预览查看更多文件格式
Windows 10文件资源管理器已经可以预览一系列不同的文件,包括PDF,图像,音频文件,视频文件和Microsoft Office文档。使用PowerToys File Explorer Preview,您还可以预览.SVG 可缩放矢量图形图像文件和.MD Markdown文件,这两个文件均用于设置样式或查看基于Web的图像或文本。
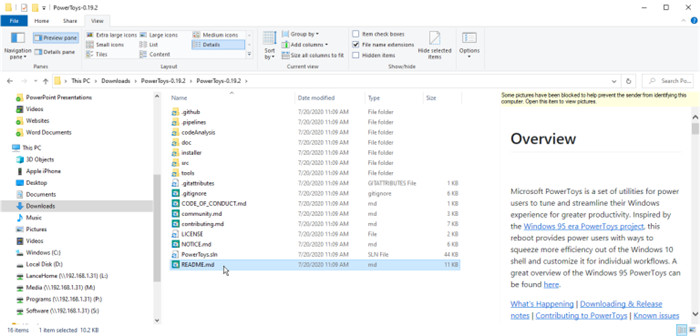
只需在计算机上保存SVG或MD文件即可。打开文件资源管理器,单击视图标题,然后选择预览页面。现在选择您的SVG或MD文件,以在预览窗格中查看它。
使用图像调整器轻松调整照片大小
有时,照片或其他图形太大,无法通过电子邮件共享。您可以通过专用的图像编辑器更改大小,但是PowerToys Image Resizer工具更加方便。
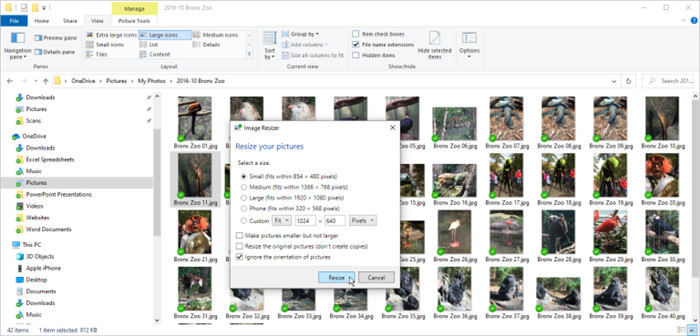
打开文件资源管理器,右键单击要调整大小的图像,然后选择“调整图片大小”命令。选择要使用的尺寸或设计自己的自定义尺寸,然后单击“调整尺寸”按钮以创建新的较小图像。
使用键盘管理器重新映射键和快捷方式
键盘上的每个键都执行特定的功能,但是如果您想让某个键执行其他操作怎么办?您可以使用第三方提供的特殊程序来重新映射键盘,也可以使用PowerToys键盘管理器为特定键分配不同的功能。
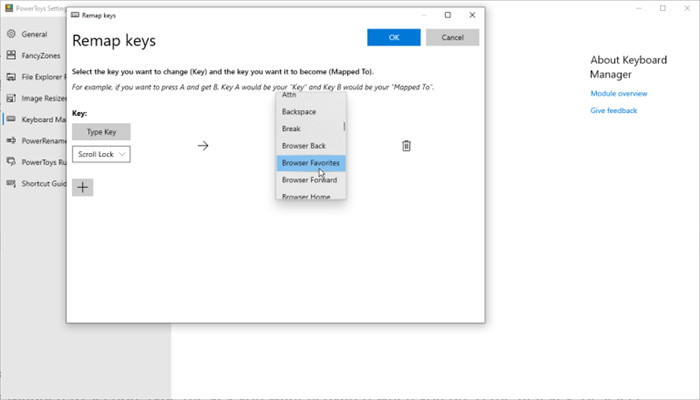
在“ PowerToys设置”窗口中选择“键盘管理器”。要更改单个键,请单击“重新映射键”。在“密钥”部分中,单击+号,然后按要更改的密钥或从下拉菜单中选择它。在“ 映射到”部分中,键入要在按第一个键时激活的键,或者从下拉菜单中选择它。单击“确定”,您的密钥将重新映射到其新功能。
重新分配单个键时必须要小心,因为它们在Windows或某些应用程序中可能具有重要功能。而是可以分配或重新分配键盘快捷键。为此,请单击键盘管理器设置中的按钮以重新映射快捷方式。
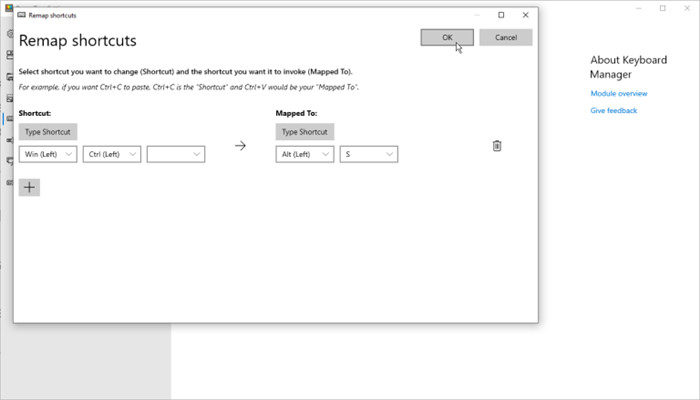
单击快捷方式的+号,然后按要使用的快捷方式,一次不超过两个键。在“映射到”部分中,键入或选择要激活该键盘快捷键的操作。单击确定,然后按重新映射的快捷方式。
要删除按键或快捷方式重新映射,只需在“键盘管理器”设置中将其打开,然后单击垃圾箱图标即可。
使用PowerRename一次重命名多个文件
Windows使得批量重命名文件变得不容易,尤其是如果您要为每个文件赋予唯一的标识符时。使用PowerRename,您可以根据特定模式重命名多个文件。打开文件资源管理器,然后选择要重命名的文件。
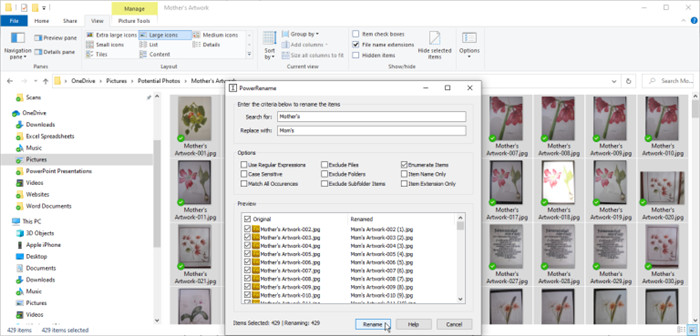
右键单击其中一个文件,然后从弹出菜单中选择PowerRename。您可以搜索并替换文件中的文本,用后续编号枚举每个文件,然后执行其他操作。重命名列显示重命名文件的显示方式。准备就绪后,单击“重命名”以重命名文件。
通过PowerToys运行添加通用搜索
查找要打开的特定应用程序或文件可能是一个挑战,尤其是如果该项目未出现在“开始”菜单或其他方便的位置中时。使用PowerToys Run,您可以通过开始输入名称来查找应用程序或文件。
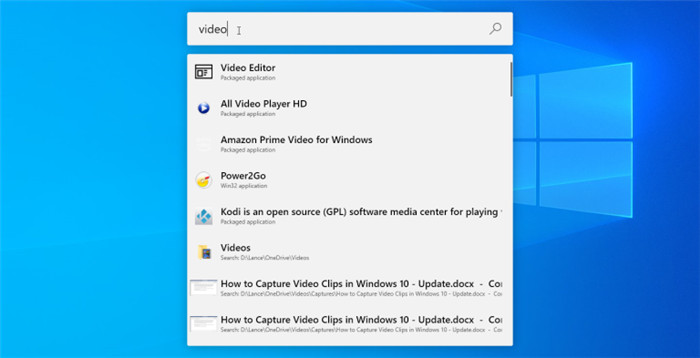
按Alt +空格键。现在开始输入所需项目的名称,结果将开始在列表中填充。单击您要打开的应用程序或文件的结果。
快捷指南
Windows 10提供了多种键盘快捷键,您可以将它们与Win键结合使用。例如,按Win + E打开“文件资源管理器”,按Win + I打开“设置”菜单,然后按Win + M最小化所有打开的窗口。但是您如何记住所有这些快捷方式?
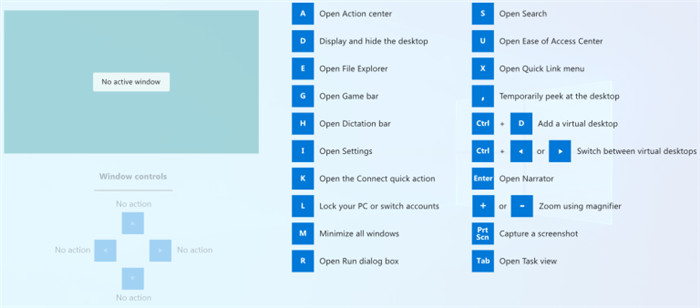
借助PowerToys快捷方式指南,您不必这样做。只需按下Win键,直到出现“快捷方式指南”并显示每个可用快捷方式的列表。
点击阅读全文

iSunshare Windows 7 Password Genius(Windows7密码恢复工具)
112.5MM
下载
488KBM
下载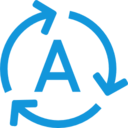
2.0MM
下载