如果您在计算机前并且需要访问其他计算机,可以使用Microsoft的远程桌面连接工具远距离访问所有内容。只要打开计算机并进行远程连接设置,您就可以抓取文件,打开应用程序, 对问题进行故障排除或只是远程工作。
通过RDC,您可以通过同一网络远程访问多台计算机,无论它们是在您家中还是在办公室中的其他地方。如果通过VPN远程登录雇主的网络,也可以使用它连接到办公室或企业中的其他PC。

远程桌面连接内置于Windows,但在Microsoft Store中也作为Windows 10通用应用程序存在。如果要从非Windows设备访问和控制计算机,则可以在Mac,iOS和Android上使用Microsoft的RDC应用程序。
设置Microsoft远程桌面连接
首先,您或其他人必须实际登录要远程访问的PC。通过打开“设置”>“系统”>“远程桌面”,在此计算机上打开远程桌面。打开“启用远程桌面”旁边的开关,单击确认可以启用设置。
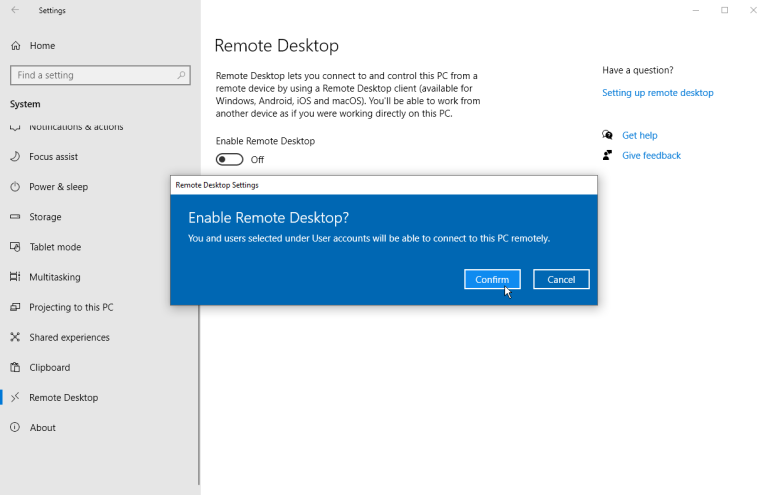
默认情况下,两个选项均处于启用状态,这些选项可在插入电源时保持PC处于唤醒状态,并使PC在专用网络上可被发现。要查看或修改任何一个选项,请单击相应的“显示设置”链接,但是此时您可以同时启用两个选项。而是单击“高级设置”链接。
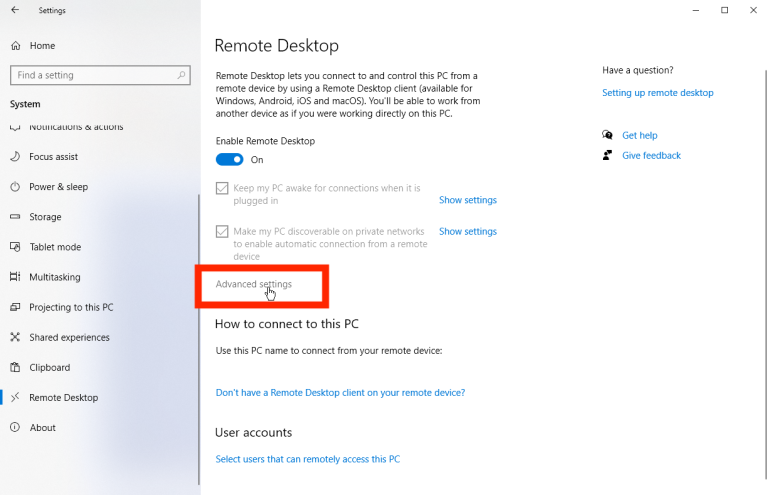
选中“要求计算机使用网络级别身份验证(NLA)进行连接”旁边的框。NLA为同一网络上的远程连接增加了更严格的安全性,因为在访问远程PC之前必须对用户进行身份验证。
假设您要连接到同一网络上的计算机,可以忽略“外部连接”部分。远程桌面端口部分显示了用于侦听和接受远程连接的默认端口。
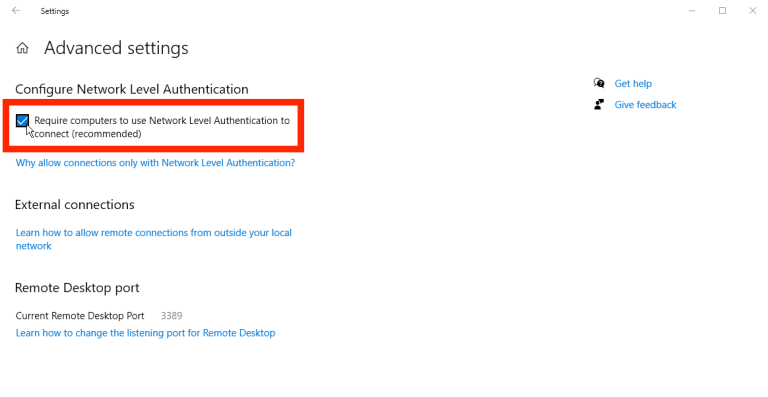
单击后退箭头以返回上一屏幕,并滚动浏览“远程桌面”设置。默认情况下,在远程PC上具有管理帐户的任何用户都可以访问它。假设您正在使用Microsoft帐户登录Windows,并且您的帐户具有管理权限,那么最好的选择就是简单地使用该帐户进行远程登录。如果要授予对其他帐户的远程访问权限,请单击底部的“选择可以远程访问此PC的用户”链接。单击添加,然后输入该帐户的用户名。

最后,记下这台计算机的名称,因为您需要它来远程登录。如果您希望将计算机名称更改为更容易记住的名称,请按照以下步骤操作。完成后,关闭“远程桌面”设置屏幕。
从Windows连接到远程PC
现在,假设您要从家里的当前计算机连接到此远程PC。通过单击开始按钮并打开Windows附件文件夹,在Windows 10中启动远程桌面连接工具。单击“远程桌面连接”的快捷方式。
对于旧版本的操作系统,此过程有所不同。在Windows 8.1中,按Win键+ S启动搜索工具。在搜索字段中,键入“ windows remote desktop”,然后单击结果。在Windows 7中,单击“开始”按钮,打开“附件”文件夹,然后选择“远程桌面连接”的快捷方式。
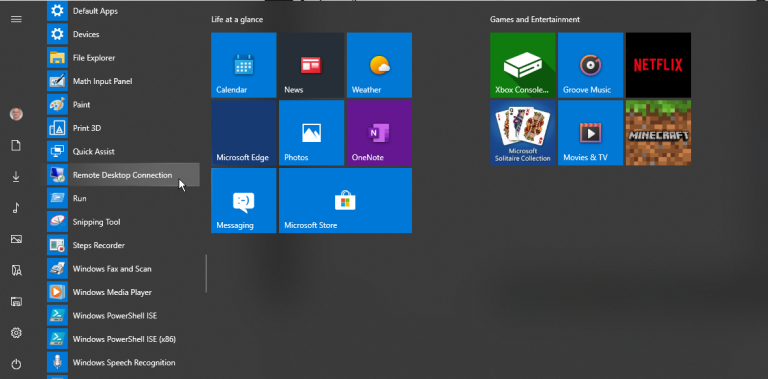
在“ RDC”窗口的“计算机”字段中,键入远程PC 的名称或IP地址。单击“显示选项”按钮,然后键入您将用于登录的帐户的用户名。如果您希望保存凭据,因此无需每次都输入它们,请选中“允许我保存”旁边的框证书。” 单击连接。
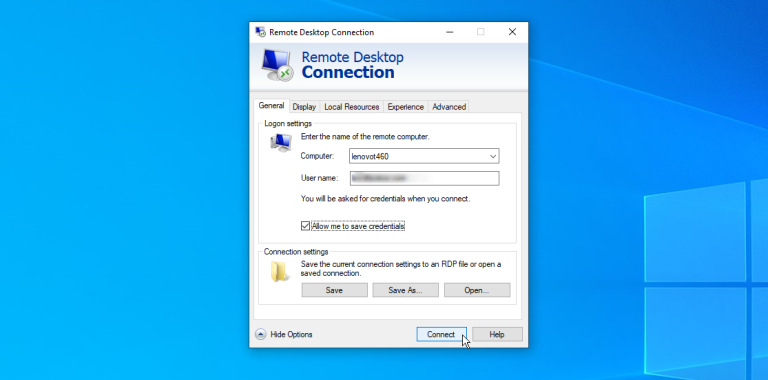
在凭据窗口中输入密码。如果您不想在每次使用此帐户时都输入密码,请选中“记住我”复选框。单击确定。您可能会收到一条消息,指出无法验证远程计算机的身份。选中“不再询问我与这台计算机的连接”框,然后单击“是”。
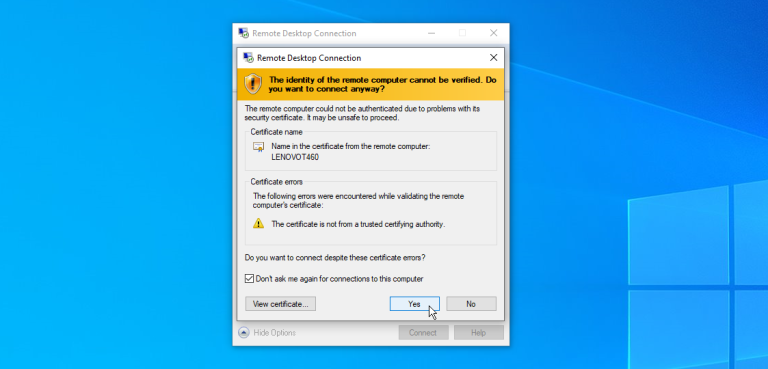
连接到远程计算机,方便运行应用程序,打开和使用文件以及执行其他任务。屏幕顶部是带有各种选项的蓝色连接栏。
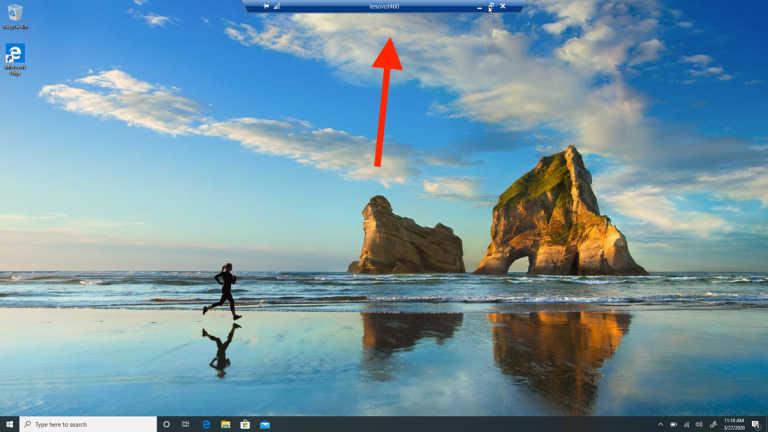
栏左侧的按钮可让您固定栏并检查连接速度。右边的那些按钮使您可以最小化任务栏上的远程窗口,更改窗口大小并终止远程会话。完成后,请单击“关闭”图标以终止连接。
远程桌面设置
在“远程桌面连接”的设置屏幕中,您可以调整工具的一些设置。
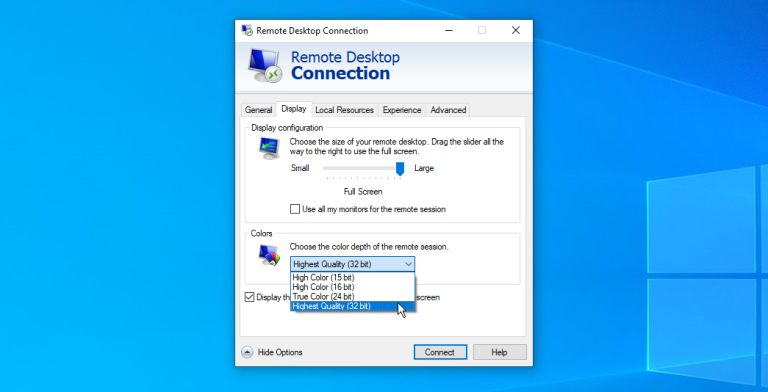
常规选项卡: 将对此远程会话的设置保存到RDP文件,然后将该文件复制到另一台计算机以传输这些设置。
显示选项卡:更改远程窗口的大小和颜色深度。
“本地资源”选项卡:配置远程音频设置,选择何时应用Windows组合键,以及选择要在远程会话期间使用的本地资源。
体验选项卡: 手动调整连接速度以控制性能。
“高级”选项卡:设置服务器身份验证的默认操作。
使用适用于Windows 10的远程桌面应用
作为内置远程桌面连接工具的替代,您可以在Windows 10中使用Microsoft远程桌面应用程序。从Microsoft Store安装该应用程序并启动它。单击添加按钮,然后选择桌面选项以建立连接。
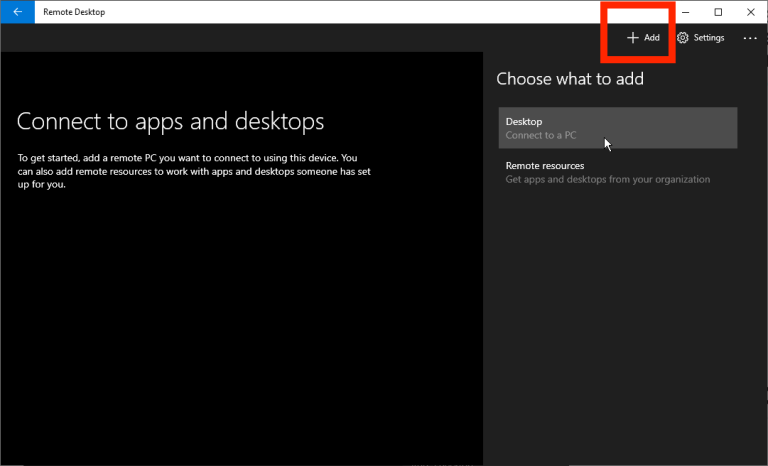
键入您要连接的计算机的名称。单击加号(+)按钮添加您的帐户。在帐户窗口中,添加您的用户名和密码。您也可以根据需要添加帐户昵称/显示名称。单击保存。
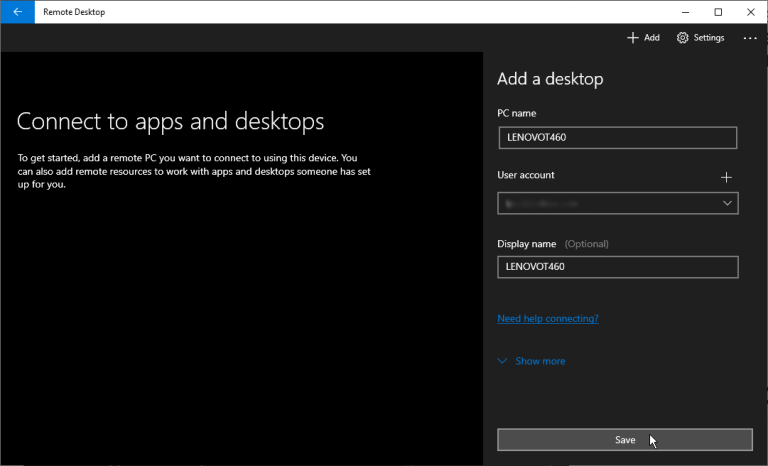
双击远程PC的图标以连接到它。在证书屏幕上,选中“不再询问此证书”旁边的框。单击连接。
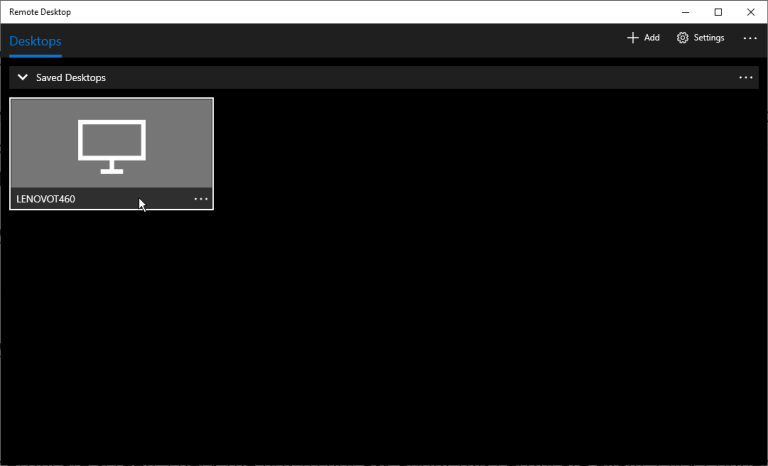
您现在已连接到远程PC。远程桌面应用程序使用屏幕侧面的黑色面板来代替屏幕上方的蓝色栏。
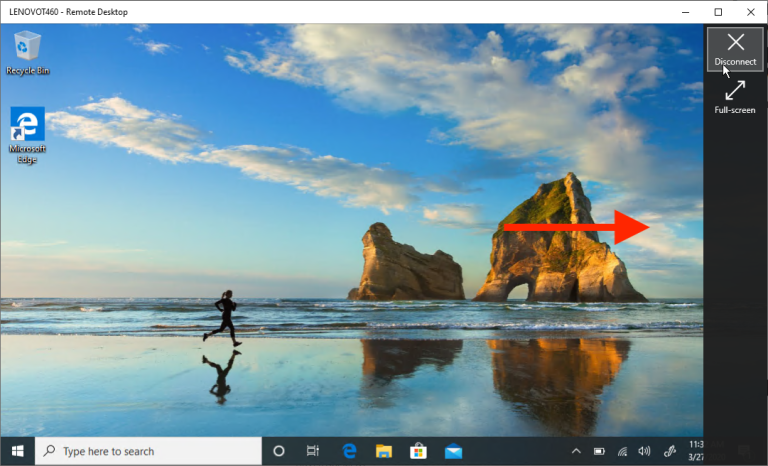
顶部的放大镜图标放大和缩小,而省略号图标则在全屏和窗口模式之间切换。单击省略号图标,然后选择“断开连接”可以终止连接。
从Mac连接到PC
要从Mac连接到远程计算机,请从Mac App Store安装Microsoft远程桌面应用。启动应用程序并授予必要的权限。单击按钮添加PC,然后输入PC名称或IP地址。
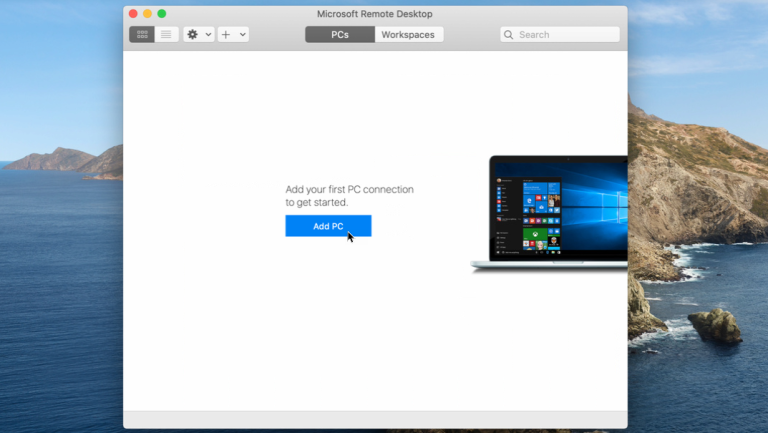
如果键入PC名称,则需要输入标准域名。对于单台PC,您应在名称末尾添加.local,如LENOVOT460.local。
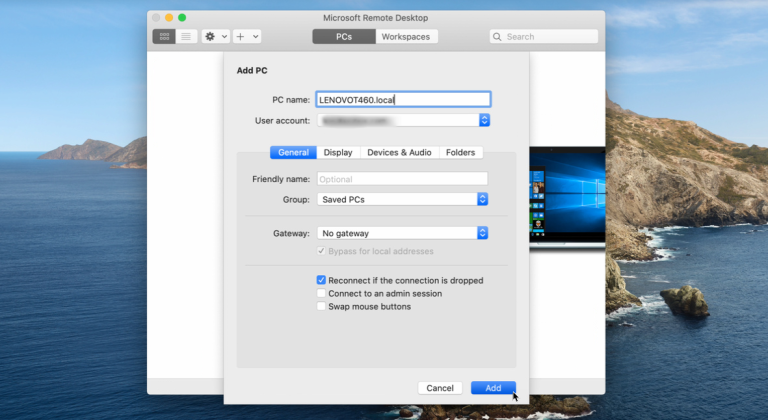
对于“用户帐户”,选择是否在需要时将选项设置为“询问”,还是此时输入您的用户名和密码,这样就不必每次都输入它们。完成后,单击添加。

在主屏幕上,双击远程会话的图标。如果出现一条消息,提示您无法验证证书,请单击“继续”。然后,您应该连接到远程PC。
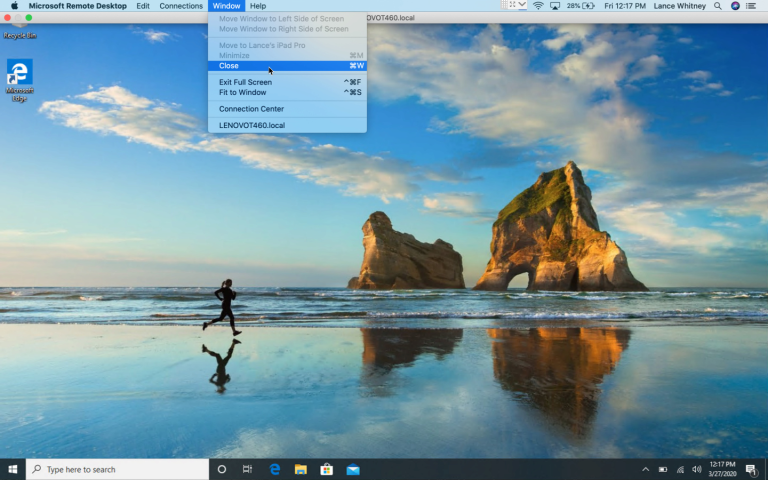
将光标移到屏幕顶部,以显示远程桌面应用程序的菜单栏。在“窗口”菜单中,您可以更改窗口的大小并关闭连接。
从iOS连接到PC
通过从App Store安装Microsoft远程桌面应用程序,可以从iPhone或iPad连接到远程PC 。启动应用程序并为其提供必要的权限,然后点击+按钮并选择添加PC的选项。
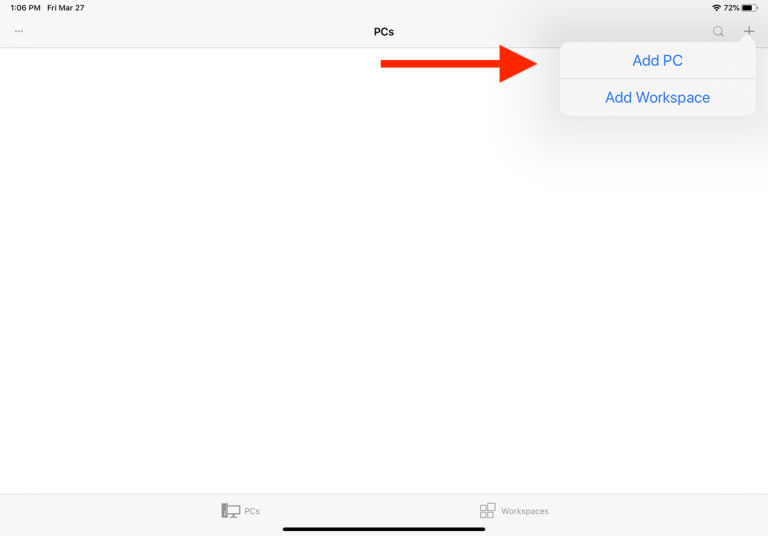
在下一个窗口中,输入要访问的计算机的PC名称或IP地址。如果使用PC名称,则需要输入标准域名。对于单个PC,这意味着在其名称的末尾添加.local。
输入或选择您的用户帐户。在其他选项下,您可以为连接创建一个友好的名称并启用其他设置。点击保存,然后选择桌面图标连接到计算机。
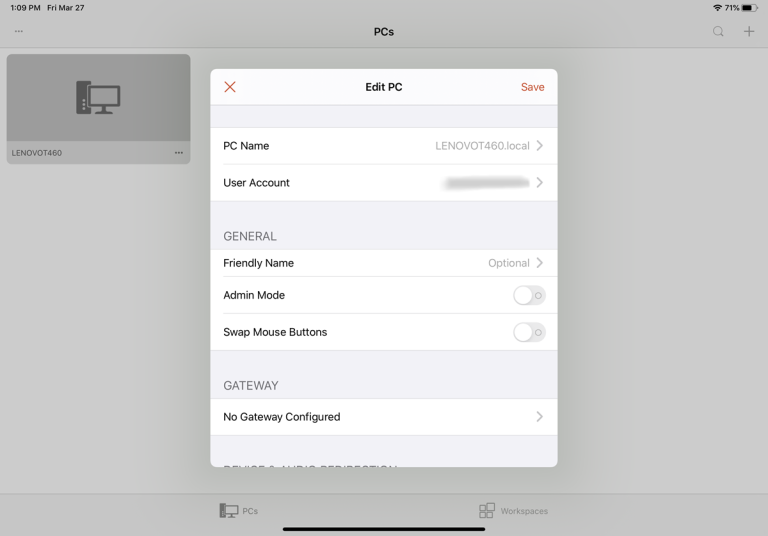
在“凭据”屏幕中,输入密码,如果不想每次都输入密码,请打开“存储用户名和密码”旁边的开关。点击完成。在身份验证窗口中,打开“不再询问我是否连接到此PC”的开关。点击接受,您就可以连接了。
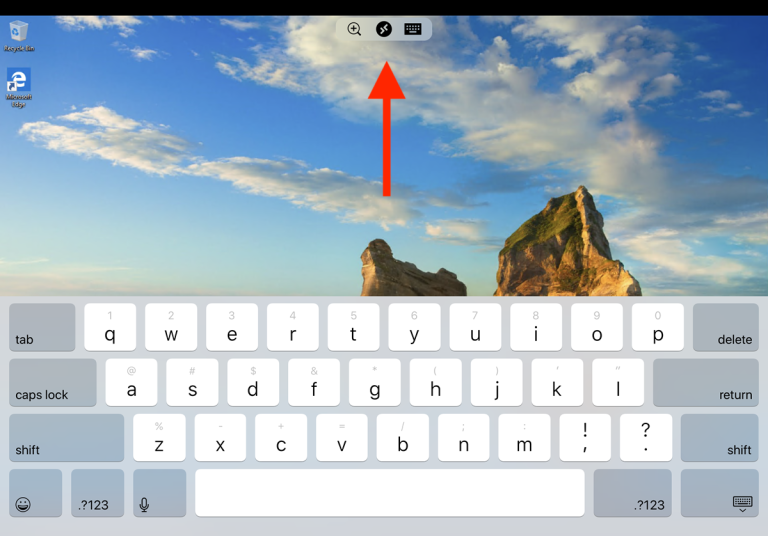
屏幕顶部应该有一个带有几个图标的小工具栏。点击放大镜以放大和缩小。中间的图标可将您带回到应用程序的主屏幕,而无需关闭当前会话。选择键盘图标以拉起设备的键盘。
从Android连接到PC
通过从Google Play下载Microsoft远程桌面应用程序,从Android手机或平板电脑连接到Windows PC 。打开应用并接受协议。点击+图标添加连接,然后选择桌面选项。
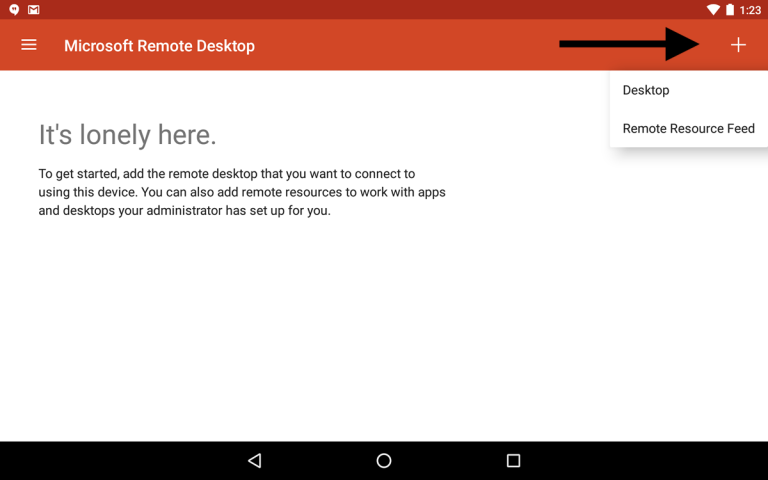
如果您在远程PC附近,可以进行无线扫描。否则,请手动添加。输入PC名称和用户名。包括任何其他选项,单击保存。
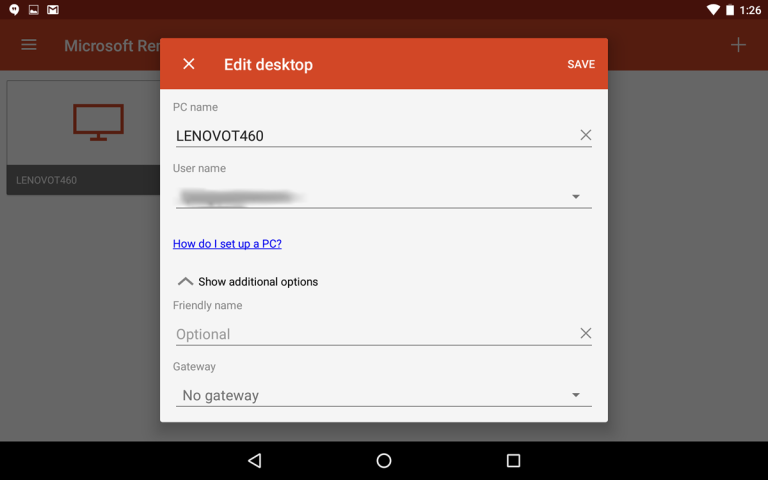
点击图标以连接到该PC。输入密码,选中“存储用户名和密码”旁边的框,然后点击“连接”。在证书验证屏幕上,选中“不再询问与该PC的连接”复选框,然后单击“连接”。
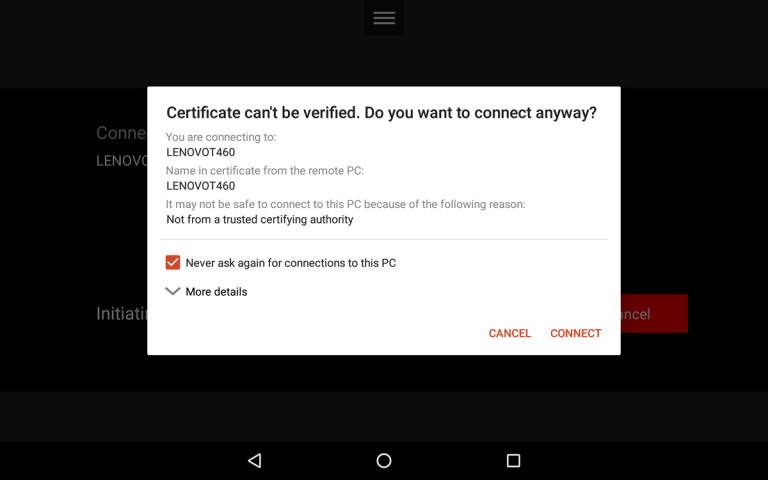
您现在已连接。屏幕顶部是一个小的工具栏。单击第一个图标以打开可打开其他选项的侧面板。您可以开始新的连接,结束当前的连接,返回主屏幕,然后在触摸和鼠标指针之间切换。
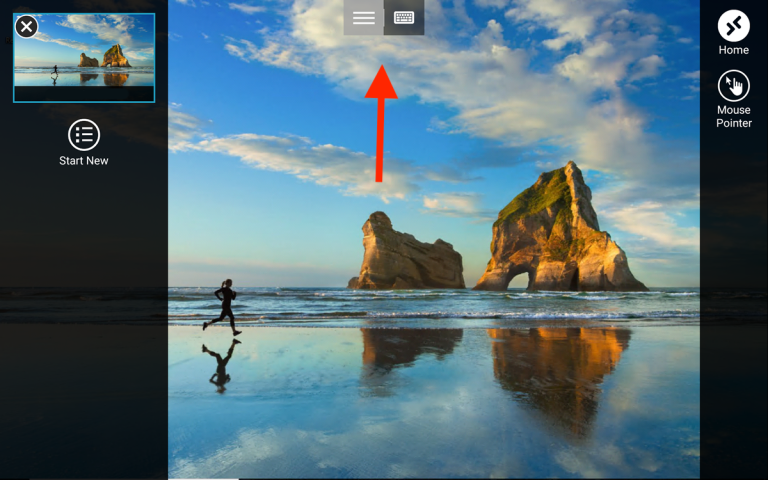
顶部工具栏上的另一个图标可打开设备的键盘。点按左上角的X以断开连接。
点击阅读全文