自Mojave以来,Mac便提供了内置工具,使截图变得简单而容易。捕获屏幕截图是一种共享屏幕上显示内容的简单方法。如果出现错误,您可以拍摄照片并将其发送给技术支持。如果这是社交媒体上的消息,则可以捕获时刻并与您的朋友和关注者分享图像。
Mac的截图工具一直很容易使用,但还很初级。如果您知道正确的键盘快捷键,则几乎可以捕获任何东西,但是您必须先知道自己在做什么。自Mojave发行以来,macOS现在具有内置的屏幕截图工具,类似于Windows中的工具,使您可以单击按钮进行屏幕抓取。这是捕获屏幕上内容的方法。
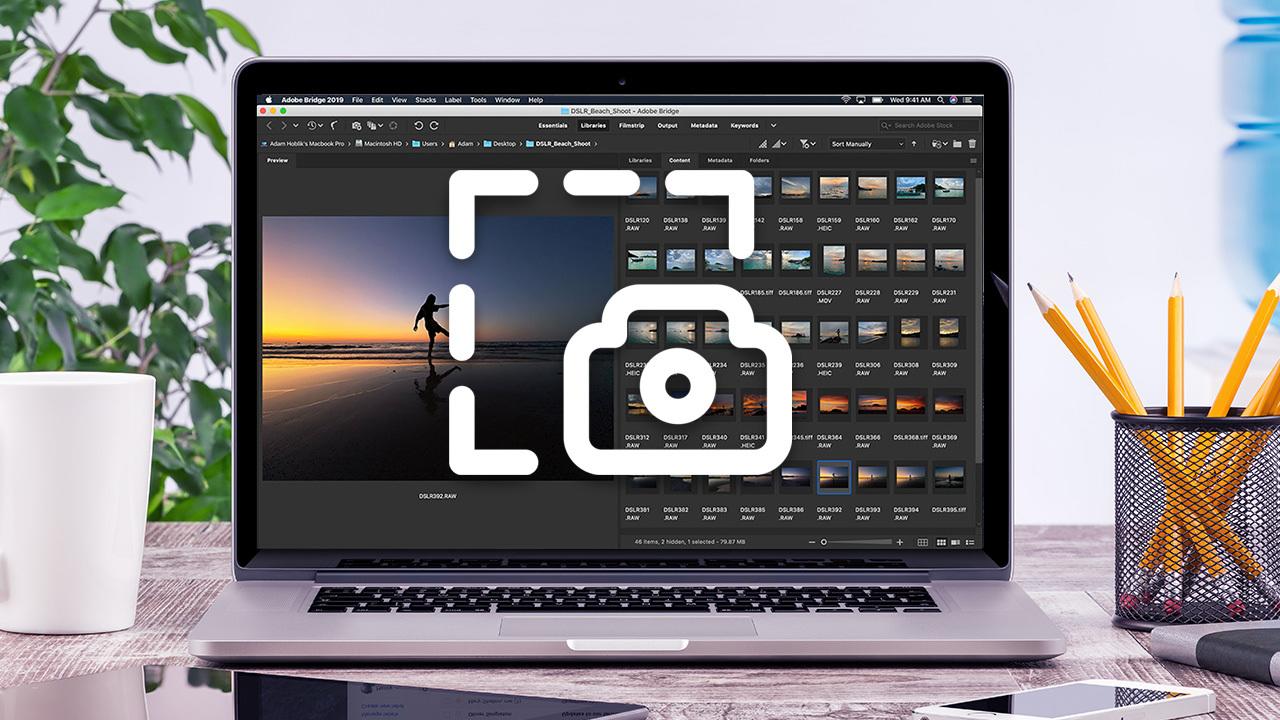
截图工具
如果要打开截图工具,请导航至启动板>其他>截图,或使用快捷键Shift + Command + 5。您可以选择截取整个屏幕,选定窗口或屏幕的自定义部分的屏幕截图。
还有一些选项可以捕获录制的视频,包括整个屏幕或屏幕的自定义部分。选项下拉菜单使您可以选择将屏幕快照保存在何处,设置计时器以及其他设置。
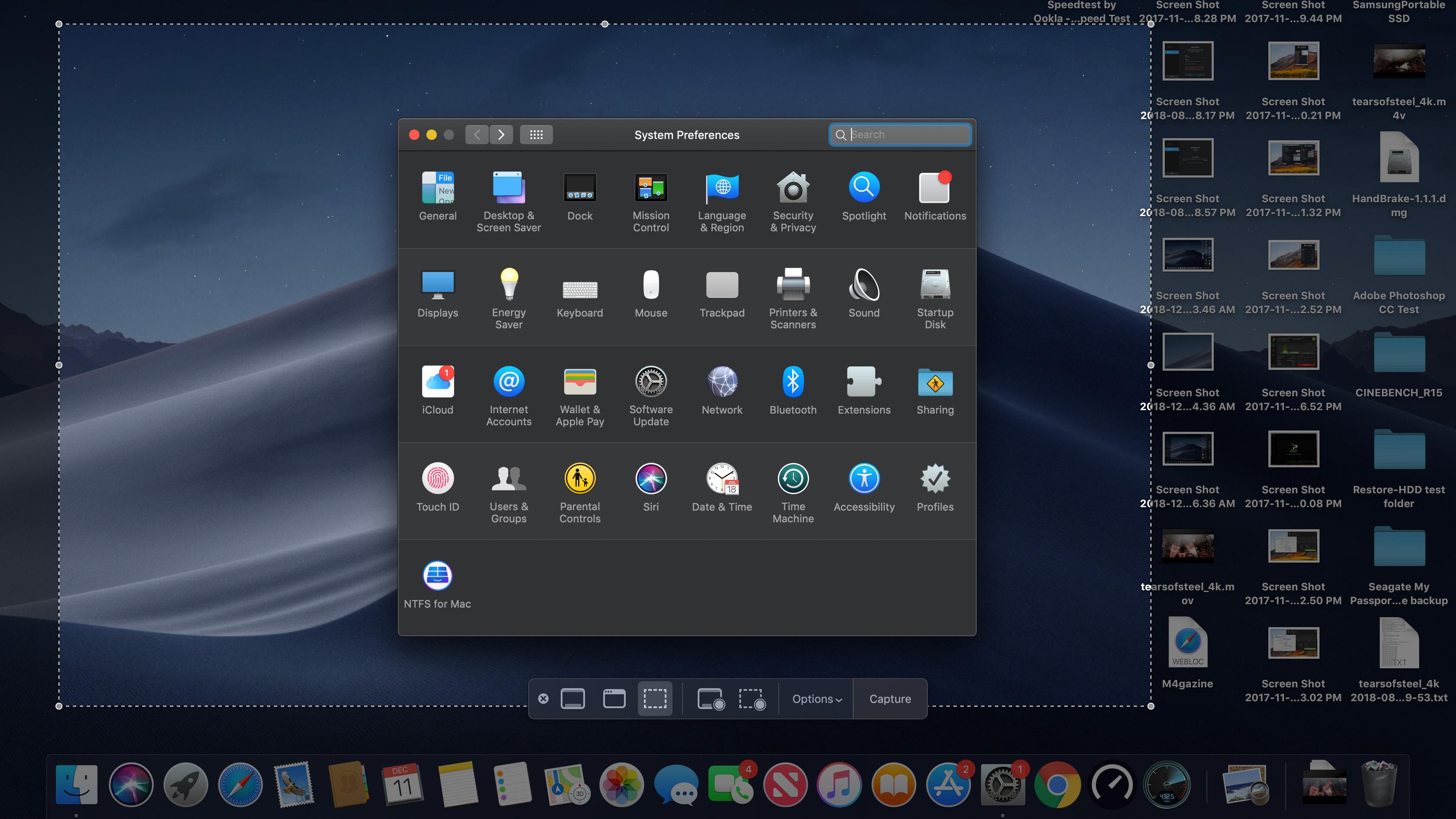
抓住整个屏幕
您可以从屏幕截图工具中抓取整个屏幕,也可以使用快捷键Shift + Command + 3。默认情况下,屏幕截图将另存为.png文件在您的桌面上。
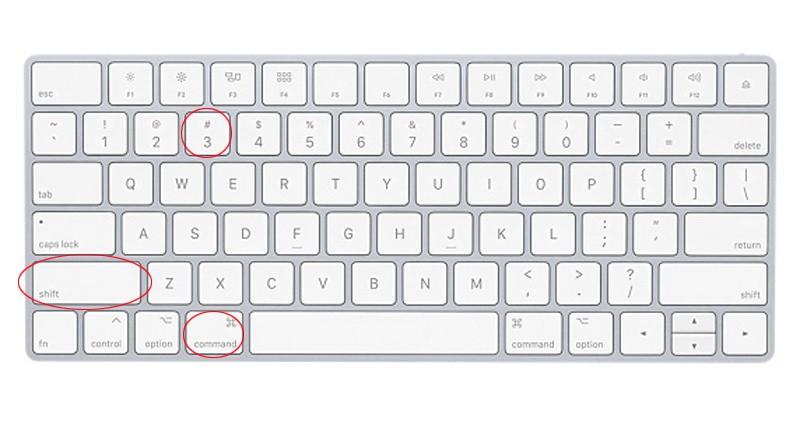
屏幕截图
要捕获屏幕的特定部分,请按Shift + Command + 4,您的指针将变为十字形。单击并拖动十字准线,使其覆盖您要捕获的区域。松开以抓住所选区域,或按Esc键取消。通过按住Shift,Option或空格键,可以在捕获图像之前更改选择区域的形状,大小和位置。屏幕截图默认情况下将另存为.png文件。

捕获窗口或菜单
要获取特定窗口或菜单的屏幕截图,请按Shift + Command + 5,指针将变为相机图标。将相机移到一个窗口上以突出显示它,然后单击以将图像另存为.png文件在桌面上。您还可以通过敲击空格键在捕获自定义选择和获取特定菜单之间来回切换。
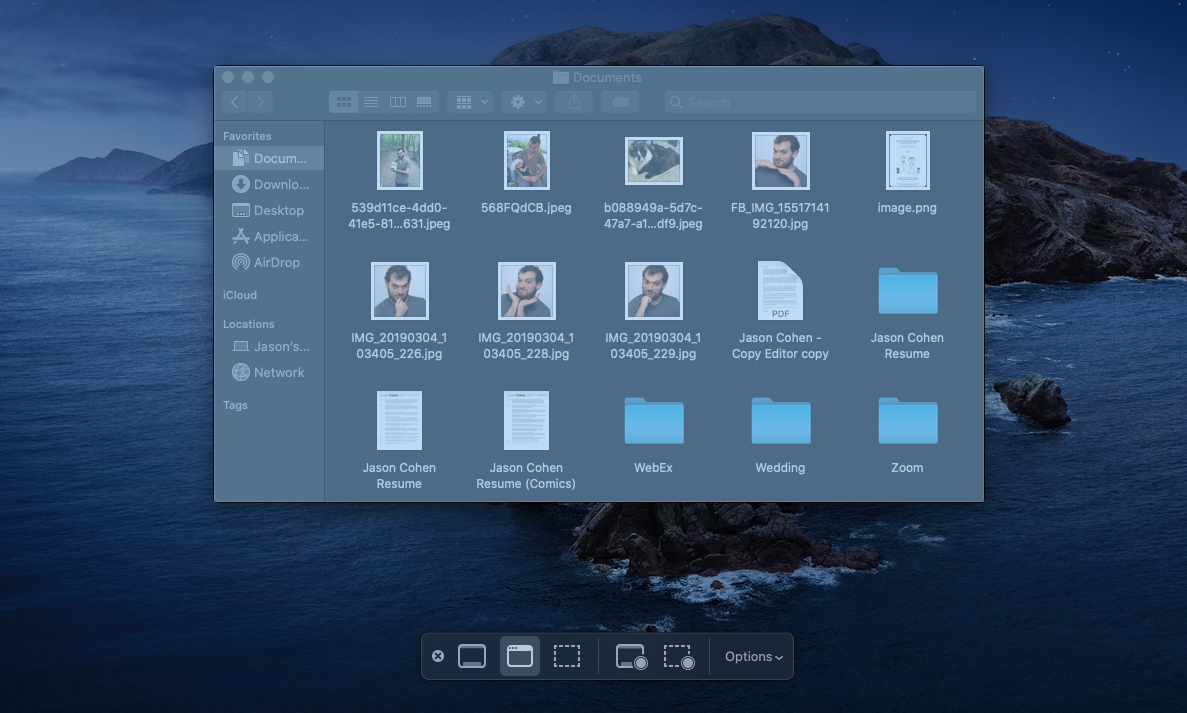
拍摄触摸栏图像
如果您的Mac带有触摸栏,则可以通过按Shift + Command + 6对其截图。图像将另存为.png文件在桌面上。
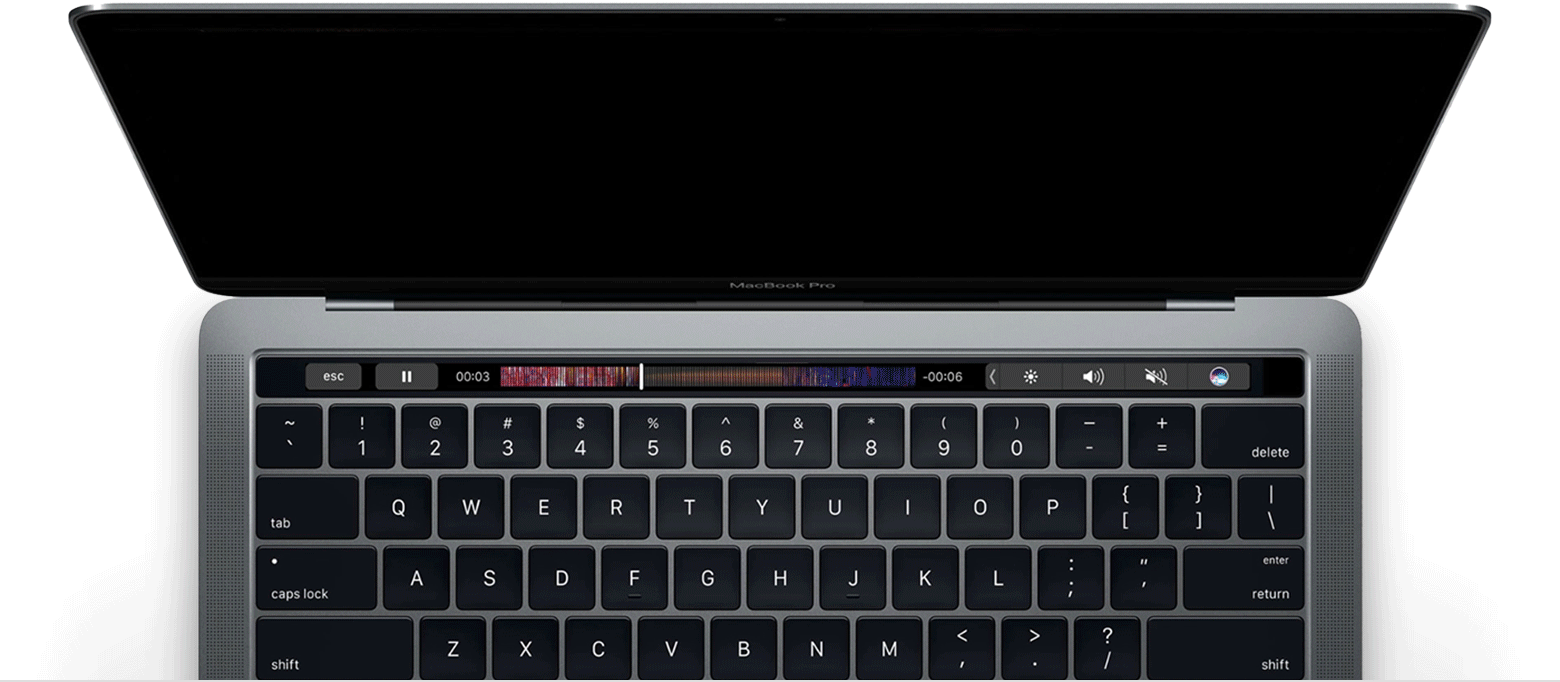
更改Mac屏幕截图的保存位置
默认情况下,屏幕截图保存在桌面上,但是您可以更改它。使用Shift + Command + 5或转到启动板>其他>屏幕截图>选项,打开屏幕截图工具。在“ 保存到 ”菜单部分下,您可以选择一个新的默认位置,例如“文档”,“剪贴板”,“邮件”,“消息”或“预览”。或单击“ 其他位置”以选择特定的文件夹。
您可以通过将Control键添加到任何快捷方式命令中,而不是将屏幕截图直接保存到计算机中,而是将其发送到剪贴板。例如,使用Shift + Command + Control + 3可以捕获整个屏幕,或者使用Shift + Command + Control + 4可以截取屏幕的一部分。然后可以将屏幕截图粘贴到您喜欢的任何位置。
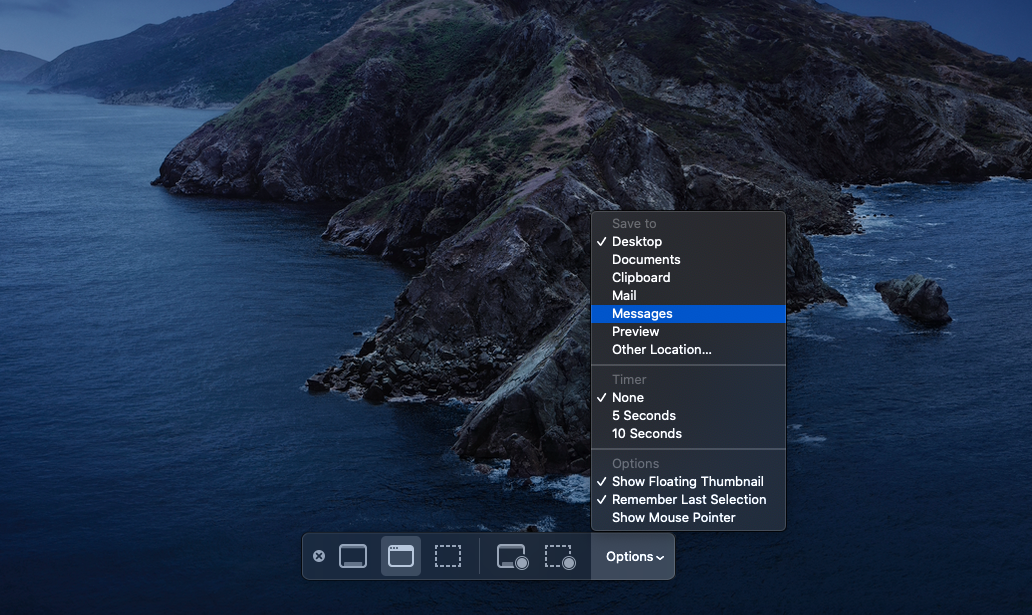
更改图像格式
默认情况下,Mac上的屏幕截图会保存为.png文件,但是这些屏幕截图可能会变得很大,尤其是如果您使用大型Retina显示器时。您可以使用少量编码切换到.jpg格式。转到启动板>其他>终端,然后在新窗口中键入以下内容:
默认写入com.apple.screencapture类型jpg
如果要求输入密码,然后重新启动计算机。以后的屏幕截图应以您指定的首选格式保存。您总是可以通过键入上述命令(最后以PNG结尾)将其改回。
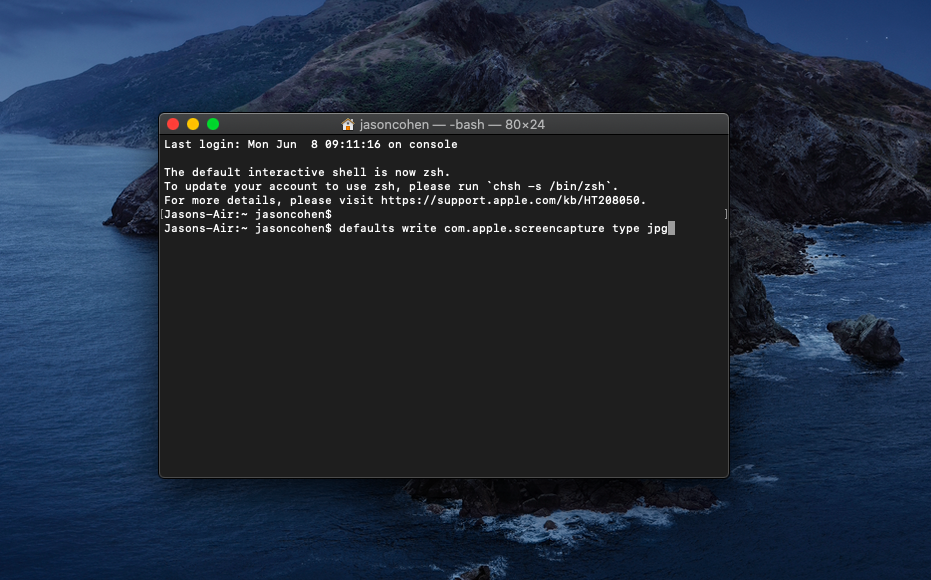
第三方截屏
如果您更喜欢第三方解决方案,Snaggit可以满足您的所有需求,该公司还提供了一个免费程序,称为TechSmith Capture。其他免费选项包括Skitch和LightShot,而Snappy可以将截图与Snappy应用程序同步至 iOS。

点击阅读全文