无论您是Windows 10台式机,笔记本电脑,平板电脑还是混合动力笔记本电脑,都可以在“开始”菜单或“开始”屏幕之间进行选择。对于使用鼠标和键盘控制的任何设备,“开始”菜单通常是更好的选择。但您可能会发现“开始”屏幕更易于在平板电脑或混合动力等触摸屏设备上使用。
无论哪种方式,您都可以像开始菜单一样有效地使用“开始”屏幕。诀窍在于知道如何控制和调整它。
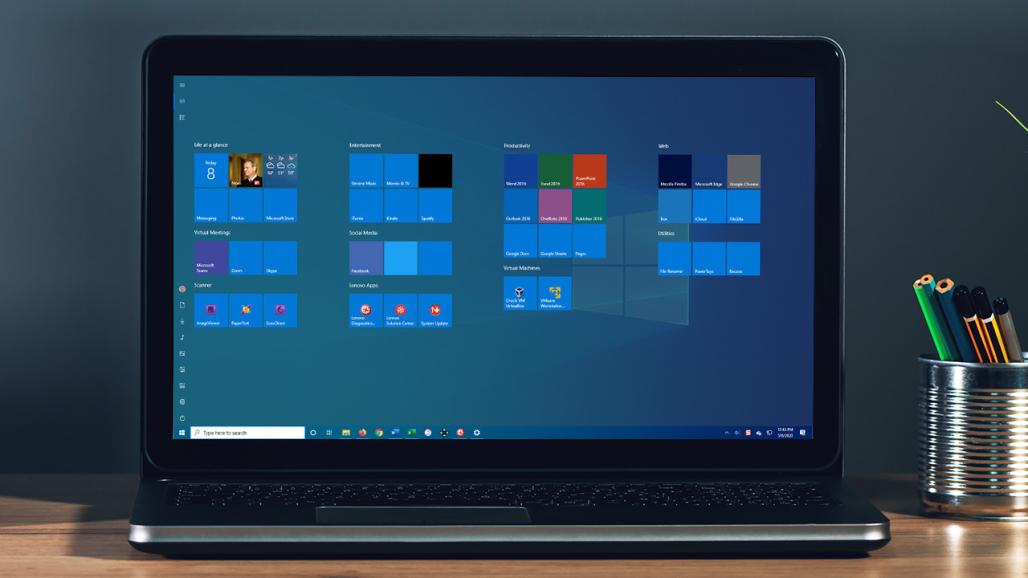
启用开始屏幕
假设默认情况下,当前Windows 10计算机设置为使用“开始”菜单。如果要切换到“开始”屏幕,请单击“开始”按钮,然后转到“设置”>“个性化”>“开始”。全屏使用“使用开始 ”开关。
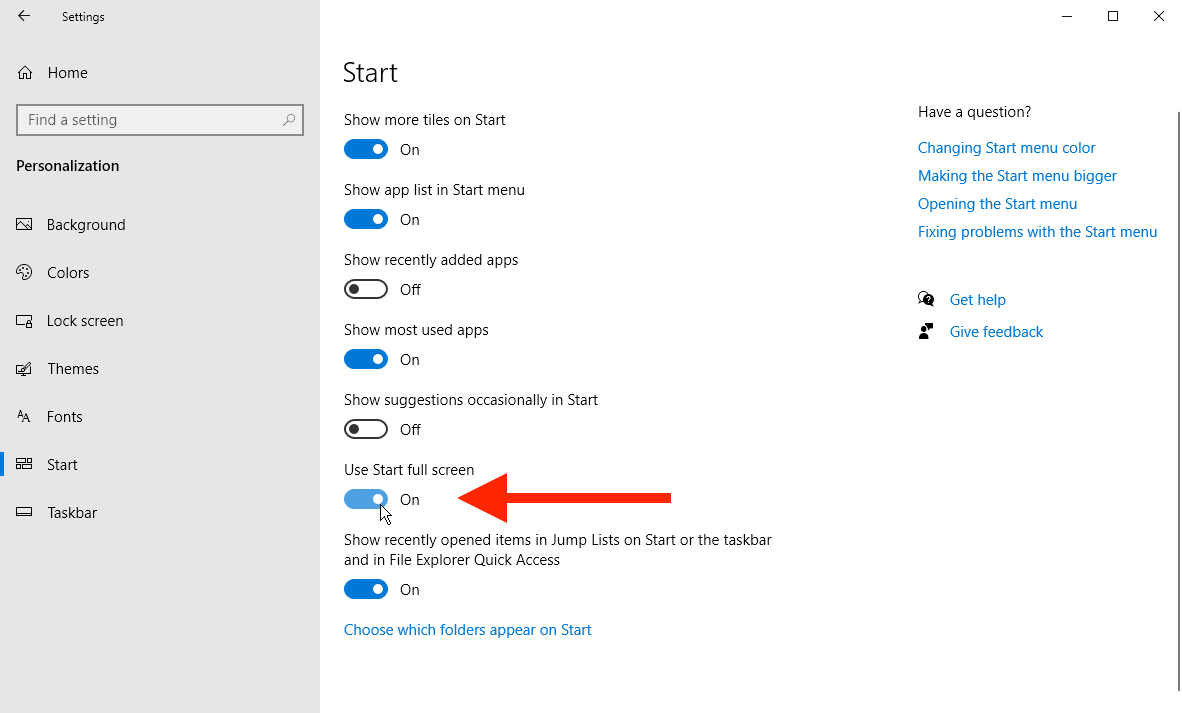
单击“开始”按钮,您现在将看到“开始”菜单已由“开始”屏幕替换。Windows 10的“开始”屏幕比Windows 8和8.1的旧版本更友好,功能更强大。
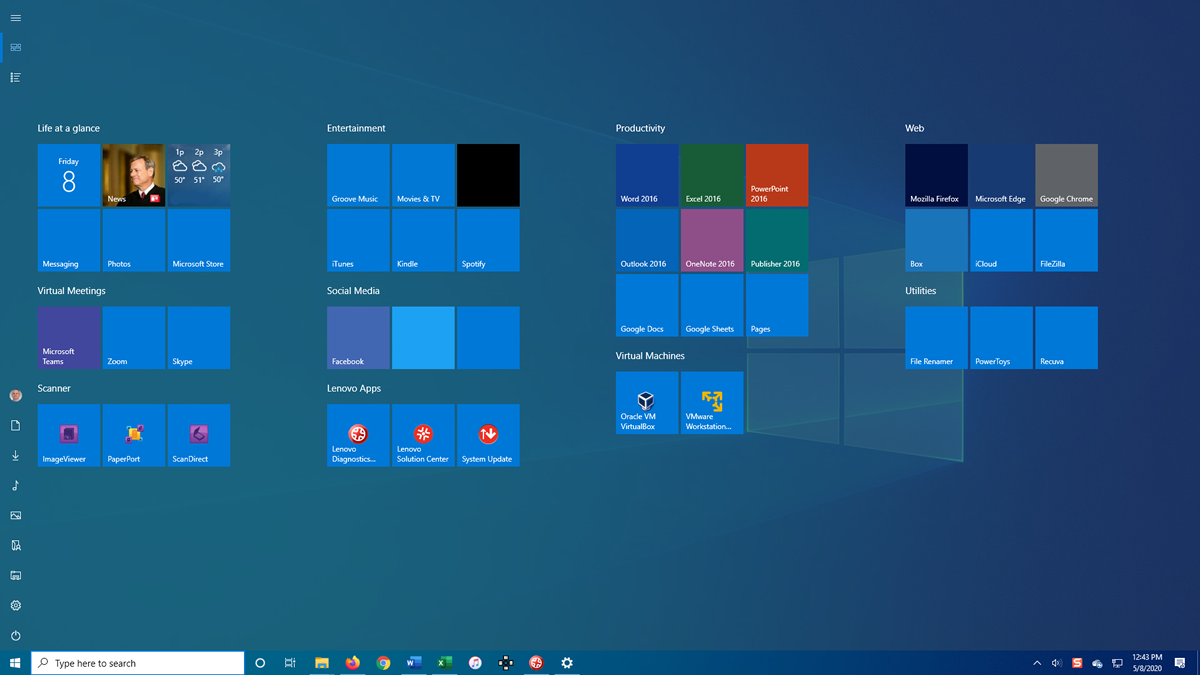
Windows 10中“开始”屏幕的平铺部分看起来与以前的版本相同,但是默认情况下,它的混乱程度和局促性较小,因为平铺的大小更好。
自定义开始屏幕
好的,但是屏幕左侧边栏上的所有图标是什么?这就是平滑功能发挥作用的地方,因为它是“开始”菜单和“开始”屏幕之间的合并功能。
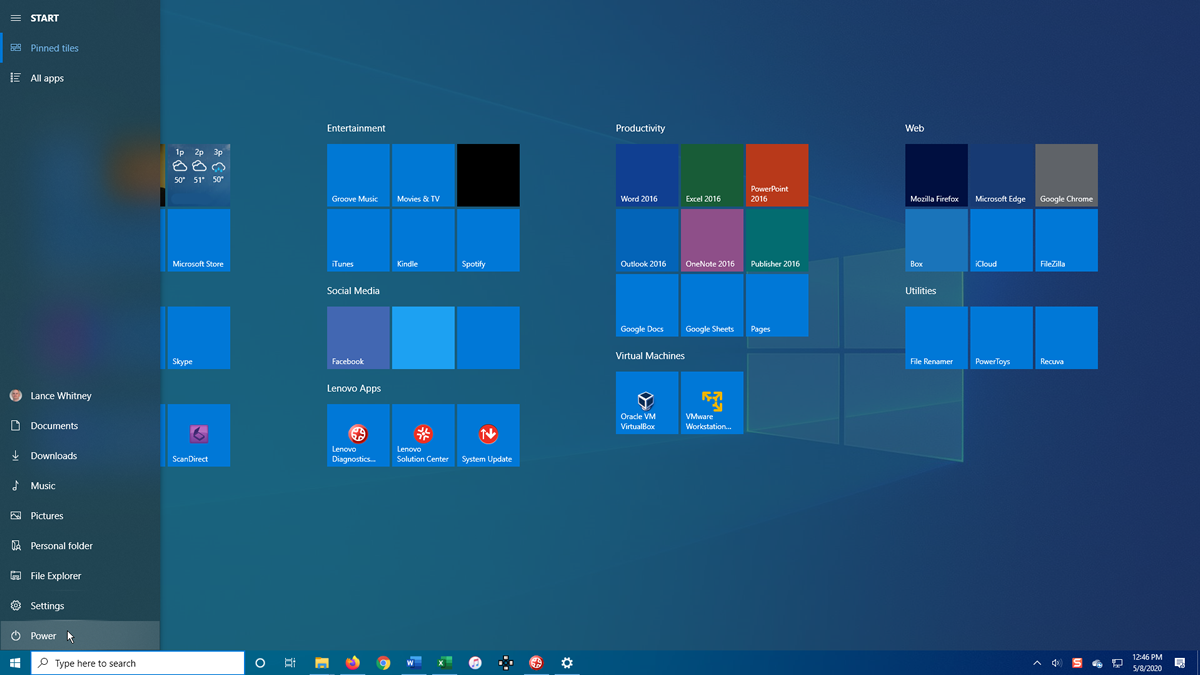
将鼠标悬停在屏幕左下方“开始”按钮上方的按钮上。您会注意到,窗格将展开以包括每个图标的名称,因此您知道它们的全部作用。可以自定义此菜单,但可以轻松访问控制功能,更改设置和访问文件。
单击电源按钮使Windows进入睡眠状态,重新启动计算机,或关闭整个设备。选择您的名称以更改帐户设置,锁定屏幕或退出Windows。在边栏顶部,您可以查看已固定的应用程序和图块或所有已安装的应用程序。
更换瓷砖
您可以通过添加或删除图块来修改“开始”屏幕。右键单击图块,然后选择从开始取消固定以将其删除。
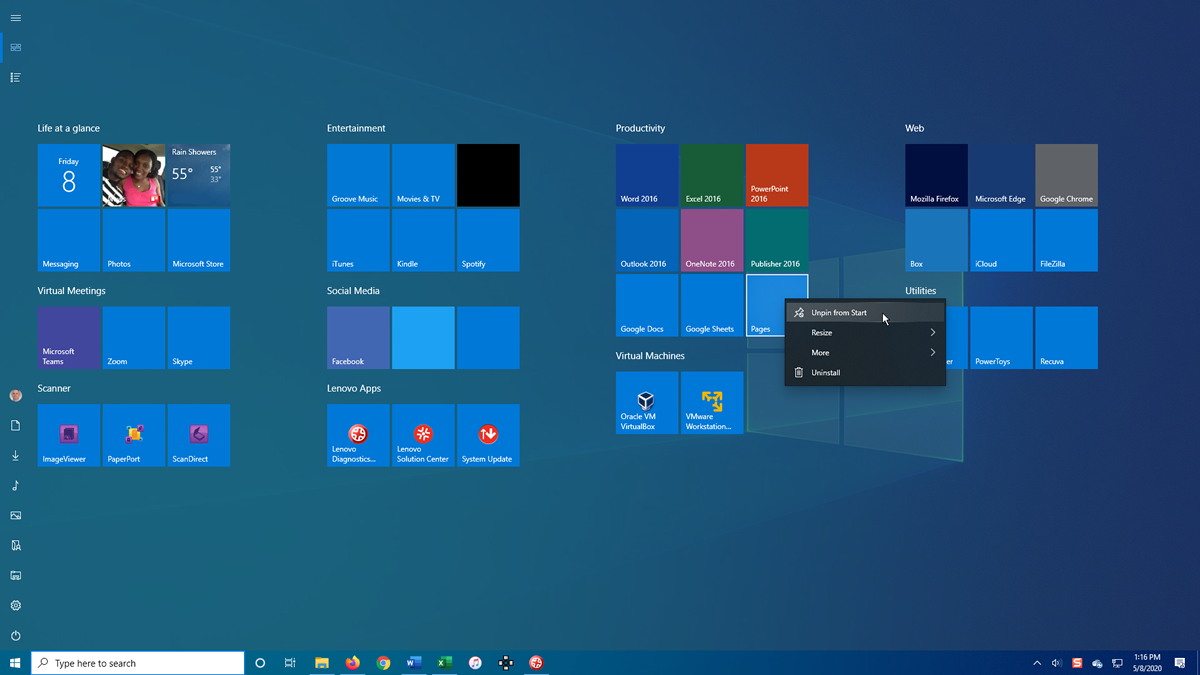
要添加图块,请从“固定的应用”视图切换到“所有应用”。右键单击要添加的图块,然后选择“固定到开始”。
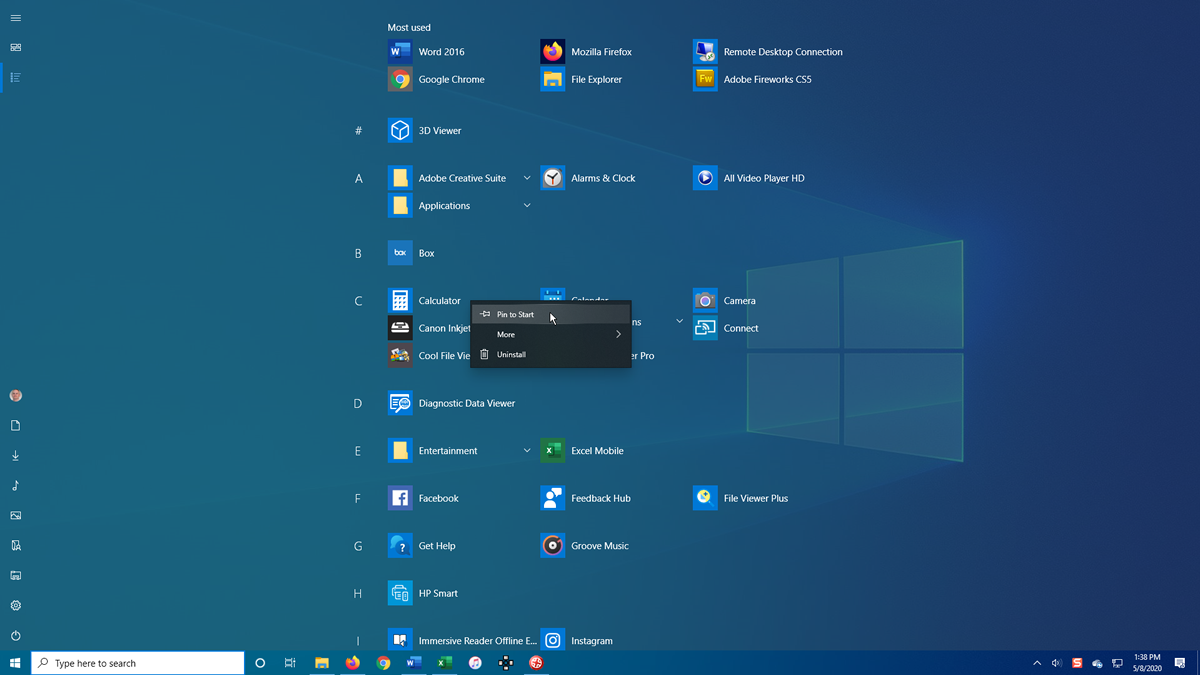
但是,以这种方式添加图块可能并不精确,因为它只是随机放置在“开始”屏幕上。更好的方法是手动将图块拖动到适当的位置或组。返回“设置”>“个性化”>“开始”,然后关闭“ 使用开始全屏 ”开关,以返回到“开始”菜单模式。
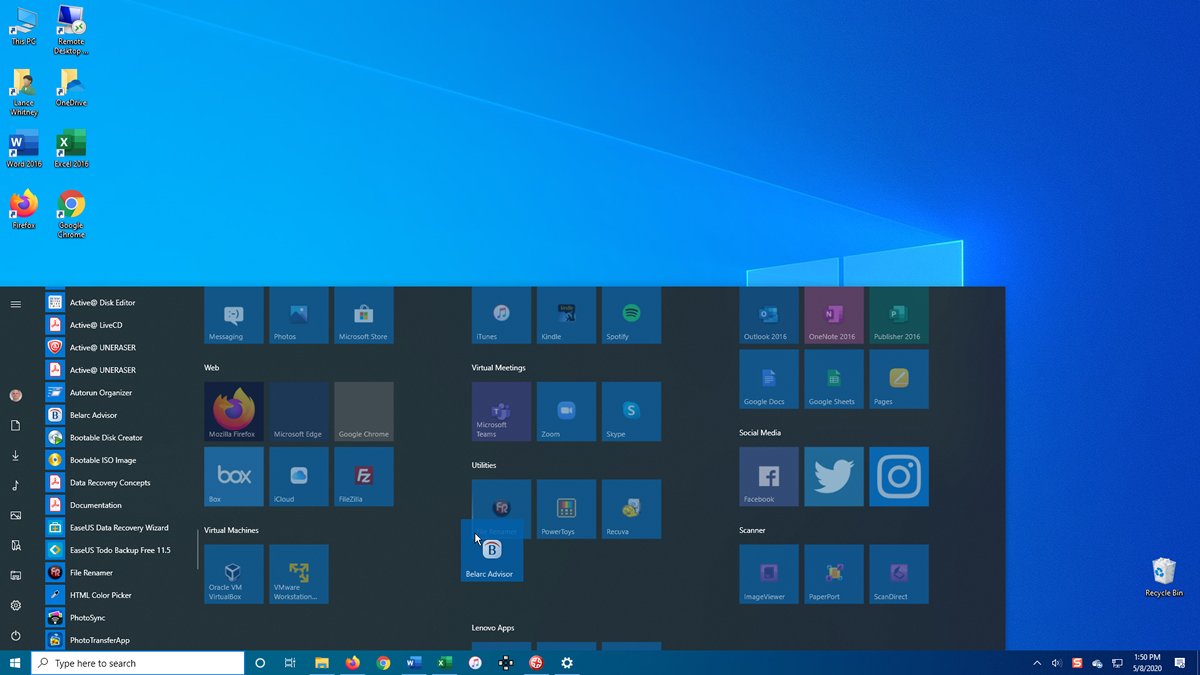
现在,您只需将磁贴从菜单拖动到“开始”屏幕并移至右侧区域。完成后,返回“设置”并再次打开“开始”屏幕。
开始屏幕设置
如果您想做更多自定义“开始”菜单或“开始”屏幕的操作,请转到设置并使用其他各种选项。在“开始 ”上启用“ 显示更多图块”以减小所有现有图块的大小,以便将更多图块挤压到屏幕上。
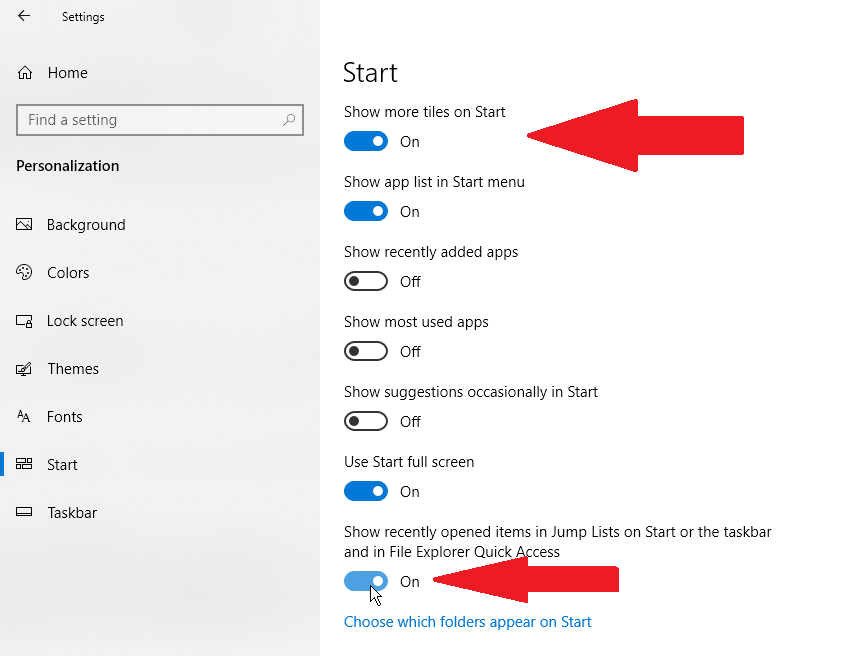
打开“ 开始”或任务栏上的“跳转列表”或“文件资源管理器”中的“显示最近打开的项目 ”选项,以在任务栏图标上和“文件资源管理器”中的“快速访问”部分中显示最近的项目。无论您使用“开始”菜单还是“开始”屏幕,这都将起作用。
单击页面底部的“ 选择哪个文件夹显示在开始”链接上,以添加或删除侧栏中的某些Windows文件夹和位置。您可以显示和访问文件浏览器,设置,文档,下载,音乐,图片,视频,网络和个人文件夹的图标。保留您想要的内容,并丢弃您不想看到的内容。
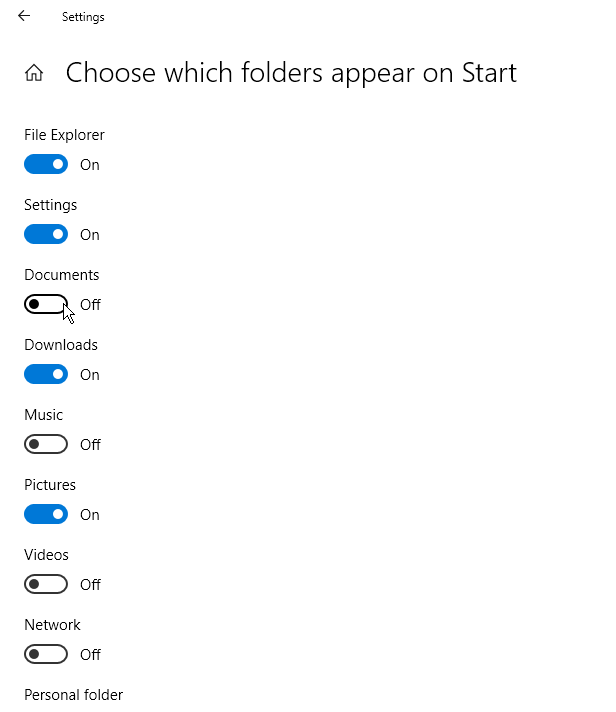
点击阅读全文