如果您使用的是iPhone,iPad,Mac或iCloud.com网站,可以通过iCloud与其他Apple设备一起访问和编辑整个文件文件夹。
此更新的共享功能至少需要iPhone上的iOS 13.4,iPad上的iPadOS 13.4或macOS Catalina 10.15.4。如果使用的是这些操作系统的早期版本,则只能单独共享文件。升级后,整个文件夹可以一次共享。
在iOS / iPadOS上,转到设置>常规>软件更新。您的设备会告诉您您的软件是最新的,或者会下载最新版本的操作系统。在Mac上,单击Apple图标,然后选择关于本Mac。如果版本号为10.5.4或更高,则表示已设置。如果不是,请单击“ 软件更新 ”按钮以安装最新版本。
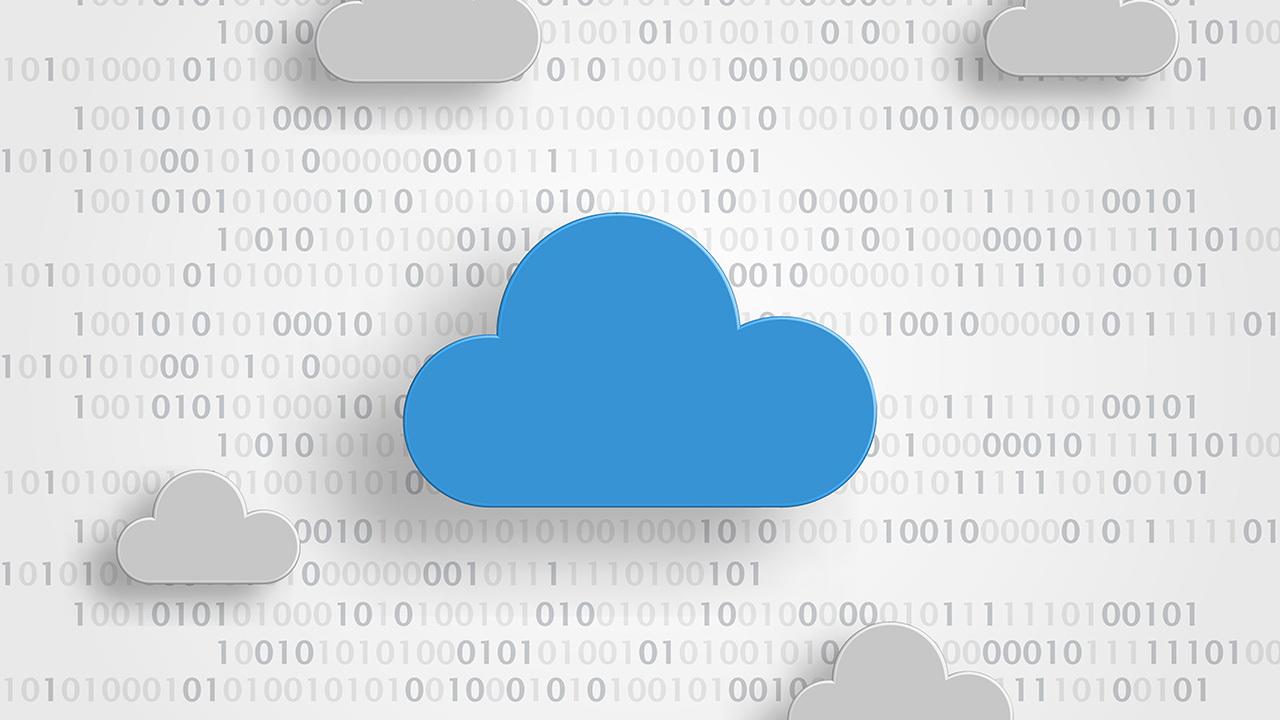
在iPhone或iPad上共享iCloud文件夹
在iPhone或iPad上打开“文件”应用。确保已将iCloud Drive设置为位置之一。如果不是,请执行添加过程。点按iCloud驱动器的位置。查找您要共享的文件夹,然后点击右上方的“选择”链接。点按您计划共享的文件夹,然后点按iCloud Drive窗口左下角的“共享”链接。
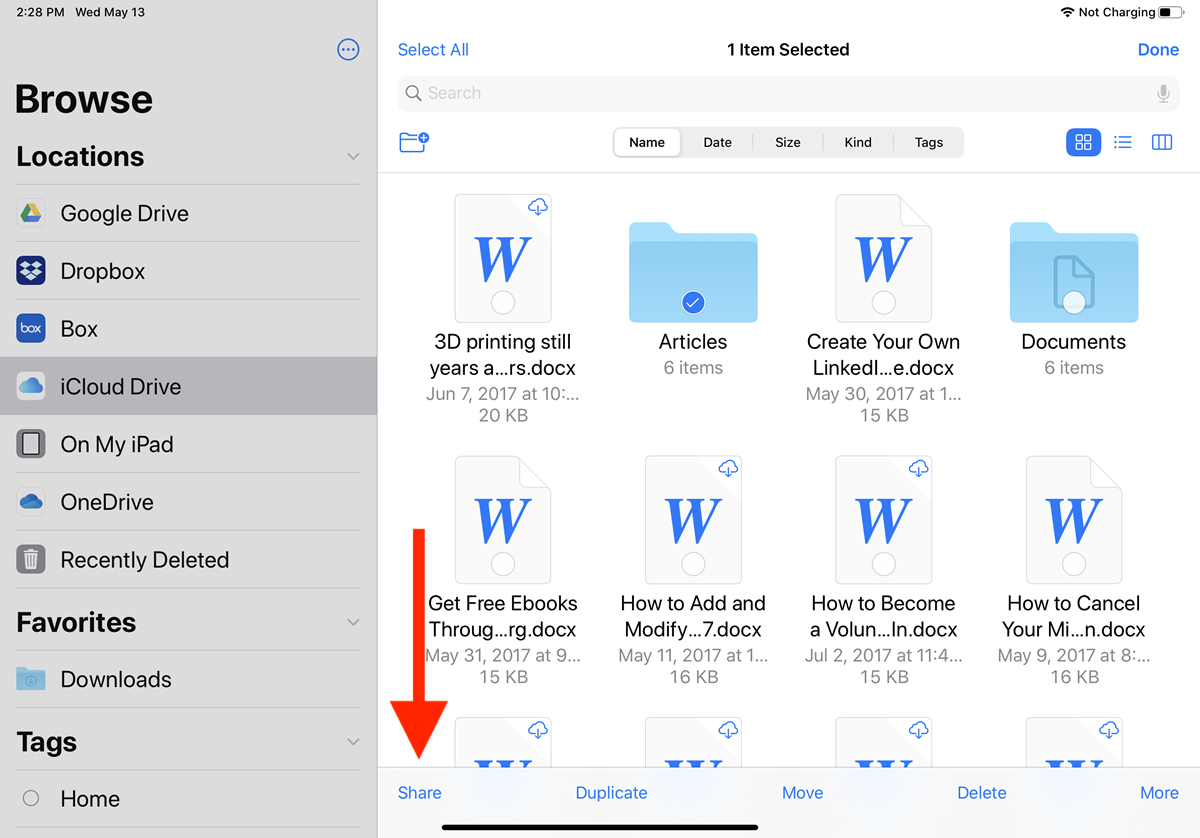
打开共享权限
在共享窗口中,点击添加人员。在下一个窗口中,向下滑动至底部,然后点击共享选项。
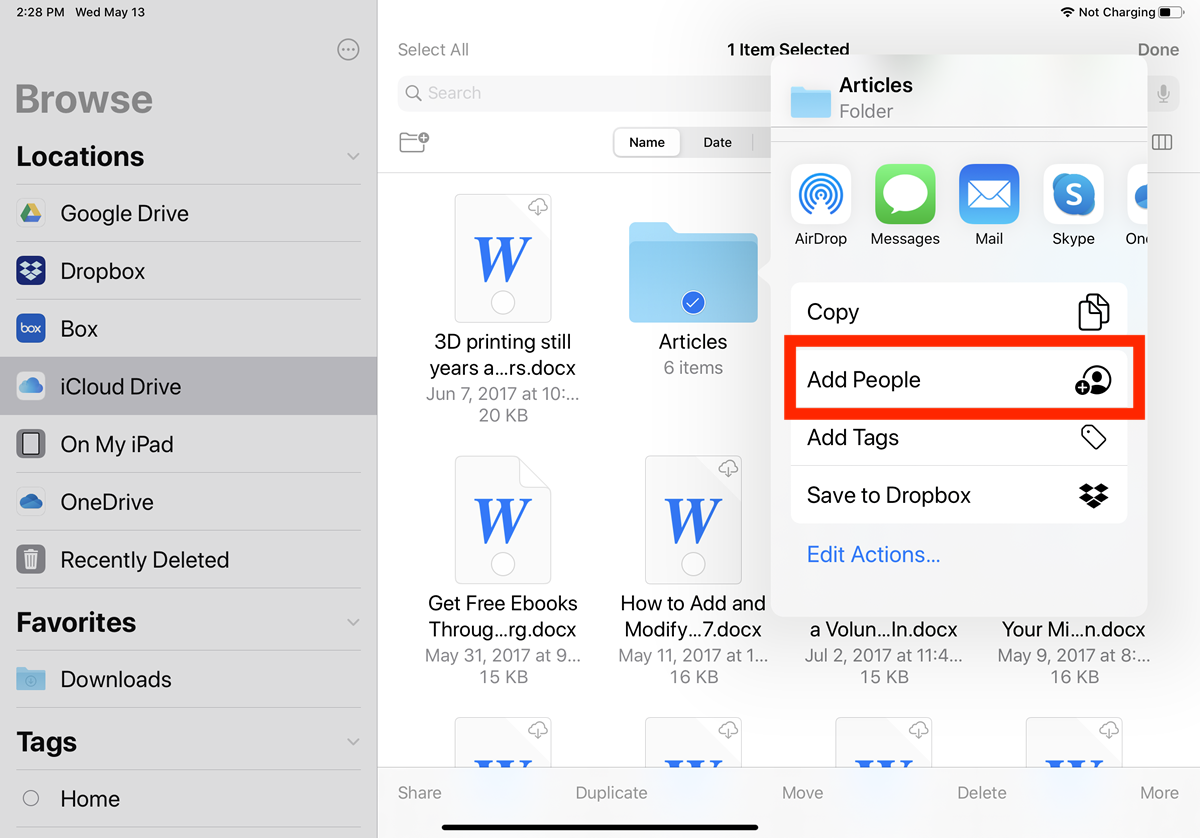
更改移动设备上的访问权限和权限
现在,您可以这样做,以便只有具有共享链接的用户或您特别邀请的人才可以访问文件夹中的文件。文件夹的权限也可以更改,方法是允许其他人编辑文件或使它们仅显示。做出选择,然后点击向左箭头以使“ 添加人员”返回上一个窗口。
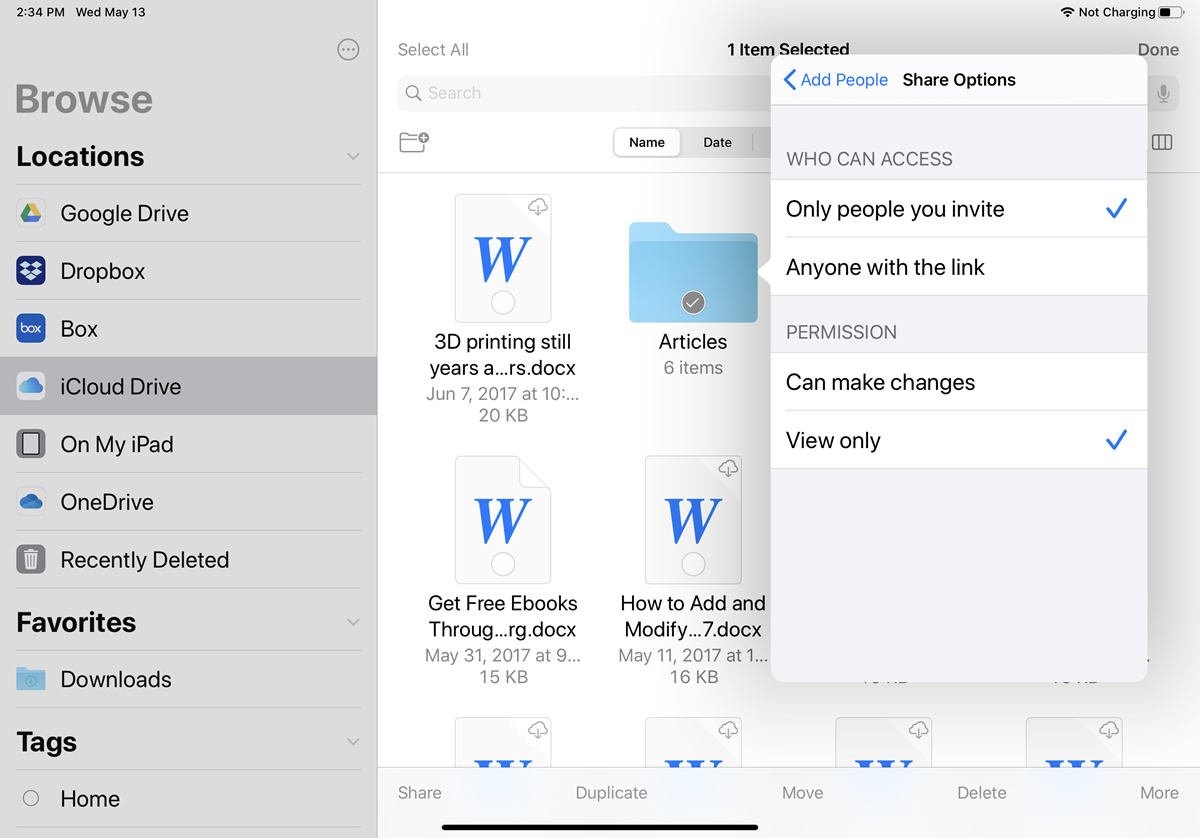
选择平台
选择要用于发送邀请,访问该文件夹的应用程序或服务。您可以在消息,邮件,Skype,Facebook Messenger等中进行选择。您还可以选择仅复制链接,然后将其手动插入到您的首选应用中。
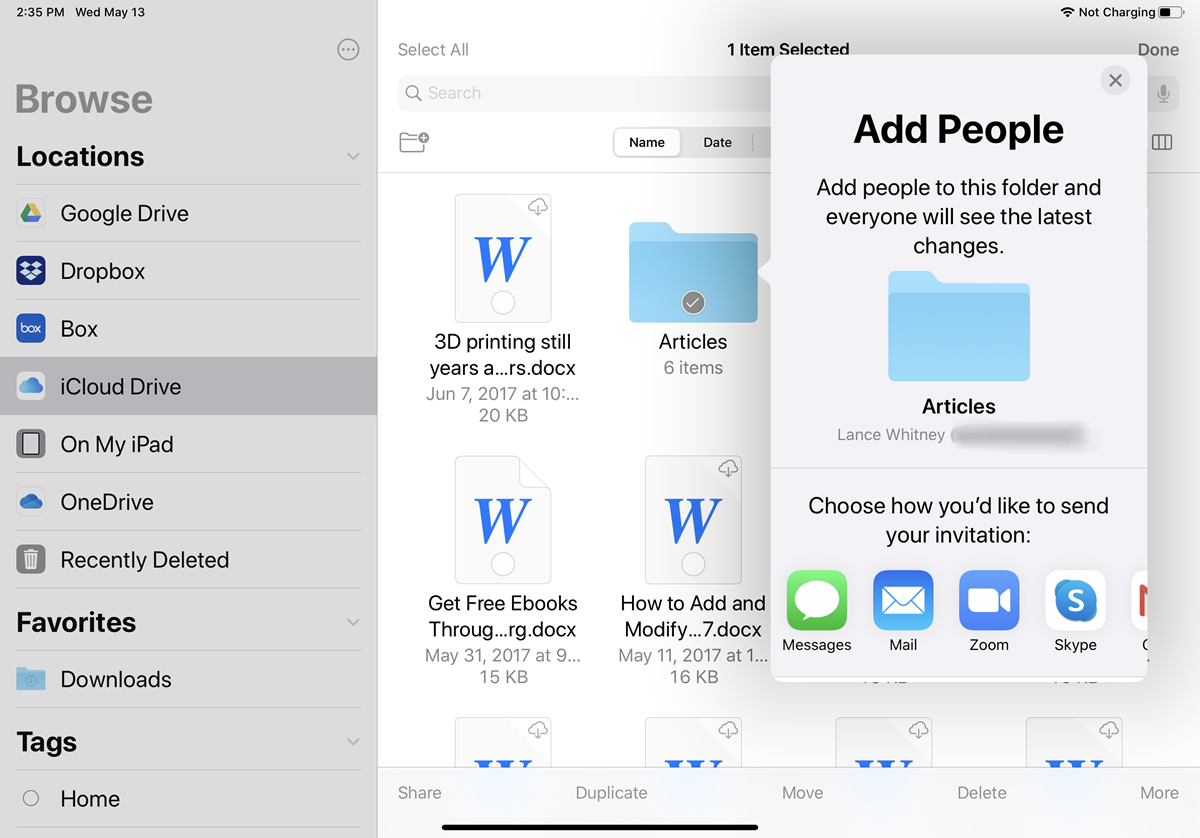
分享链接
根据应用程序的不同,您可能需要在发送邀请之前为收件人输入电子邮件地址,电话号码或其他联系信息。然后,收件人将收到指向iCloud文件夹的链接。此人必须单击共享文件夹的图标,然后登录其Apple帐户。然后可以从其自己的iCloud Drive位置访问共享文件夹。
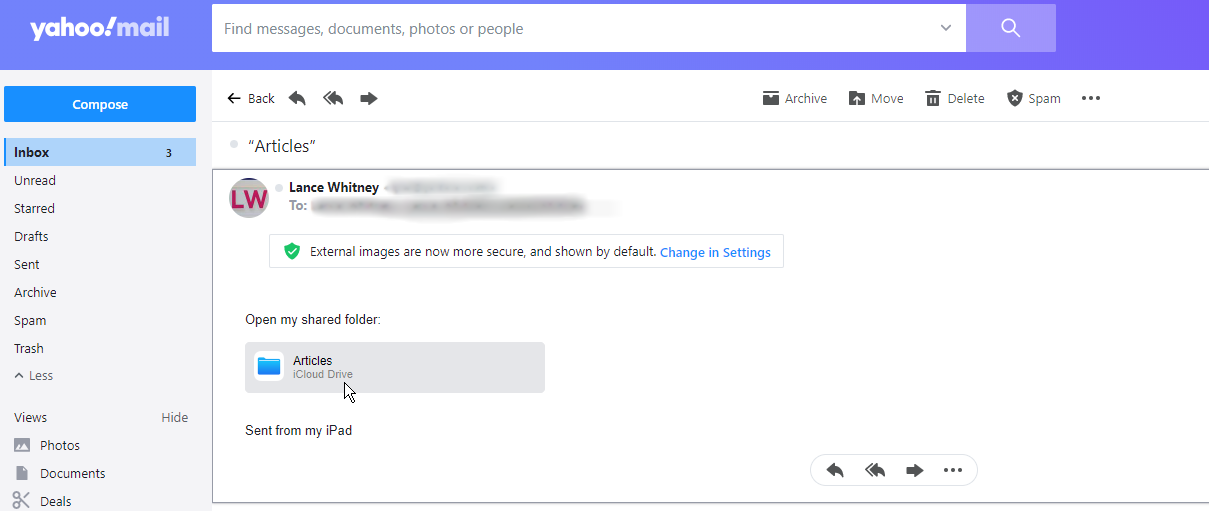
在手机上更改共享设置
您可以随时更改有权访问共享文件夹的人员以及他们的权限,或者完全关闭共享。在“文件”应用程序的“ iCloud驱动器”条目上,点击“选择”文件夹,然后点击“共享”。在“共享”窗口中,点击“ 显示人物”的条目以访问一些其他选项。
如果您想让更多人访问共享文件夹,请点击添加人。然后,您可以再次执行添加过程并发送邀请。要修改特定用户的共享,请点按该人的姓名,然后在“ 可以进行更改”和“仅查看”之间更改权限,或完全删除访问权限。
要关闭所有人共享文件夹,请点击停止共享。点击确定以确认,然后共享文件夹将从iCloud驱动器中删除。
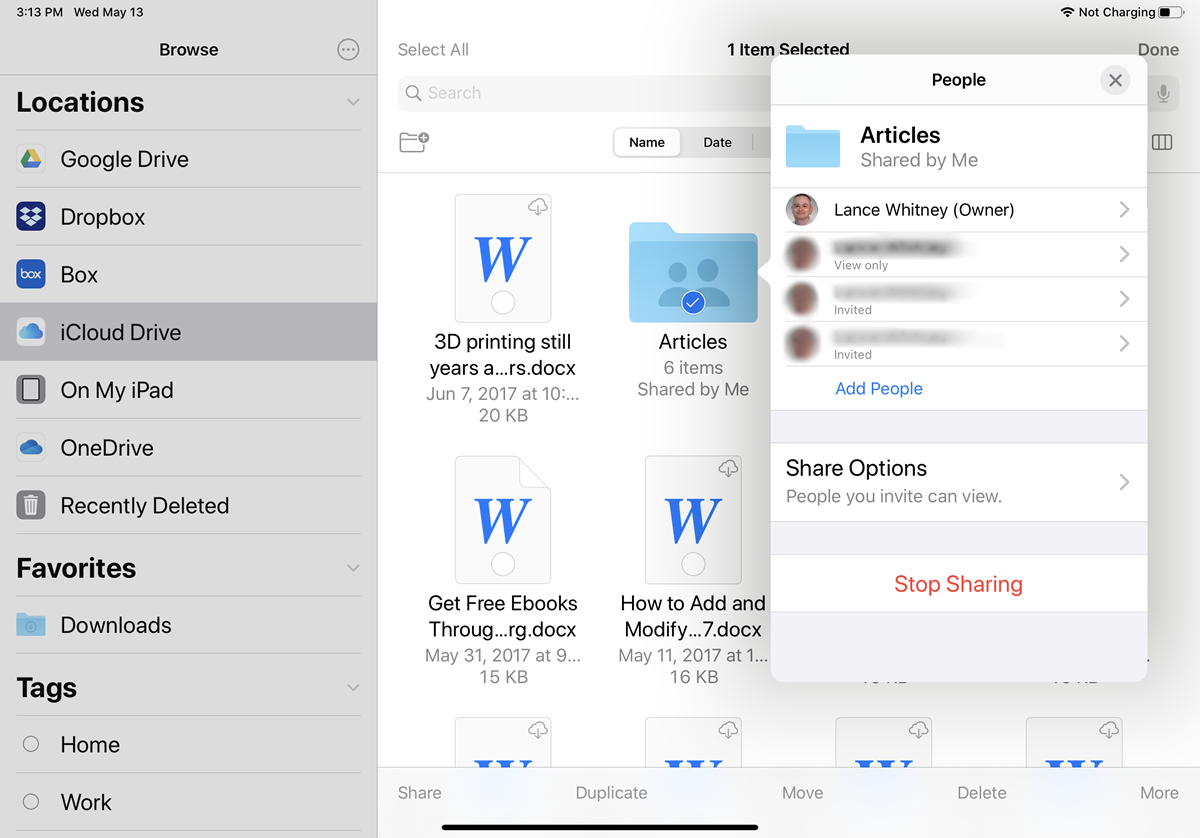
在Mac上共享iCloud文件夹
在Finder中,单击“转到”菜单,然后选择“ iCloud Drive”。选择要共享的文件夹,然后单击顶部工具栏上的共享图标。在此处选择添加人员。
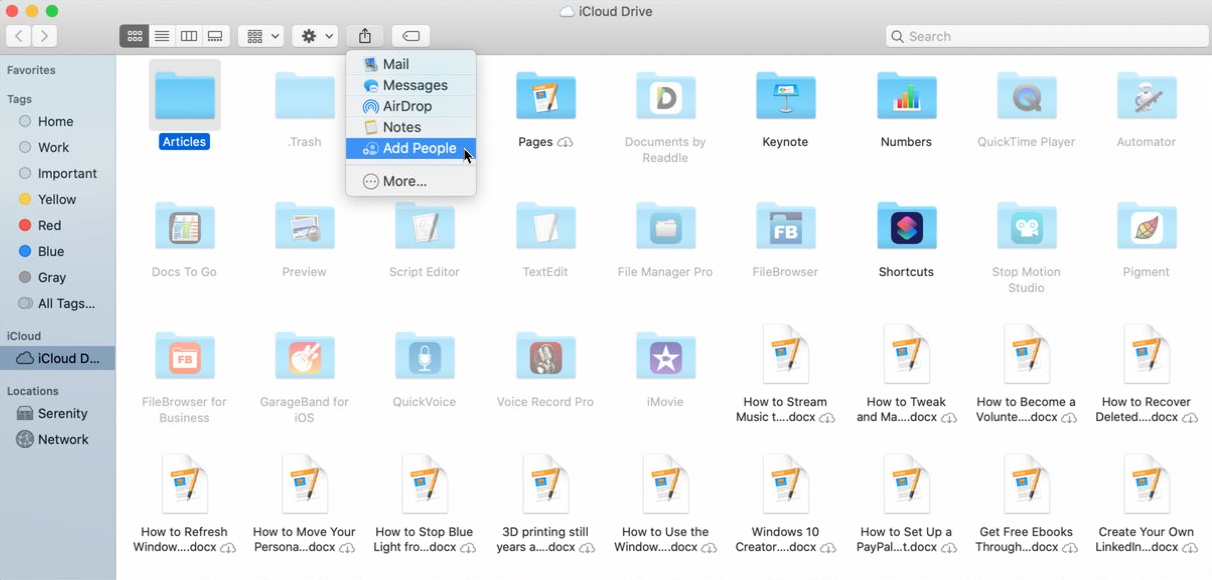
在Mac上更改访问权限和权限
在“添加人员”窗口中,单击“ 共享选项 ”条目。可以确定哪些人可以访问该文件夹:只有您邀请的人或具有链接的任何人。您还可以设置权限,以便人们可以进行更改或仅查看文件夹中的文件。然后选择共享邀请的方式,例如,邮件,消息,复制链接或AirDrop。单击共享按钮。
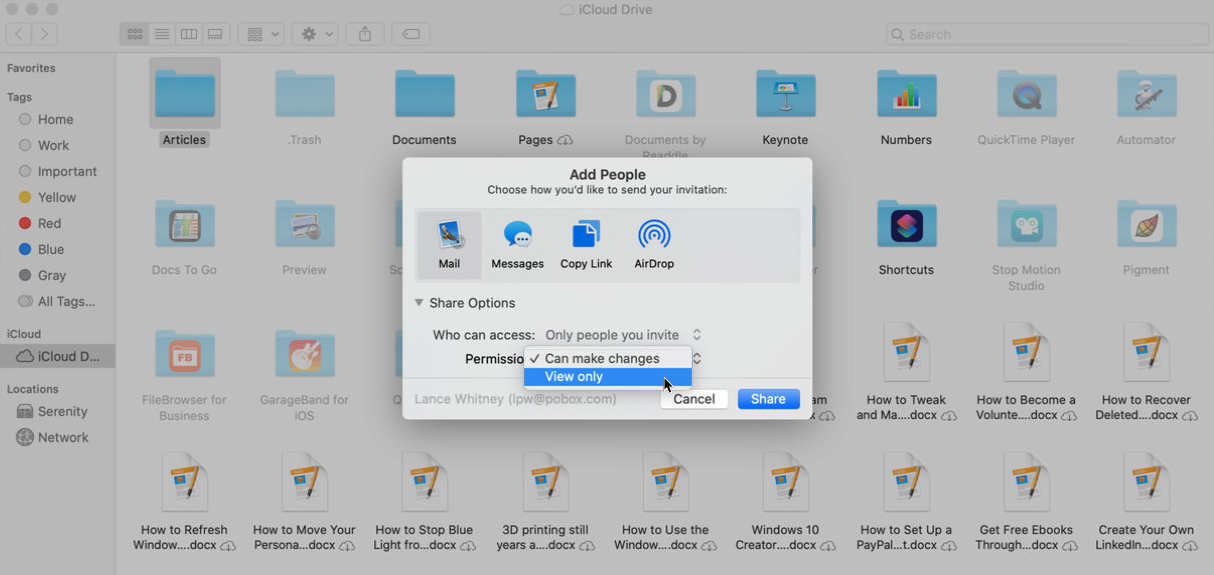
在Mac上共享文件夹
处理并撰写您的电子邮件,消息或其他通信,然后发送。收件人单击电子邮件中的图标访问该文件夹。
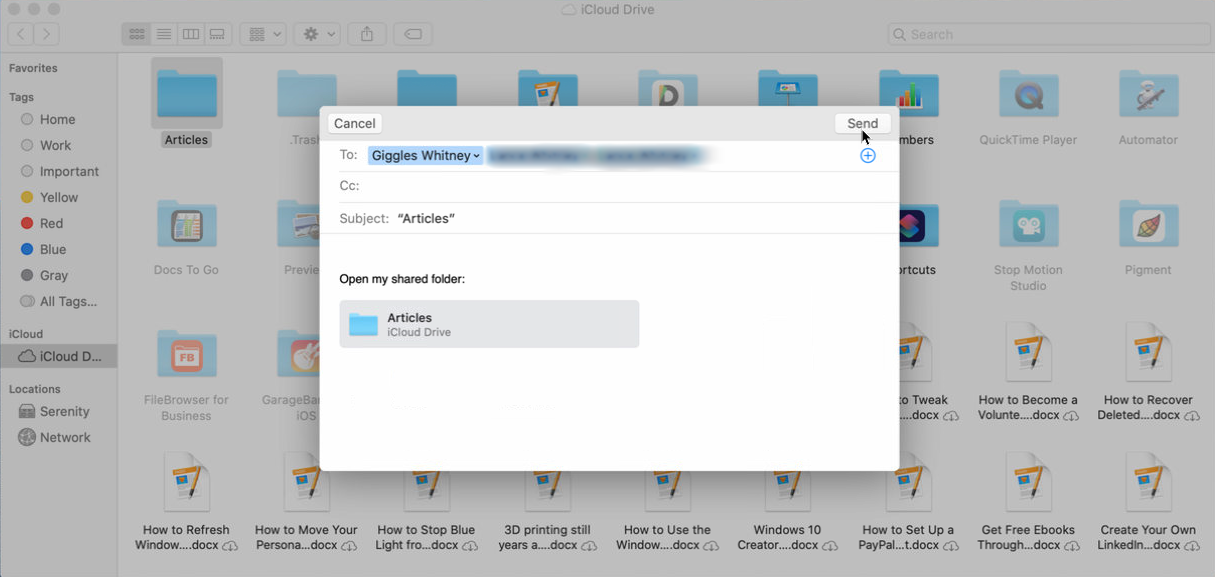
在Mac上更改共享设置
要更改权限或关闭共享,请选择文件夹,单击共享图标,然后选择“ 显示人物 ”条目。然后,您可以授予更多人访问该文件夹的权限,或者更改组或个人的共享选项。
对于特定的人,请单击名称旁边的省略号图标。选择您是要更改权限还是要完全删除访问权限。单击停止共享按钮以删除所有人的共享。
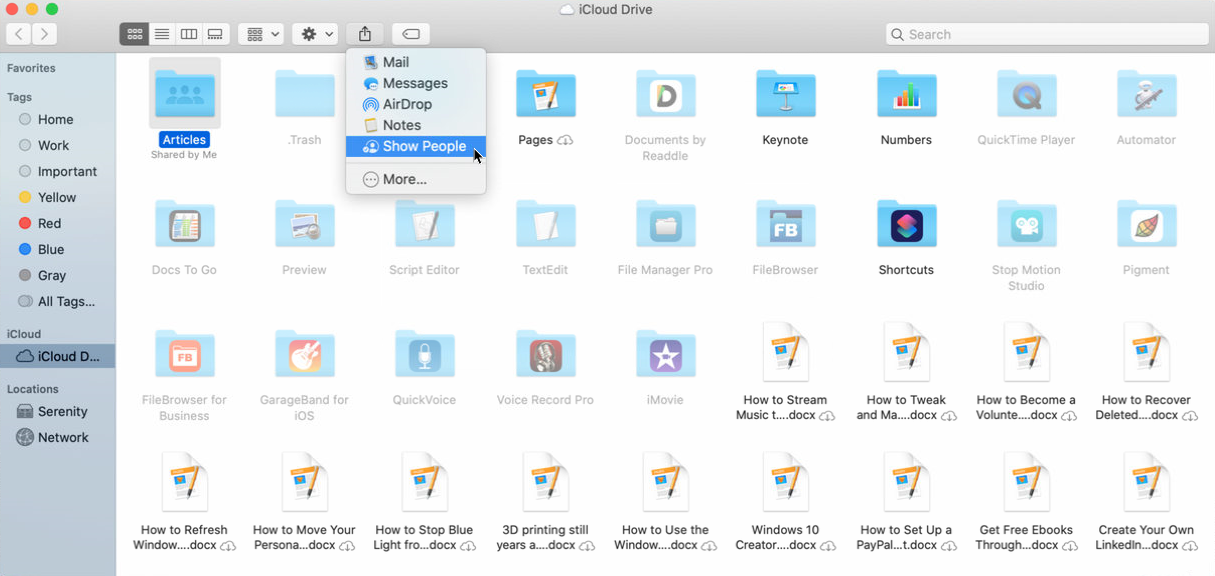
从iCloud.com分享
您也可以从iCloud Drive网页共享文件夹。单击右上角的“ 选择”链接,选择要共享的文件夹,然后单击左上角的“ 添加人员”图标。
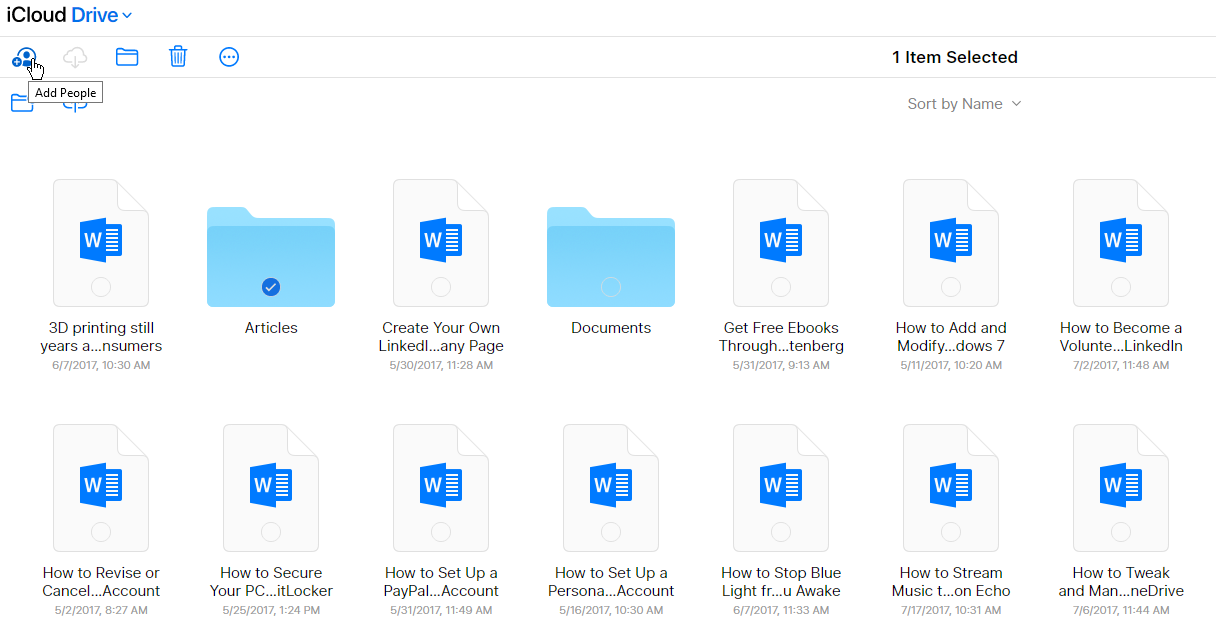
设置权限和共享文件夹
设置访问和许可的共享选项,然后选择是要通过电子邮件还是通过复制链接发送邀请。点击共享,然后选择地址并发送电子邮件。收件人单击电子邮件中的图标访问共享文件夹。
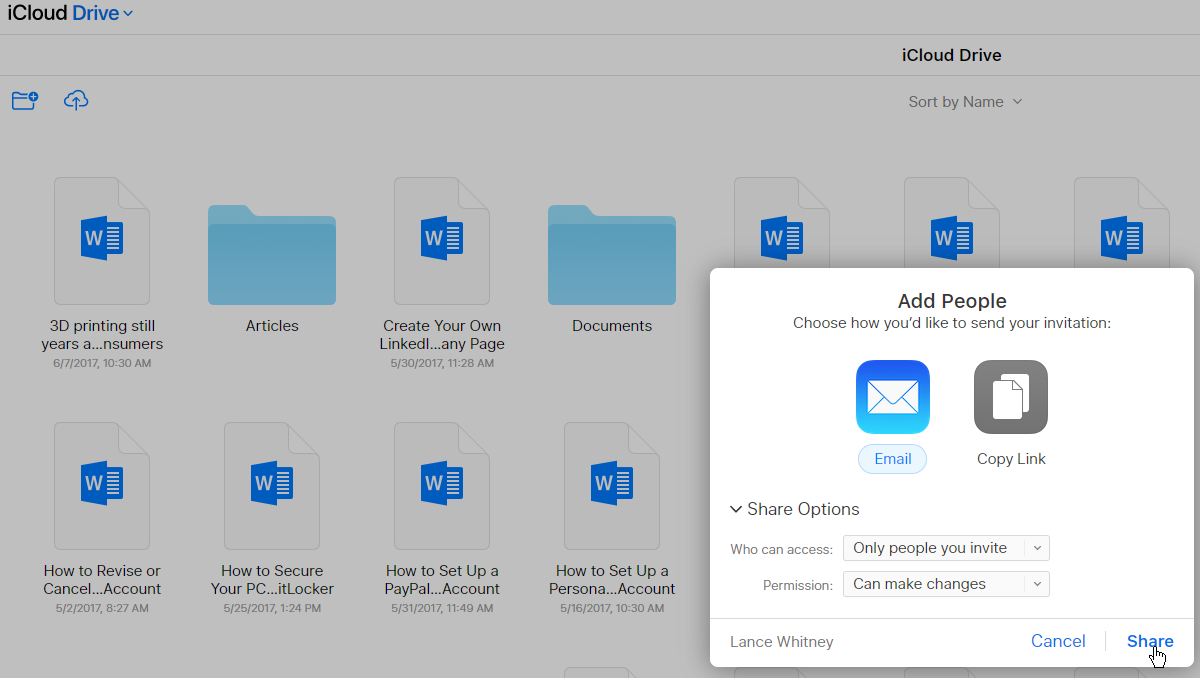
在线更改共享设置
要修改共享选项,请选择文件夹,然后单击左上角“ 显示人物 ” 的图标。可以添加人员来访问该文件夹,更改所有人的选项,或者仅更改所选个人的选项,或者完全停止共享文件夹。
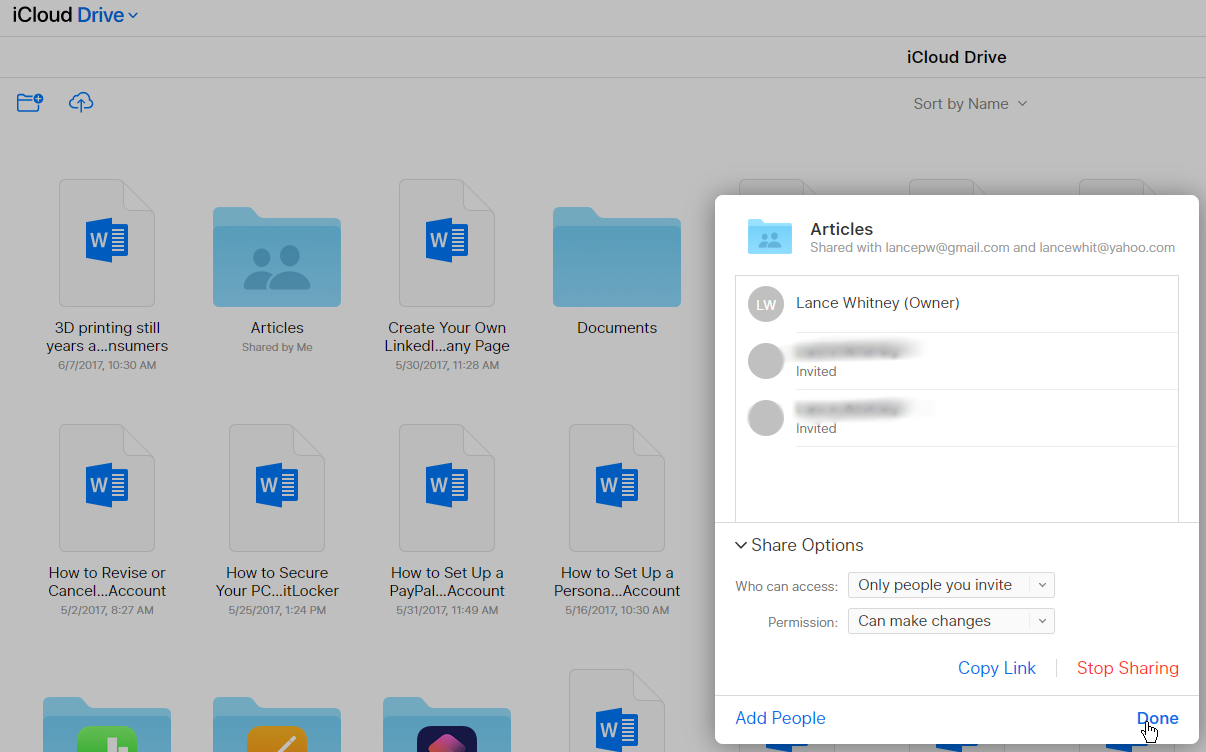
点击阅读全文

6.5MM
下载
Any Folder Password Lock(文件夹加密工具)
8.0MM
下载
3KBM
下载