Windows 10系统无法启动,也无法自行修复,在大多数情况下,您会很不走运,但是如果您已经创建了恢复驱动器,则不会。恢复驱动器将Windows 10环境副本存储在其他源上,Windows 10运行kerflooey,则可以从该驱动器还原它。
不利之处在于,个人文件和桌面应用程序不会携带,至少恢复驱动器将能够使Windows 10恢复到可启动和工作状态。

设置恢复驱动器
首先,您需要在Windows仍在运行且仍在运行的情况下设置恢复驱动器,以便以最佳状态捕获它。连接USB驱动器或将DVD插入计算机。在搜索字段中键入恢复驱动器,然后单击创建恢复驱动器。
或者,在图标视图中打开“控制面板”,单击“恢复”图标,然后单击“ 创建恢复驱动器”链接。如果Windows询问您是否要允许此应用程序对设备进行更改,请回答“ 是”。在“创建恢复驱动器”屏幕上,选中“将系统文件备份到恢复驱动器 ”复选框,然后单击“下一步”。
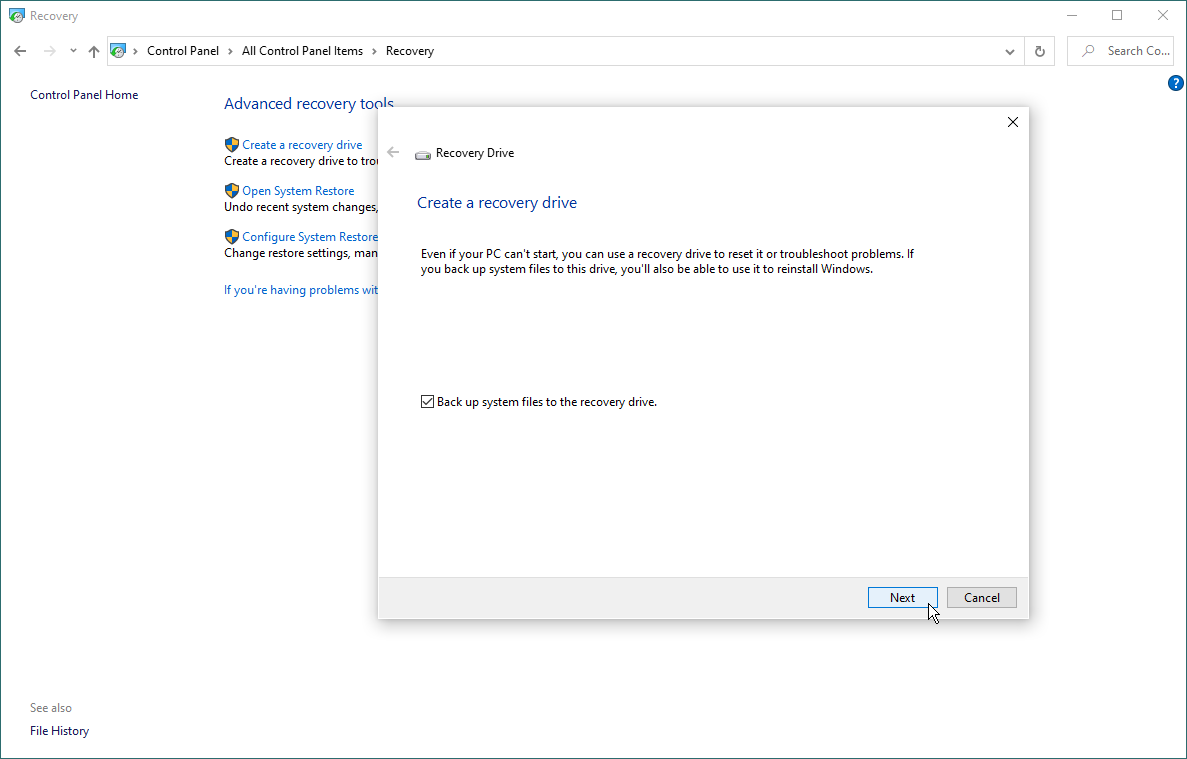
选择驱动器
等待Windows拿起USB驱动器或DVD。如果出现多个驱动器,请选择要使用的驱动器。点击下一步。
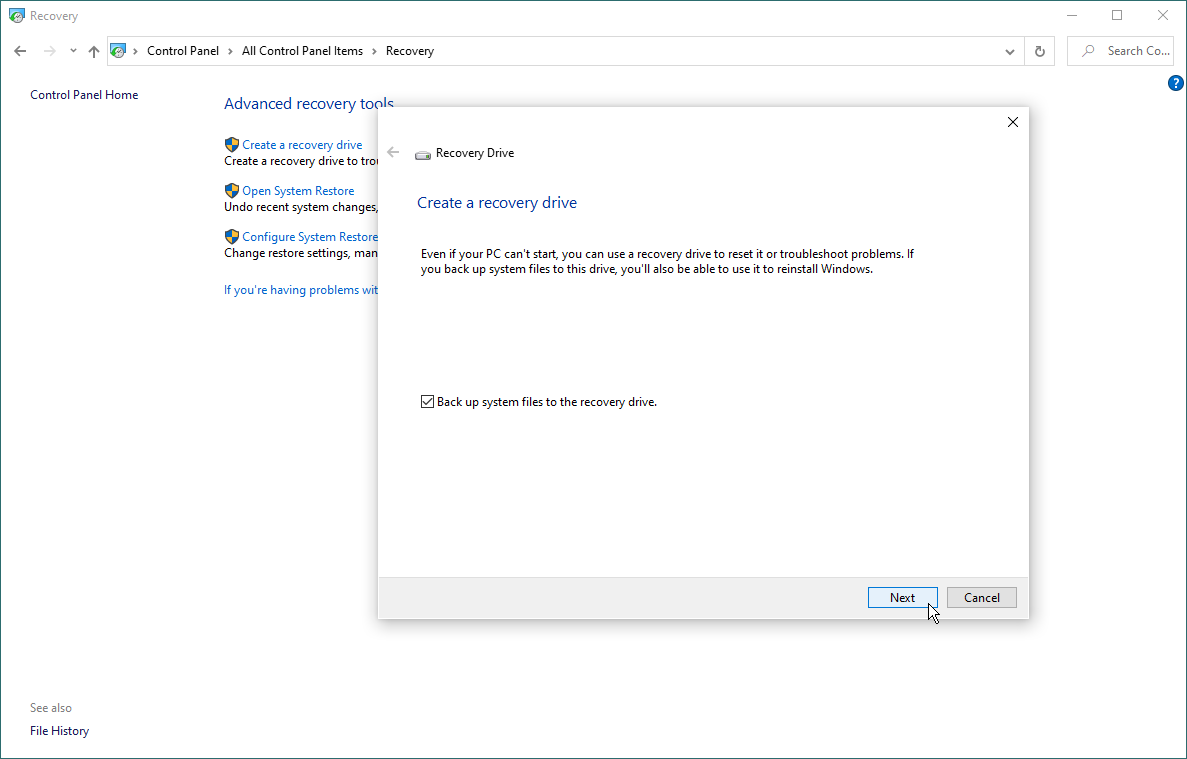
创建恢复驱动器
下一个屏幕告诉您恢复驱动器上的所有内容都将被删除,因此请确保USB驱动器或DVD上没有所需的文件。单击创建,将创建恢复驱动器。此过程可能需要很长时间,因此请耐心等待。创建驱动器后,单击完成。
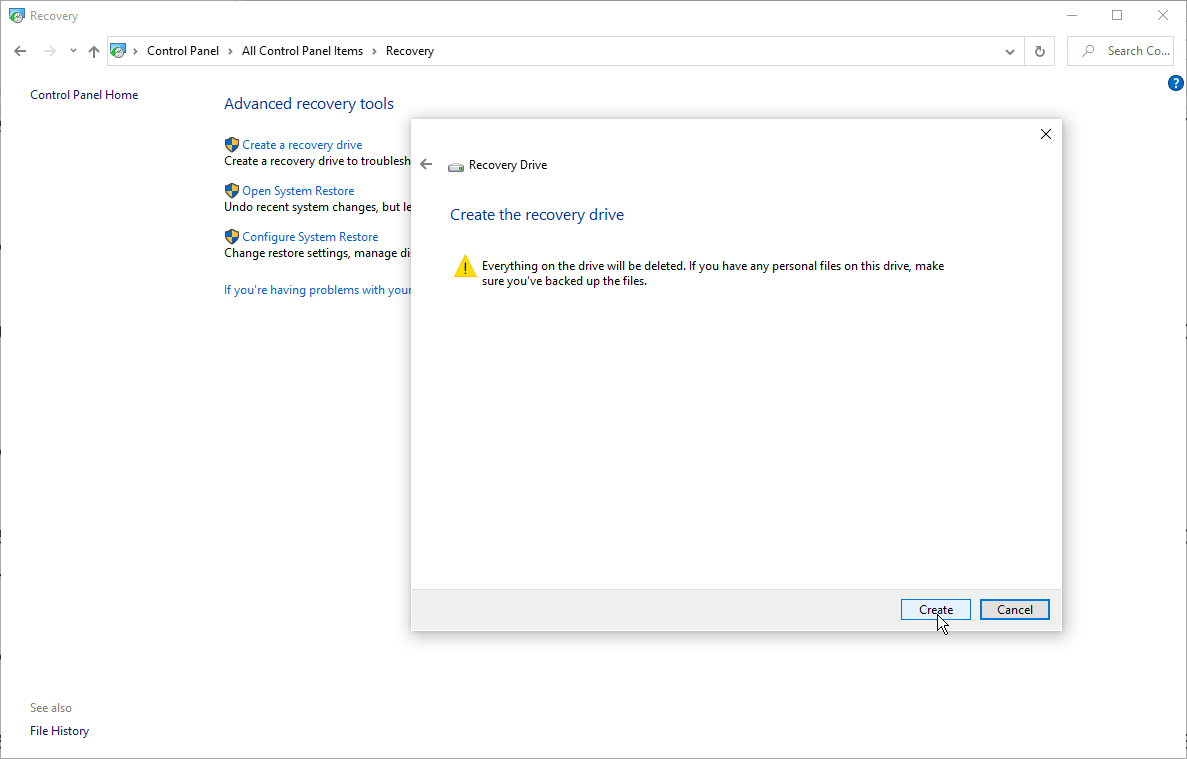
使用恢复驱动器
现在,让我们快进到Windows损坏到无法加载或修复的时代。将恢复USB驱动器或DVD插入计算机。启动后,按相应的键从USB驱动器或DVD而不是硬盘驱动器启动。
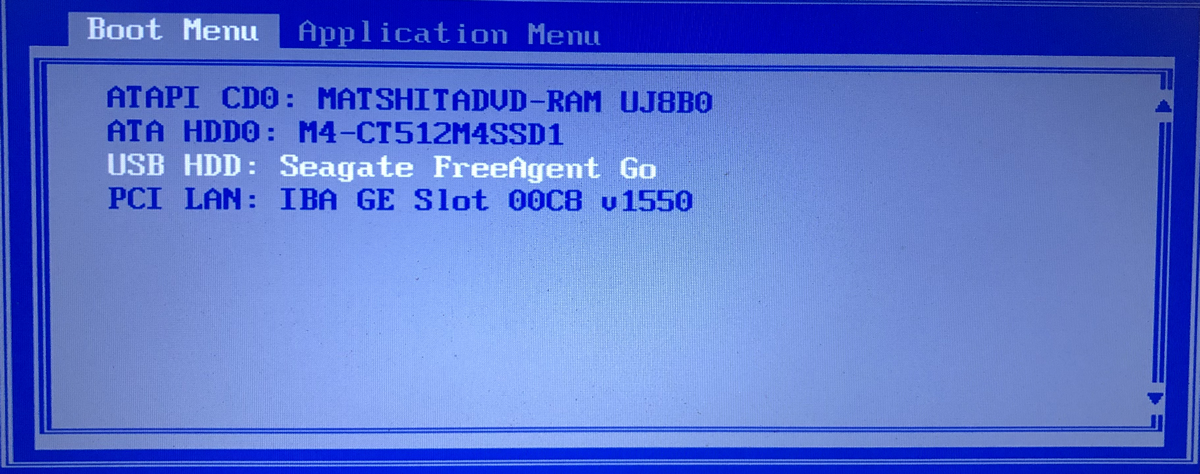
选择一种语言
在键盘布局屏幕上,选择适合您的语言或国家/地区的键盘,按Enter键。
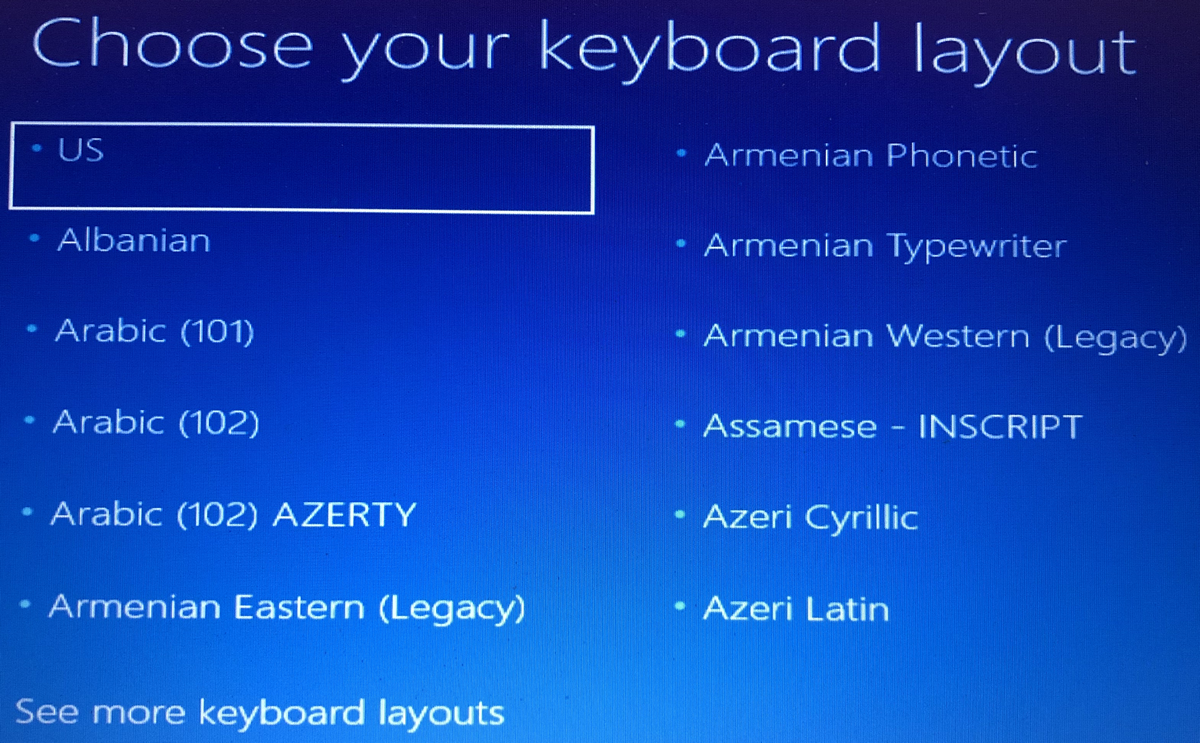
从驱动器恢复
现在,单击“ 从驱动器恢复”,以告知计算机使用驱动器上的Windows版本。再次,这意味着在重新安装操作系统后,将删除所有文件和应用程序。
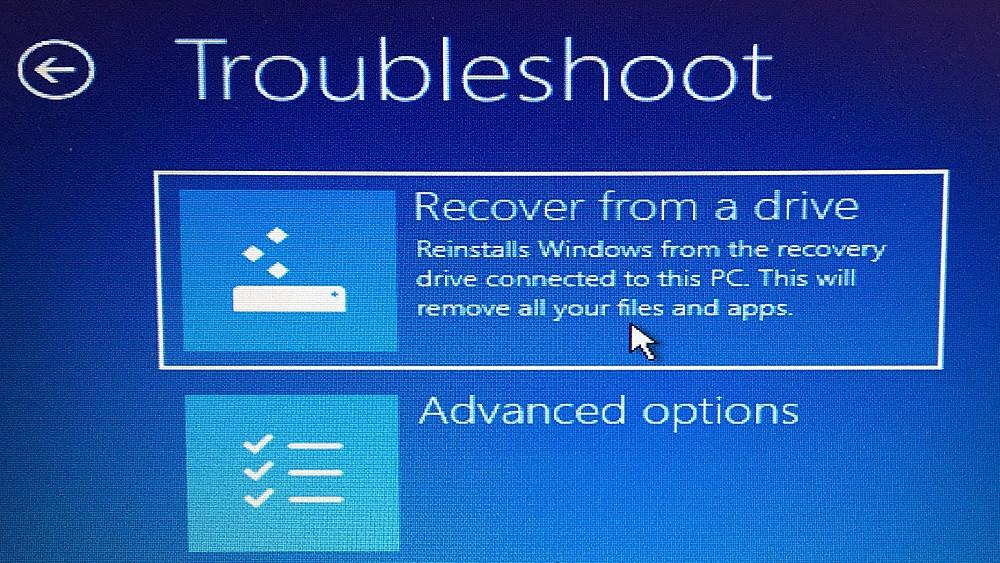
删除文件
如果您打算回收计算机,则可以选择仅删除文件或完全擦除操作系统。由于您打算保留此机器,请点击只是删除我的文件。
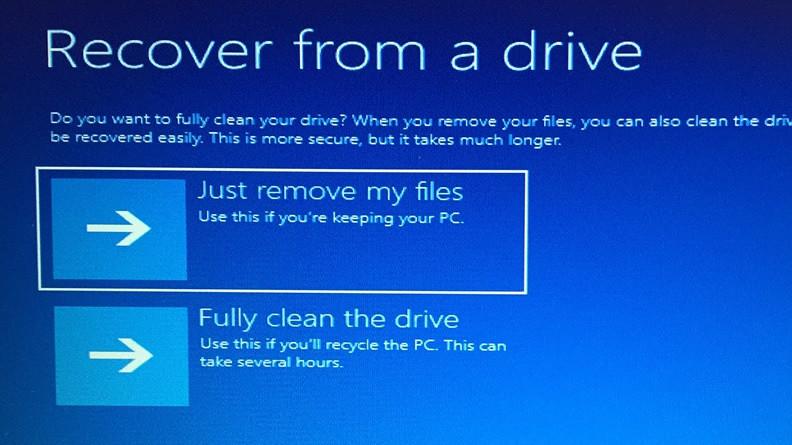
恢复Windows
最后一步是单击“ 恢复”。计算机将再次警告您所有个人文件将被删除,并且操作系统随附的所有应用程序也将被删除。此外,如果您对硬盘驱动器进行了分区,这会将其还原到原始状态,这意味着您必须重新设置分区。
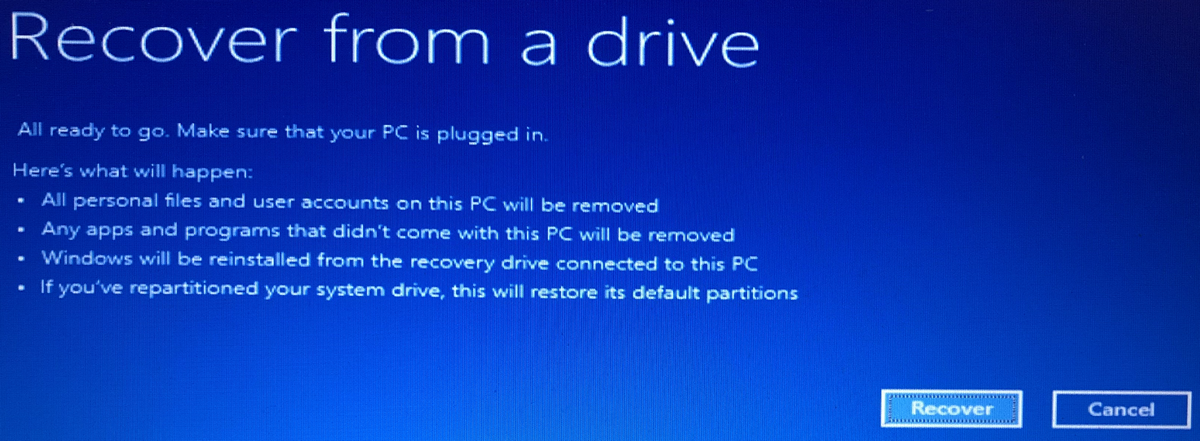
完成恢复
Windows会告诉您正在恢复您的PC。完成后,将正式重新安装Windows。
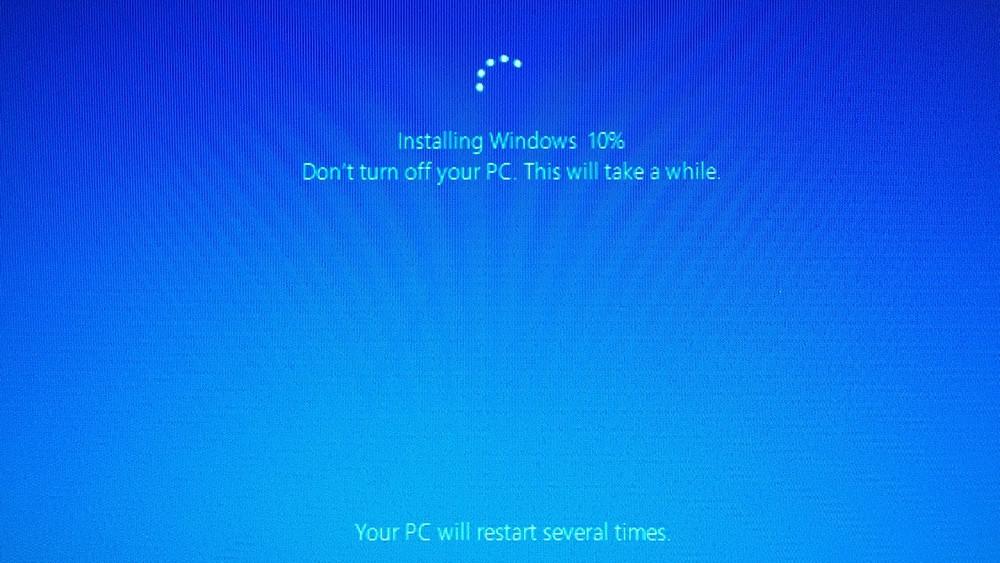
设定Windows 10
然后,Windows 10将带您完成设置过程并应用所有更新。安装完成后,您可以登录Windows。同样,您的个人文件不会在这里,但希望您已将其备份到其他位置,以便现在可以将其还原。您还需要重新安装桌面应用程序。
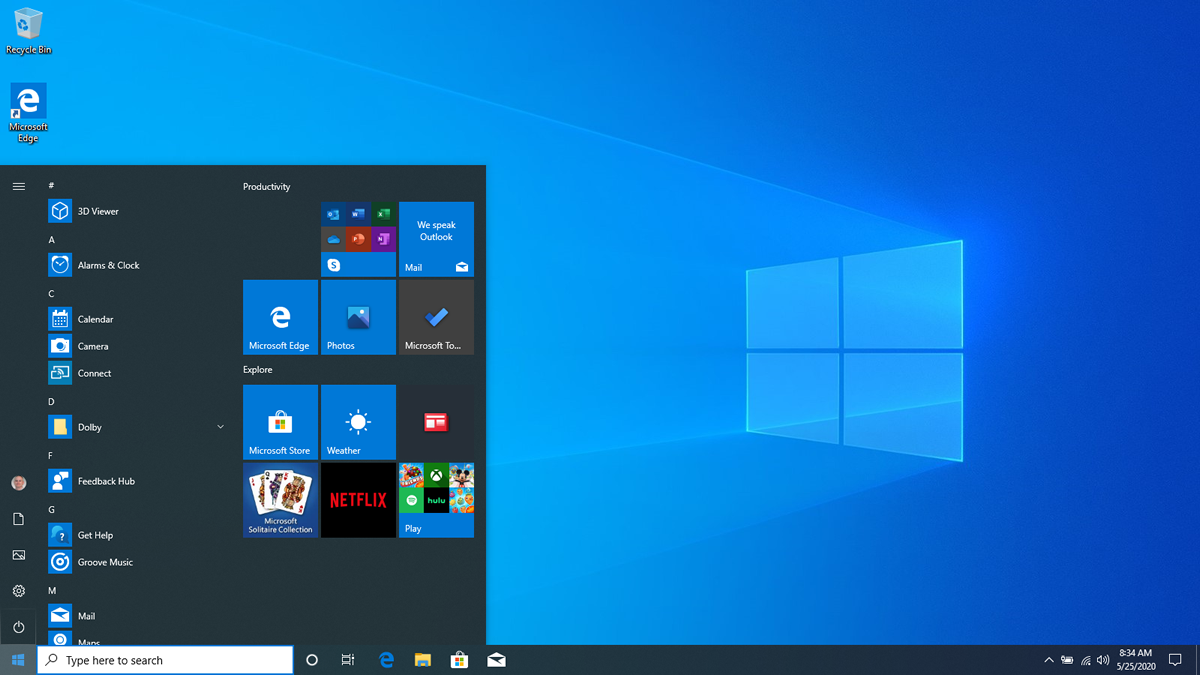
系统映像备份
另一个恢复选项是系统映像备份。此方法使您可以创建整个Windows环境的映像,包括您的个人文件和应用程序。但是,您需要定期创建此图像以确保其保持最新状态。如果Windows无法启动,您还可以创建系统修复光盘来启动PC。通过同时具有恢复驱动器和系统映像,可以确保如果Windows 10无法自恢复,则可以恢复Windows 10。
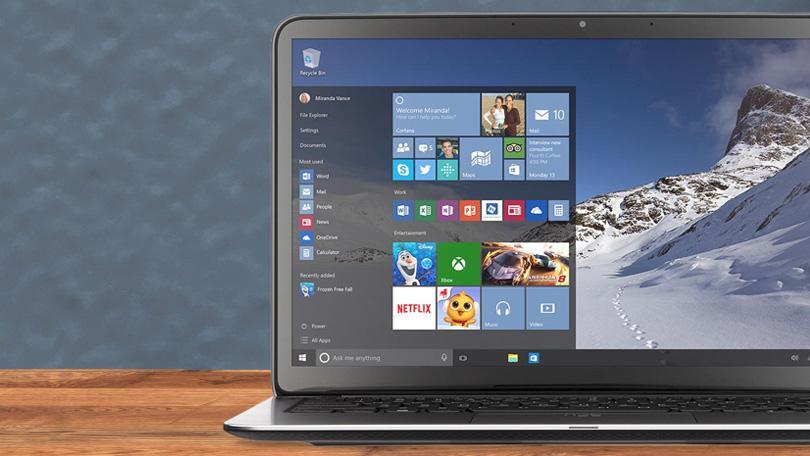
点击阅读全文