如果您在家里工作并且需要通过Microsoft Teams进行视频会议,则可以使用新的虚拟背景隐藏您的凌乱的房屋。
首先,请确保您拥有最新版本的Teams。在应用程序内部,单击右上角的个人资料图标,然后选择“检查更新”按钮。您可以在应用检查并下载任何可用更新的同时继续工作。
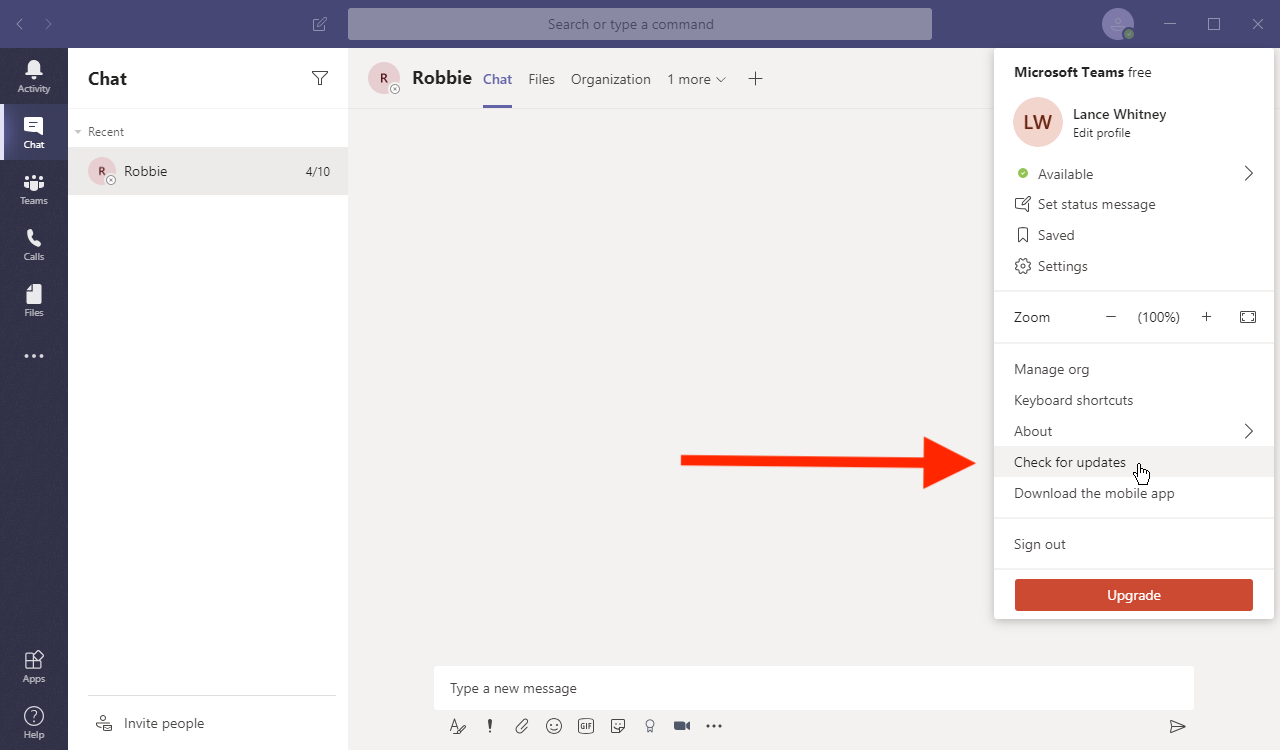
更改背景图片
如果您不希望其他人在有机会更改背景之前看到您的背景,请单击相机图标以关闭视频。选择工具栏上的“更多操作”图标-它看起来像省略号。然后从弹出菜单中选择“显示背景效果”。
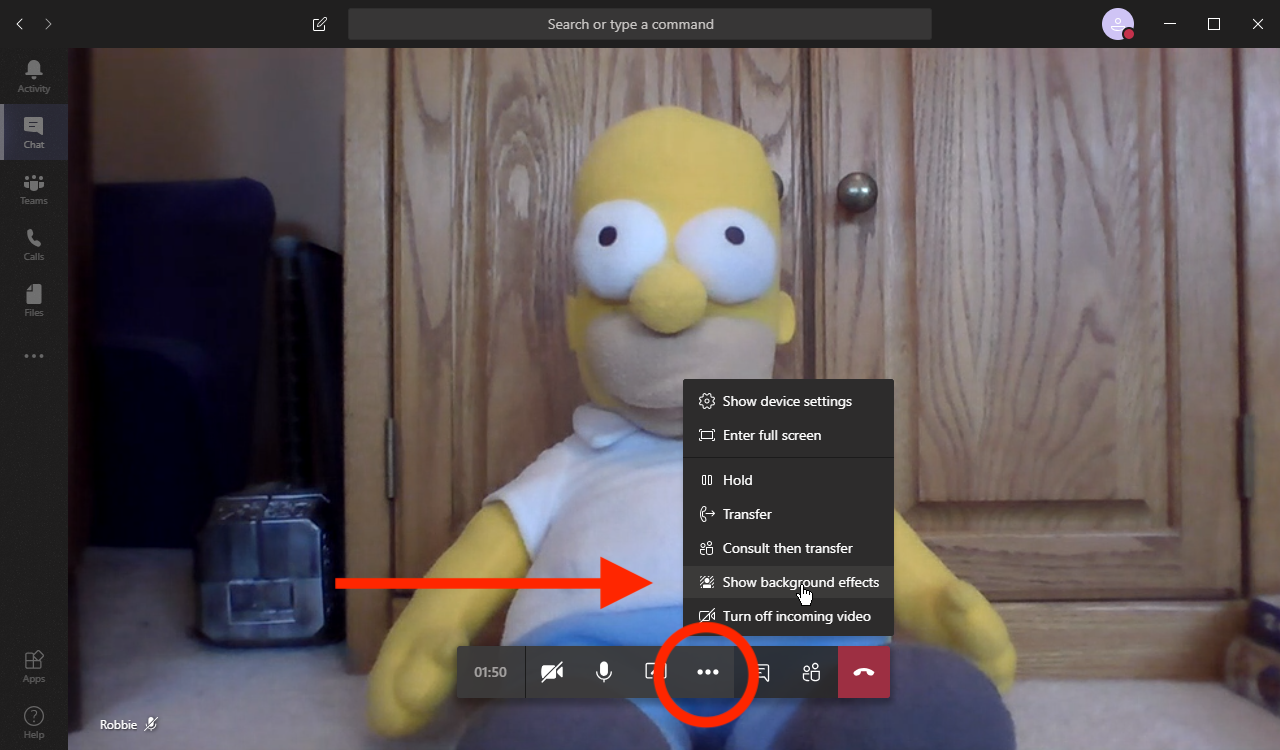
“背景设置”页面提供了一系列背景图像。向下滚动以浏览所有内置图像,然后选择要尝试的图像。单击“预览”按钮,随即出现带有该背景的缩略图视频。
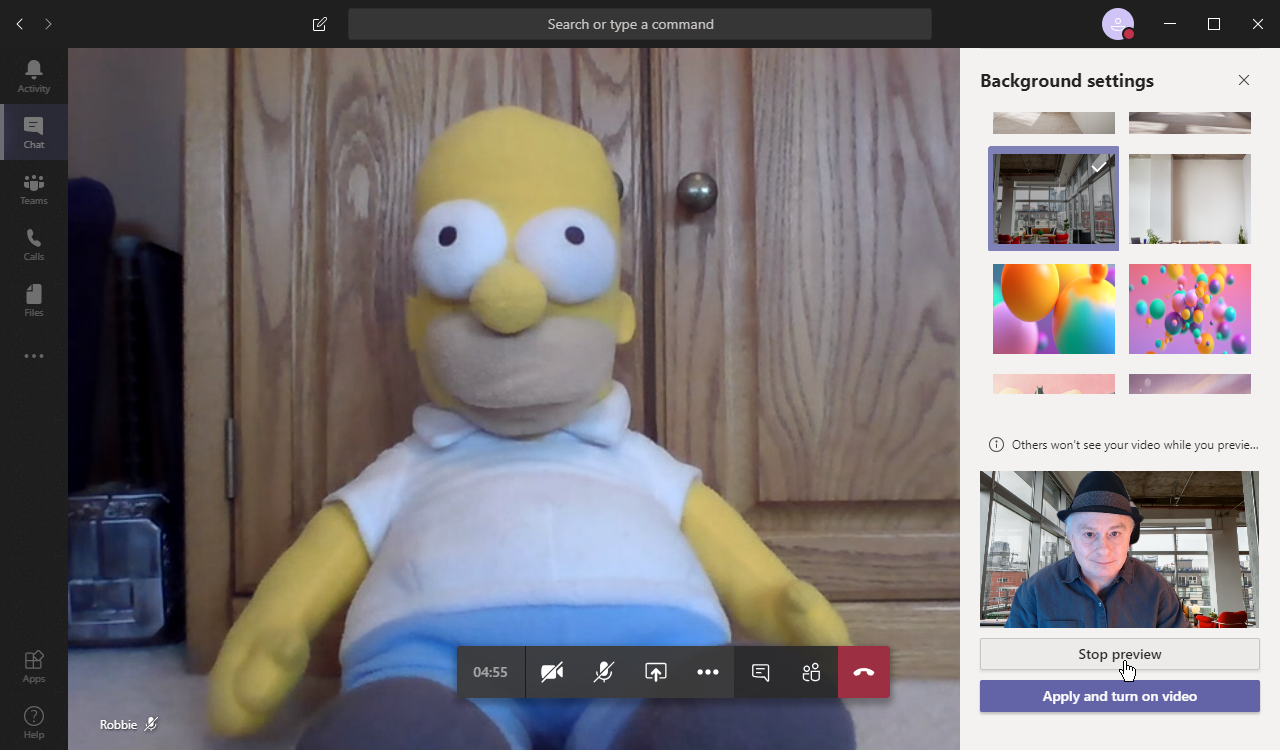
当您找到一个可行的方法时,请点击“应用并打开视频”按钮。呼叫接收端的人将看到您具有新的虚拟背景。
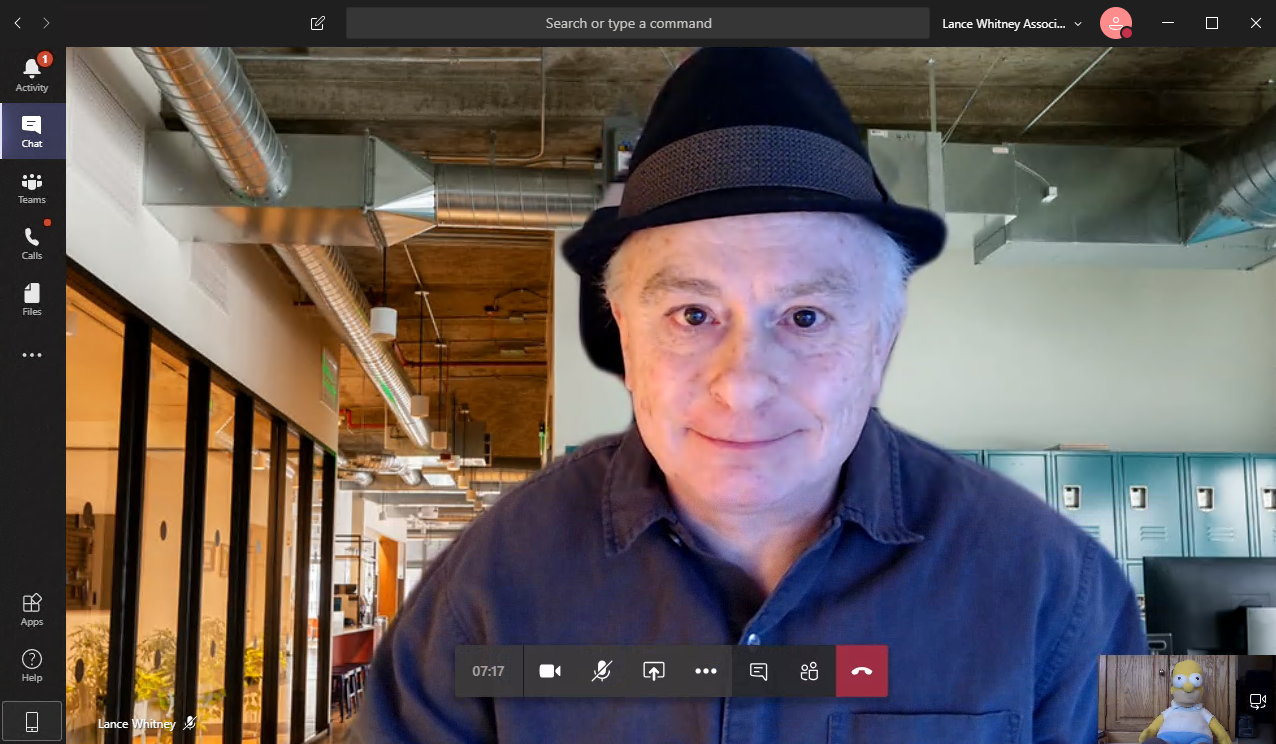
上传自定义图片
微软推出了一种将自定义图像上传到Teams背景的方法。以前,您必须将自己的图像上传到计算机上的适当文件夹中,然后在视频通话中选择所需的图像。
现在在开始会议之前,单击麦克风开关右侧的“ 背景效果”按钮。将出现一个窗口,让您用自定义图像替换背景。
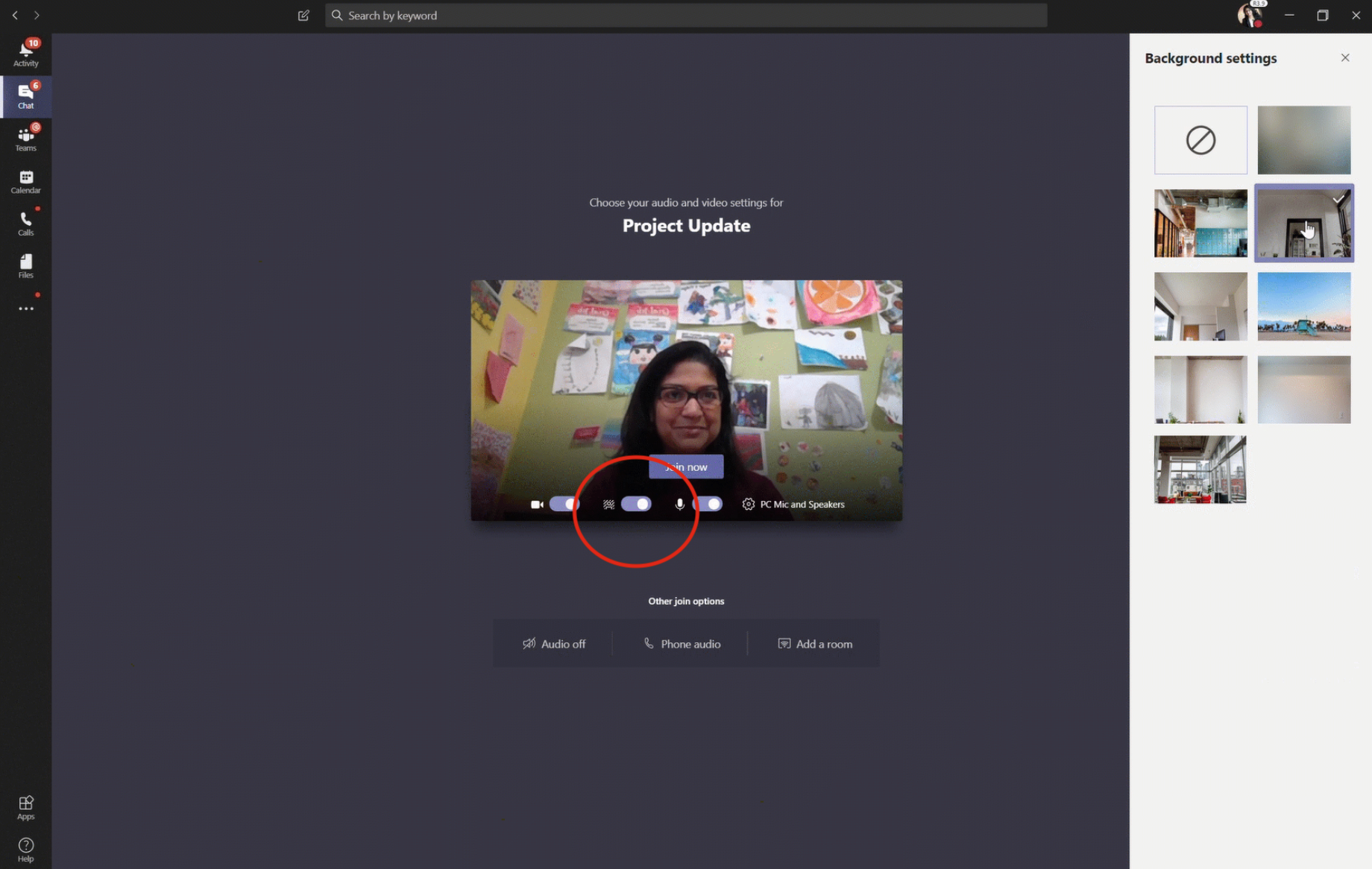
要在通话过程中更改背景图像,请单击菜单上的三点省略号按钮,然后选择“ 显示背景效果” >“ 添加新内容”, 然后从计算机中选择.JPG,.PNG或.BMP文件。您可以在与会者看到图像之前预览图像。
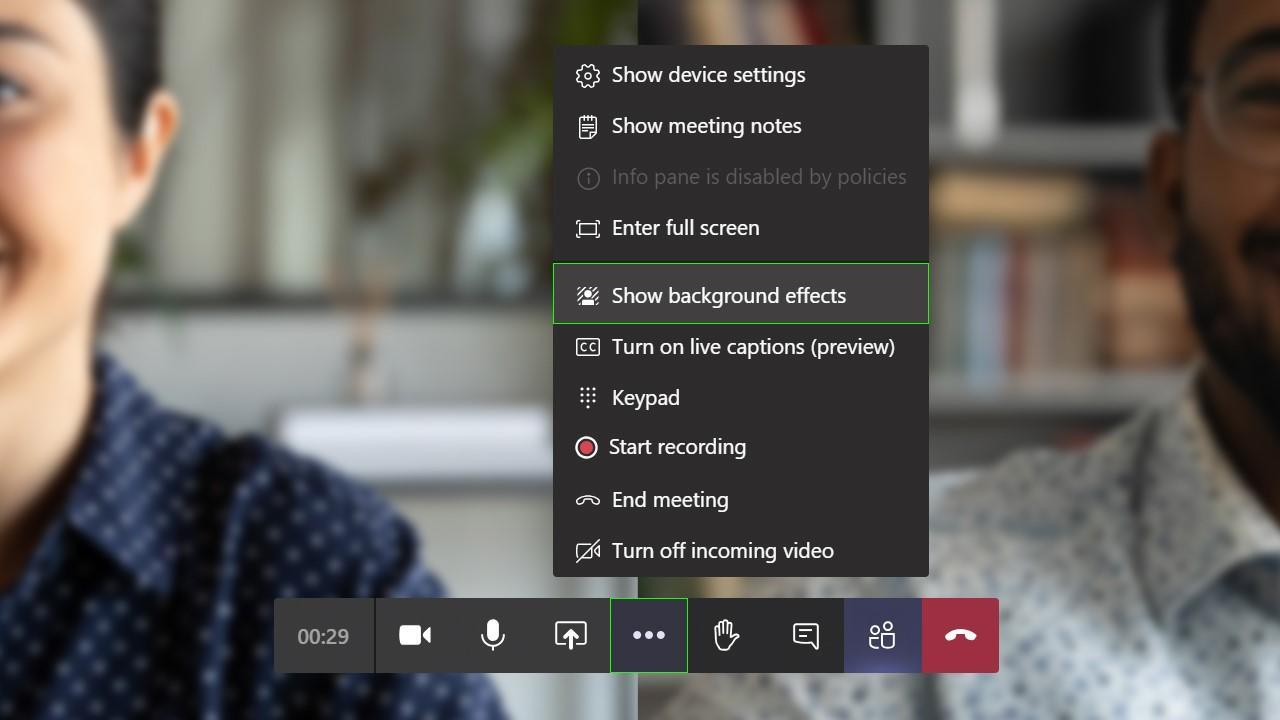
尝试记住哪些图像最适合在Teams视频通话中使用。对于每天与您一起工作的同事来说,变得更有创造力可能很有趣,但是对于高管和客户来说,您可能想要更专业的东西。
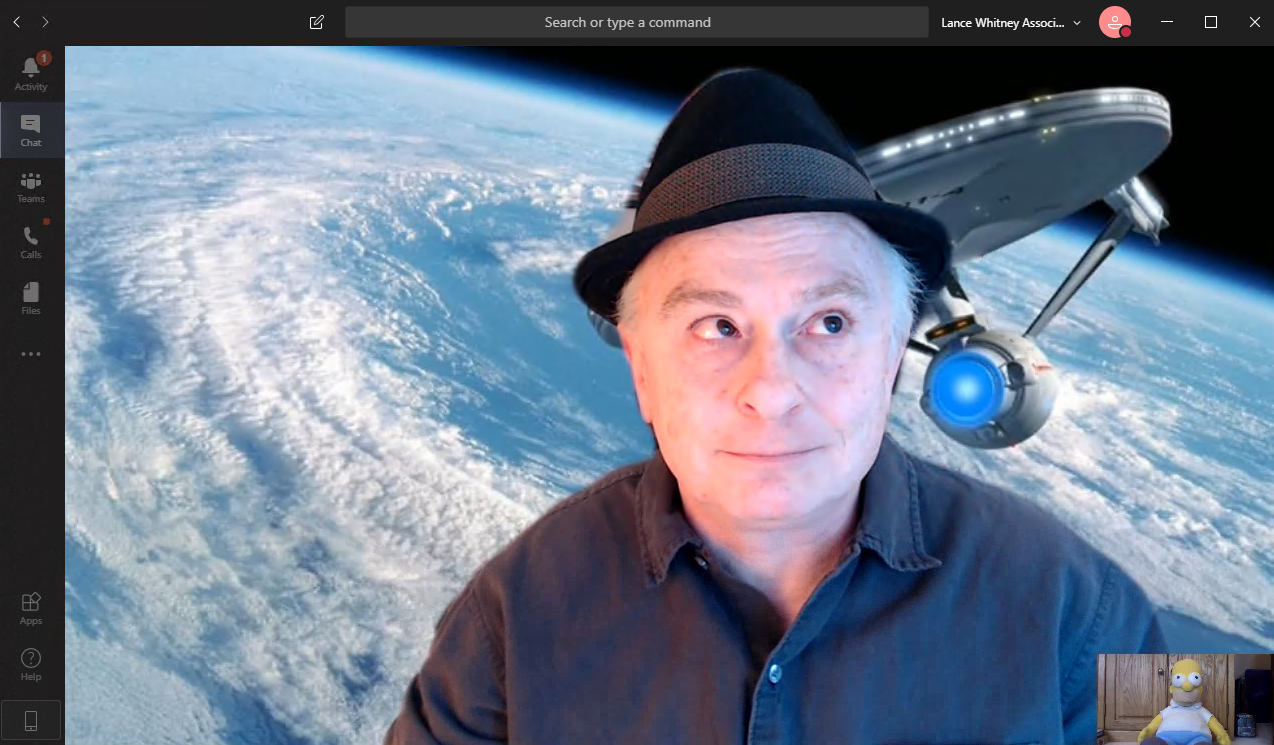
点击阅读全文