可以通过备份重要数据、选择分区工具、打开磁盘管理工具和选择并分区SSD等步骤进行。固态硬盘(SSD)凭借其闪存技术和优异的速度表现,逐渐成为现代计算机存储的主流选择。相比传统的机械硬盘(HDD),SSD在读取速度、耐用性以及功耗方面均有显著提升。分区是一种逻辑划分硬盘空间的方法,能够帮助用户合理组织和管理存储空间,提高数据存取的效率和便捷性。
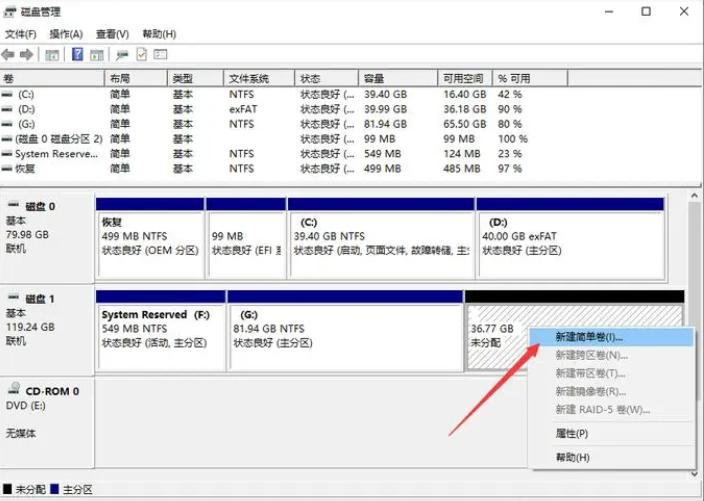
一、固态硬盘分区的详细步骤
1. 备份重要数据
在对SSD进行分区之前,务必备份重要数据。尽管分区通常不会直接导致数据丢失,但在进行此类操作时,备份可以有效防止意外情况发生。
2. 选择分区工具
分区可以通过操作系统自带的工具完成,也可以使用第三方软件来增强操作体验:
o Windows:使用“磁盘管理”工具(Disk Management)。
o macOS:使用“磁盘工具”(Disk Utility)。
o 第三方软件:如AOMEI Partition Assistant、EaseUS Partition Master等,功能更强大,用户界面更友好。
3. 打开磁盘管理工具
o 在Windows中:右键点击“此电脑”,选择“管理”,然后在左侧选择“磁盘管理”。
o 在macOS中:可以在应用程序中找到“磁盘工具”(Disk Utility)。
4. 选择并分区SSD
o 选择SSD驱动器,右键点击未分配的空闲空间或者现有分区。
o 选择“新建简单卷”(Windows)或“创建分区”(macOS),根据提示设置分区大小、文件系统(如NTFS、APFS或exFAT)和卷标等信息。
5. 格式化分区
创建分区后,系统会提示格式化。选择合适的文件系统格式进行格式化,如在Windows中选择NTFS,在macOS中选择APFS或HFS+。
6. 完成分区设置
等待分区和格式化过程完成后,新分区将在操作系统中显示并可正常使用。
二、分区时需要考虑的关键因素
1. 分区数量
SSD分区数量通常保持在3-4个以内更为合理。例如,一个分区用于系统文件,另一个分区存储用户数据,还有一个可作为备份。过多的分区可能导致存储管理不便,并在某些情况下影响性能。
2. 分区大小
分区大小应根据实际需求设置。若SSD主要用于安装操作系统和常用应用程序,建议将系统分区设定在200GB-500GB之间,而数据分区的大小可以灵活设置,视乎用户的存储需求而定。
3. 确保TRIM命令支持
TRIM命令是优化SSD性能的重要功能,确保操作系统支持并启用此功能。TRIM可以帮助SSD更有效地管理数据块,减少写入放大效应,延长SSD的使用寿命。
三、其他注意事项
1. 文件系统的选择
o Windows用户:NTFS是目前Windows系统最常用的文件系统,兼容性和性能都较为优越。
o macOS用户:建议使用APFS(Apple File System),这是一种专为SSD设计的文件系统,比传统的HFS+更高效。
o 跨平台需求:如果需要在Windows和macOS间共享数据,可以考虑使用exFAT文件系统,兼容性更高。
2. SSD使用场景的考量
根据SSD的具体用途来调整分区配置。如果SSD主要用于大型文件存储(如视频编辑),可将大部分空间分给一个大分区;而如果需要频繁读取和写入小文件的程序,则可以考虑创建多个小分区。
3. 定期监控和维护
使用SSD制造商提供的工具(如Samsung Magician或Crucial Storage Executive),定期监测SSD的健康状况和性能表现,确保其长久稳定运行。
为固态硬盘进行分区可以帮助用户更好地管理数据、提高性能和增强数据安全性。然而,分区时需谨慎规划分区的大小和数量,并确保操作系统支持TRIM命令,以最大化SSD的性能表现和使用寿命。合理分区可以有效提升工作效率,为用户带来更好的存储体验。
四、常见问题解答
1. 固态硬盘分区后性能会下降吗?
合理分区并不会显著影响SSD性能,但过度分区或不当配置可能导致存取速度下降。因此,建议分区时保持合理的数量和大小设置。
2. 分区时该选择哪种文件系统?
在Windows系统中,NTFS是默认和推荐的文件系统;而在macOS中,则建议使用APFS。若在多系统环境下需要共享文件,则可以选择exFAT。
3. 分区后数据会丢失吗?
如果是在未分配的空间上创建新分区,原有数据不会丢失。但在调整现有分区大小时,可能存在风险,建议提前备份数据。
4. SSD是否需要进行碎片整理?
不需要。SSD与传统的HDD不同,频繁的碎片整理会导致额外的写入操作,反而降低其寿命。TRIM功能已经足够管理SSD的空间使用,确保其高效运作。
5. 分区操作会影响保修吗?
通常情况下,分区操作不会影响SSD的保修。但为了确保无误,建议在操作前查阅产品说明书或咨询厂商。
点击阅读全文