uefi模式并不像大家所说的那么简单,就算是支持中文界面,但还是有很多用户选择使用uefi模式u盘装系统,那么uefi模式怎么设置u盘启动呢?
1、开机按del进入uefi bios界面,点击右上角的Language(语言),选择“Chinese(中文)”,然后选择“SETTINGS(主板设置)”,如下图所示:

2、进入主板设置之后,选择“启动”按回车确定,如下图所示:

3、选择“1st 开机装置”,意思为第一启动项,因为现在显示的是硬盘为第一启动,所以我们要进去把u盘设置为第一启动项,按确定进入,如下图所示:

4、接着找到u盘名称,按回车确定,如下图所示:
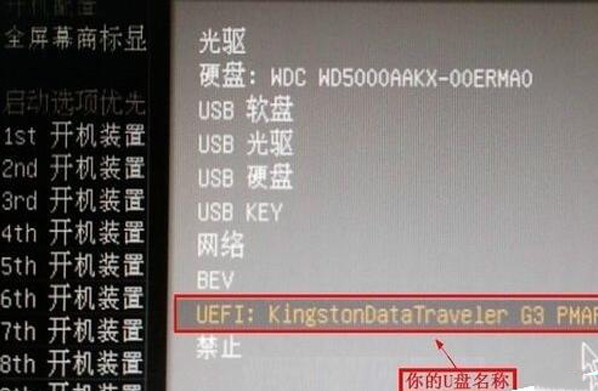
5、如果我们用光盘启动,那我们只要选择“光驱”就行,如果要用其它的启动类型,可自行选择,如下图所示:
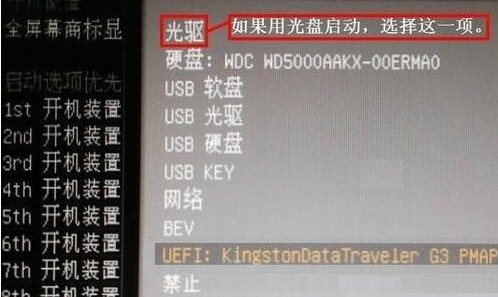
6、最后按f10保存,在弹出的窗口中按“是”即可,电脑重启后就可以进入u盘或光盘了,如下图所示:

以上就是小编介绍的关于uefi模式u盘启动的设置方法,有兴趣的用户可以参考上面教程试试看。

云骑士一键重装系统