win7无法修改被篡改后的首页怎么解决?最近小编的一位朋友就遇到了这个问题,小编刚开始以为这个问题很简单,没想到试了几种方法都不能解决,最后还是查阅资料才成功解决了这个问题。下面小编把解决win7无法修改被篡改后的首页的方法与大家一起分享,有相同问题的朋友不妨来参考一下吧。
win7无法修改被篡改后的首页的解决方法一:
1、按下【win+R】组合键输入【gpedit.msc】按下回车键打开组策略;
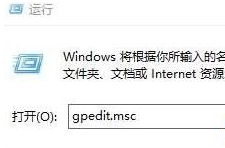
2、在左侧依次展开:【用户配置】-【管理模板】-【Windows组件】-【Internet Explorer】;
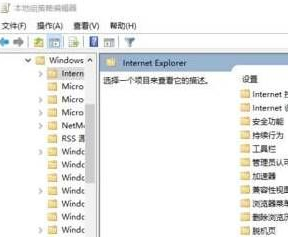
3、在右侧双击打开“禁用更改主页设置”,点击“已启用”,在下面输入需要锁定的ie主页 点击【应用】-【确定】保存即可。
方法二:
1、按下【win+R】打开运行输入regedit 点击确定打开注册表;
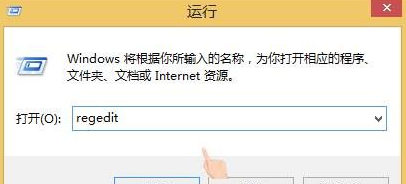
2、依次展开:HKEY_CLASSES_ROOT\CLSID\{871C5380-42A0-1069-A2EA-08002B30301D}\shell\OpenHomePage\Command;
3、在右侧双击打开默认值,在里面输入:"%ProgramFiles%\Internet Explorer\iexplore.exe" (在"%ProgramFiles%\Internet Explorer\iexplore.exe" 后面输入需要设置的主页,记得空一格后在输入);
4、接着展开:HKEY_CURRENT_USER\Software\Policies\Microsoft\Internet Explorer\Main(如果没有Internet Explorer\Main,新建-项即可);
5、在右侧双击打开:Start Page 值,将其数值数据修改成需要设置的主页即可。(若没有Start Page值,可以再右侧单击右键选择【新建】-【字符串值】,然后命名为Start Page,修改键值即可。)
通过上述方法,win7无法修改被篡改后的首页的问题就解决了,是不是很简单呢?

云骑士一键重装系统