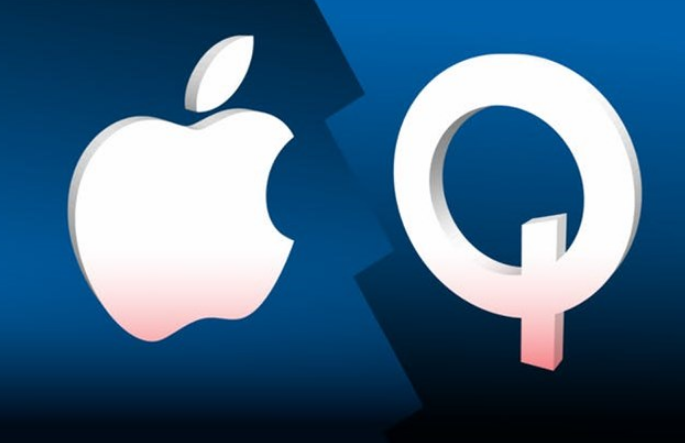苹果电脑用的是自带的mac系统,由于操作性不同,许多用户会不习惯,造成许多用户想装win7系统,但是苹果电脑装win7或者win10相对于其他电脑装windows系统相对而言更复杂一点,下面给大家讲解怎么给苹果笔记本装win7系统的步骤。
苹果笔记本怎么装win7系统
首先制作好uefi启动U盘,将win7系统iso直接复制到启动U盘,在macbook笔记本电脑上插入U盘,启动时按住option键
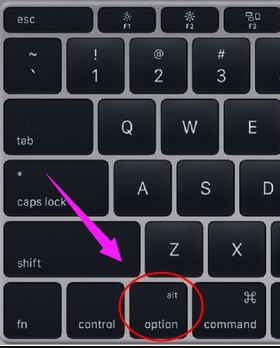
按右方向键移动到EFI Boot图标,按enter键
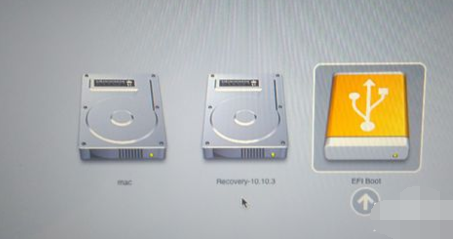
启动进入大白菜pe系统,在桌面上双击【DG分区工具】
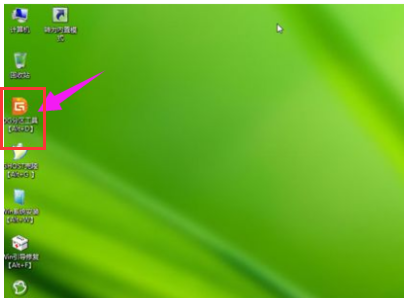
右键点击硬盘,选择【删除所有分区】
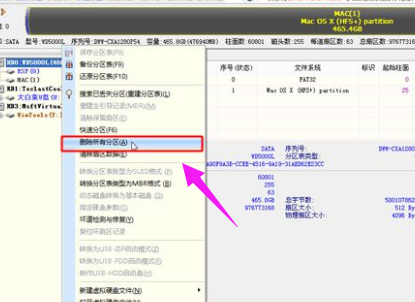
弹出提示框,点击是,确认删除分区
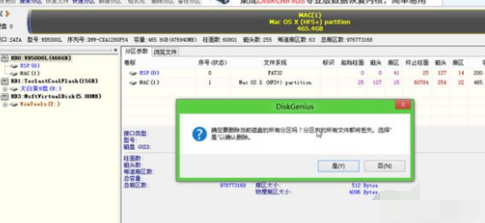
接着要先点击保存更改,然后右键硬盘选择【快速分区】
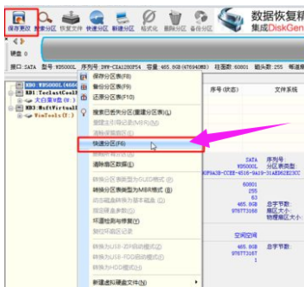
设置分区的数目,比如2个分区,然后设置分区的空间大小,确定
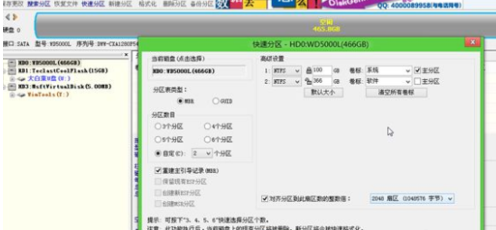
分区完成之后

接着双击【大白菜PE一键装机】,映像路径选择win7 iso,点击下拉框自动加载win7.gho,选择安装位置,比如C盘,不一定显示C盘,可以根据卷标【系统】选择,确定
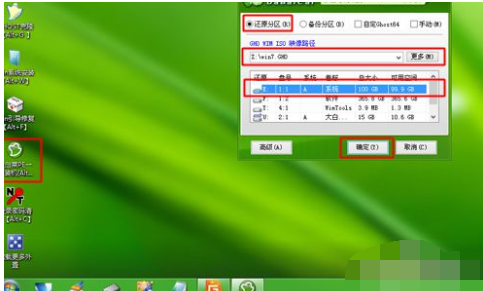
弹出这个对话框,勾选“引导修复”,点击:是
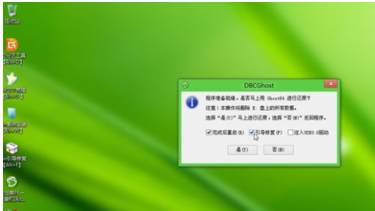
在这个界面,执行win7系统恢复到C盘操作
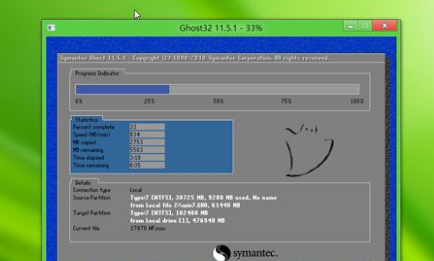
完成解压后,电脑会自动重启,此时拔出U盘,开始安装win7系统和激活过程

安装完成后启动进入win7系统

以上就是苹果笔记本安装win7系统的技巧。